Aprende que es el Dodge and Burn en Photoshop
Aprende a realizar Dodge and Burn usando máscaras de luminosidad
Tiempo de ejecución: 5 minutos
Dificultad: Media/alta
Hola amigos, en esta quinta entrega del monográfico de máscaras de luminosidad y del Panel de Tony Kuyper, vamos a tratar uno de los temas que más interés suele despertar entre vosotros, el Dodge and Burn en Photoshop. Asunto del que ya se ha hablado largo y tendido, incluso en este mismo blog he escrito un par de veces contando como podéis realizarlo utilizando adobe Lightroom. Pero no ha sido hasta hoy cuando me decido a contaros todo lo que se del Dodge and Burn en Photoshop. E incluso profundizaremos un poco contándoos diferentes tipos de dodge and burn y como podéis realizarlo de manera ultrasencilla y muy rápida usando máscaras de luminosidad y el Panel de Tony Kuyper (ya en español).
Pero antes de nada, mi «llamada a la acción» del día. Si estáis interesados en sacar todo el partido del Panel de Tony Kuyper y encima quieres aprender todo lo referente al uso de las máscaras de luminosidad en Photoshop, ¿cuando usarlas?, ¿como crearlas?, ¿donde utilizarlas? no dudes en descargar el videotutorial que he realizado al respecto, donde en casi 10 horas de vídeos guiados paso a paso, os cuento todo lo que se puede saber acerca de ambos temas. Como siempre en ProcessingRAW, partiendo desde cero, y para todos los niveles.

¿Que es el dodge and burn?
Pues el dodge and burn, al contrario de lo que muchos puristas creen, no es un invento diabólico de la gente que usamos Photoshop (vade retro), no, es una técnica que se viene usando desde los tiempos de la fotografía clásica , la de diapositiva, película y cuarto oscuro. ¿Y en que consiste el dodge and burn?. Pues simplemente en lo que su traducción literal dice «aclarar y quemar» nada más que eso. El dodge and burn es una manera que tenemos de aclarar y oscurecer zonas de nuestras fotografías de manera totalmente localizada.
Si, tan sencillo como eso, una técnica que se usa desde hace siglos, como podéis ver en este fabuloso vídeo que colgué en este enlace en el que se observa como se realizaba esta técnica en la época de los laboratorios. Y sí, tan sencillo como aclarar y oscurecer la imagen a nuestro gusto, lo cual lo vamos a poder hacer de manera absolutamente localizada en nuestra fotografía para perseguir varios objetivos. Los principales son tres:
- Aclarar las zonas más luminosas de la imagen y oscurecer las zonas de sombra: de esta manera crearemos más texturas y sobre todo mucho volumen en nuestra imagen.
- Aclarar sombras, y oscurecer altas luces: justamente lo opuesto, suavizaremos la fotografía, dejando todo mucho más plano.
- Una variante del primer objetivo, sería crear ese volumen pero añadiendo un toque ligero de color a las zonas que estamos trabajando.
Cuantos tipos de dodge and burn existen?
En función de esos objetivos podríamos decir que podríamos encontrar tres tipos diferentes de dodge and burn en photoshop
- Dodge and Burn en el que queremos potenciar el volumen de la imagen: Se le conoce también con el nombre de carving y es el típico que más vamos a usar en fotografía de paisaje, y si os dais cuenta no es otra cosa más allá que aumentar el contraste, estamos estirando el histograma, nada más que eso. La ventaja, es que lo podremos hacer de manera localizada, aclarando y oscureciendo solo donde nos interesa. Este tipo de Dodge and burn es el que se usa en el tipo de fotografía que más hacen los seguidores de este blog, paisaje, callejera, arquitectura, etc…
- Dodge and Burn en el que queremos suavizar la imagen: es la típica técnica que se usa más en fotografía de moda. Retratos, belleza y demás. Porque? pues simplemente por que vamos a poder reducir el contraste, esto es suavizar nuestra imagen eliminando imperfecciones de la piel, granitos, ojeras, arrugas. Cualquier cosa que queramos «maquillar digitalmente» podremos hacerlo mediante este tipo de dodge and burn. Como os digo este tipo se suele usar mayoritariamente (aunque no exclusivamente) en fotografía de moda, y es conocido como el micro dodging, ya que se realiza de manera «micrométrica» jejeje, granito a granito!!!
- Dodge and burn en el que aparte de jugar con el volumen y contraste de la imagen queremos añadir algo de color a nuestra fotografía: es el conocido como color dodging, o color luminosity painting, y simplemente lo que hacemos es aparte de aclarar u oscurecer las zonas que nos interesen, añadir una ligera componente cromática. Muy utilizado, y cada vez más, en fotografía de paisaje y naturaleza, para potenciar las luces típicas de los atardeceres. Para mí el gurú de esta técnica es Ryan Dyar, podéis echar un ojo en su web, donde vende unos fabulosos tutoriales al respecto.
Si, existen numerosas variantes de cada técnica, pero creo que a modo de resumen, estos tres tipos de dodge and burn van a ser los que más os encontréis. Y a modo personal, teniendo en cuenta el tipo de fotografía que realizo, y el que la mayoría de mi audiencia practica, nos vamos a centrar en el tipo 1 y el tipo 3 (que no deja de ser una variante del dodge and burn habitual)
¿Como se realiza el Dodge and Burn en Photoshop?
Volvemos a lo mismo que siempre, ya sabéis que en photoshop hay mil maneras de llegar al mismo camino, así que yo os voy a contar mi manera de hacerlo, y os contaré porque creo que es la mejor y la más polivalente.
Para trabajar con el Dodge and Burn lo primero que debemos hacer es crear una capa de photoshop y cambiar el modo de fusión a luz suave o superponer. Ahora, esto que parece tan simple tiene muchas variantes. Muchos autores crean una capa, la rellenan en gris neutro y en ella realizan tanto el dodge, como el burn. Personalmente la mejor opción me parece la siguiente:
- Creamos una capa de píxeles VACÍA en Photoshop
- Cambiamos el modo de fusión a superponer
- Cambiamos el nombre a Dodge. Esta primera capa será nuestra capa independiente para hacer el dodge (aclarar)
- Repetimos los pasos 1-3 pero cambiando el modo de fusión a luz suave y el nombre a Burn
De esta forma tendríamos dos capas vacías e independientes para realizar el dodge y el burn de manera individual. Esta técnica me parece mejor que crear una sola capa en gris, porque podremos controlar cada una de las técnicas por separado. Además le veo con dos ventajas respecto al método de crear una capa en gris:
- Por una parte, te facilita el uso del borrador para eliminar cualquier error que hayas cometido durante el dodge and burn. Con la capa gris, si borras estás eliminando parte del gris neutro y al final la capa acaba hecha un cristo.
- Por otra parte, y la mayor ventaja, es que una vez hayas acabado de hacer tu dodge, o tu burn, tendrás una capa de píxels vacía con zonas en las que ha caído pintura, bien, de esa manera podrás cargar como una selección esa zona «pintada» (haciendo ctrl+click) y así podrás crear una capa de ajuste que afecte exclusivamente al dodge, al burn, o a ambas. Esto es una ventaja muy importante ya que nos ofrece un nivel más de personalización, que si trabajamos con capa gris al 50% no se nos permite (no podremos cargar como selección solo lo pintado ya que está totalmente pintada, y nos seleccionara toda la capa).
Bien, una vez que tenemos ambas capas, tan solo debemos seleccionar la herramienta pincel (o cualquiera que pinte) y comenzar a pintar encima de nuestras capas, teniendo en cuenta que:
Todo lo que pintemos con un color más claro que el gris 50% aclarará la imagen, y todo lo que pintemos con un color más oscuro que ese 50% gris oscurecerá la imagen. Lo normal es pintar en blanco o en negro, pero recordar que no es obligatorio, puedes pintar en gris oscuro, o gris claro (que realmente es lo que hacemos cuando variamos la opacidad del pincel negro o blanco). Para que lo veáis más claro, aunque es muy intuitivo, os muestro este antes y después en el que podemos ver una imagen gris, en la que hemos aplicado un degradado en la parte superior tipo dodge (desde gris al 50% a blanco al 100%) y en la inferior un degradado tipo burn (de gris 50% a negro 100%). Fijaos como se aclara u oscurece progresivamente.
Piensa en esta imagen como lo que ocurre si con el pincel vas pintando en blanco o negro aumentando la opacidad progresivamente de izquierda a derecha. Muy sencillito.
Por lo tanto, con esto en mente, solo tenemos que tener claro que ya podríamos empezar a aclarar y oscurecer nuestras fotografías, simplemente pintando con blanco o negro en las zonas que queramos aclarar (dodge) u oscurecer (burn) respectivamente. Es tan sencillo como eso.
La magia del dodge and burn en photoshop, viene por dos motivos, en primer lugar es donde sobresale el uso de tabletas digitalizadoras, ya que vamos a poder controlar el flujo o la opacidad, o ambas directamente con la presión que ejerzamos en la tableta. Hasta que no lo pruebas no te das cuenta de lo maravilloso que es hacerlo así, aparte de la ventaja que nos da para pintar en máscaras (aquí te recomiendo las mejores tabletas calidad precio que he encontrado para trabajar en photoshop). El otro gran motivo, por el que destaca el dodge and burn en Photoshop, es por la posibilidad que tenemos de aplicarlo a través de una máscara de luminosidad. Como os cuento en el vídeo, que podéis ver aquí mismo, al pintar a través de una máscara de luminosidad (mejor dicho, a través de una selección de luminosidad) vamos a poder pintar sin miedo, ya que es el equivalente a pintar a través de una plantilla.
Verdad que recuerdas cuando eras pequeño y en clase de «plástica» te ponían unas plantillas para pintar? era fabuloso, verdad…No te puedes salir!! Pues aquí lo mismo!!! Tu te preocupas de decidir donde quieres aplicar el dodge and burn (cargando una máscara de luminosidad u otra) y luego solo te preocupas de pintar con el flujo necesario.
El modo de trabajo normal en este primer tipo de dodge and burn: cargar una selección de sombras para ir oscureciendo las zonas que de por sí ya son oscuritas:
- Creas tu máscara de luminosidad adecuada
- La cargas desde el panel de canales
- Pintas a través de dicha selección en tu capa de dodge o en la de burn.
Bien, aquí es donde entra en juego la versatilidad y eficiencia de usar el Panel Tony Kuyper para realizar el dodge and burn?
¿Porque es más sencillo usar el dodge and burn con el Panel de tony Kuyper?
Pues fundamentalmente por dos motivos:
- Tiene dos botones dedicados a crear automaticamente la capa de dodge y la de burn de manera independiente. Además te activa automaticamente la herramienta lapiz y selecciona el color pertinente (blanco o negro) en función de la capa que hayas escogido.
- La más importante, podremos cargar cualquier tipo de selección de luminosidad solo con un click. Y esto si que es muy importante, ahora veremos porque: Para mi gusto, la mejor manera de hacer dodge and burn, es protegiendo los blancos y los negros para no reventarlo o empastarlos cuando estamos aclarando u oscureciendo. Para ello, es clave usar máscaras de luminosidad de tipo multizona como las que se generan en un solo click con el Panel de Tony Kuyper. Crear estas máscaras de luminosidad es tremendamente laborioso sin el panel, no es como crear una máscara de luces 1, o de sombras 1 que es relativamente rápido. Aquí, podemos activar con un solo click la selección de la máscara multizona 1+2+3+4 por ejemplo. Selección con la cual estaremos protegiendo la zona 0 (negros) y así no empastaremos esos tonos.
Fijate en la imagen inferior como tengo ya cargada la selección de multizona 1+2+3+4 preparada para recibir su dosis de Burn.
Fijaos que las zonas rojas son las seleccionadas para «recibir» el burn. Si hubiera usado una selección de la serie sombras, correría el riesgo de empastar las sombras, y no es eso lo que deseamos.
Y nada más, una vez cargada nuestra selección es nuestro turno de empezar a «pintar» donde deseemos realizar nuestro dodge and burn.
Fijaos como hemos dado mucho más volumen y hemos potenciado sobremanera la direccionalidad de la luz, potenciándola en las zonas que y al a han recibido de por si, y oscureciendo las zonas que se encuentran en sombra.
Color Dodge en Photoshop
Este tipo de dodge and burn ya hemos comentado que es simplemente una variante del dodge and burn estándar que hemos comentado anteriormente, caracterizado porque aparte de usar un tono más calro u oscuro que ese 50% de gris para aclarar u oscurecer, vamos a añadir un poco de color para añadir esa componente cromática a la vez que modificamos la luminosidad de la escena. Se utiliza mucho y cada vez más, supongo que habréis visto últimamente muchas imágenes caracterizadas por esas explosiones de color, con unos fogonazos laterales y una luz tremendamente suave, bien, pues esas imágenes llevan esta técnica.
Para mi gusto, sin salir de España, Iván Ferrero realiza esta técnica a la perfección, echa un ojo a su trabajo si no lo conoces, porque encontrarás obras maestras de este pelo:
Una maravilla, verdad? si queréis seguir su feed de facebook, nos deleita con estas joyas semana a semana.
Para realizar esta técnica tan solo debemos seguir los mismos pasos que hemos hecho anteriormente, tan solo añadiendo color al pincel. Normalmente un color cálido para emular o potenciar la luz dorada del sol en las horas de amanecer o atardecer.
El resto del procedimiento es similar a lo que hemos visto anteriormente, y en esta imagen puedes ver el resultado tras generar varias capas de burn, varias de dodge y alguna de color dodge para aportar ese color.
En este paso, aparte del color dodge, he añadido dos efectos que se generan automáticamente con el Panel Tony Kuyper, un toque de efecto Orton dirigido a las altas luces, aplicado mediante una máscara de luces 1, y un «Make it Glow», otra de las acciones que podemos aplicar en un click con el panel de Tony Kuyper. No es para nada un ejemplo de un procesado completo, es, comopodéis ver en el vídeo, una manera de realizar dodge and burn en 3 minutos!!!
Y amigos, esto es más o menos un amplio resumen de en qué consiste el dodge and burn en photoshop, y cuales son los principales tipos que podemos utilizar en nuestras fotografías. Espero que os haya parecido de utilidad, pero si tenéis cualquier duda de como he hecho algún paso….es que no habéis descargado aún la videoguía en la que cuento muuuuuuuuy despacito y muuuuuuy detalladamente el flujo de trabajo que debéis seguir cuando utilizáis el Panel. ¿Qué sentido tiene tener el coche más potente del mercado sin saber sacar todo su potencial? Ninguno, verdad? Pues aquí lo mismo, los que hayáis descargado los videotutoriales dedicados al Panel y a las máscaras de luminosidad habréis visto lo facilito que es todo cuando te lo explican despacio, y si ya sabías usarlo habrás aprendido muuuchas cosas nuevas. !!!!Lo cuento TODOOOO!!!! Y como siempre os digo, es una manera que tenéis de echar un cable a que se mantenga todo esto en pie, y no es caridad que recibís una formación de primera, y si no que la gente que lo haya probado hable ahora….o calle para siempre!!!

Para acabar unos cuantos consejos importantes de como aplicar el dodge and burn:
- Utiliza un pincel con una dureza del 0%
- Juega con el flujo (u opacidad) en valores muy pequeños yo suelo trabajar con valores de 5-10% de flujo.
- Para seleccionar el color, en el color dodge, es conveniente que selecciones uno de los colores similares a los de la paleta cromática de la escena.
Amigos…..NNNNOOOOSSSS VVEEEEMOOOOOOSSSSS!!!!
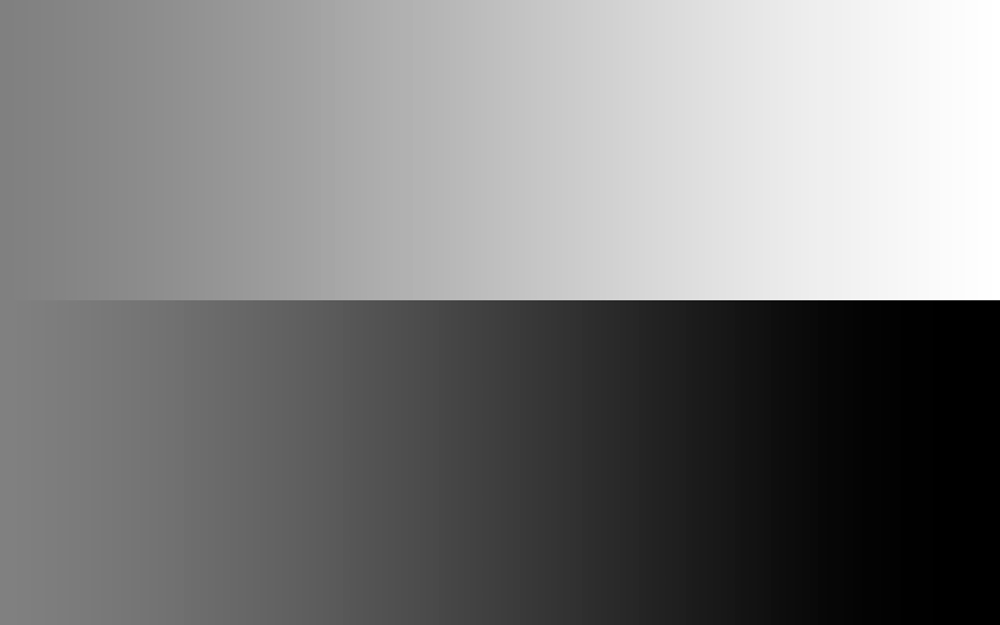












bueno…parece que aqui solo quieren vendernos el panel del Tony.
Impresionante trabajo.
Yo tengo una duda. ¿Se puede complementar el trabajo en Lightroom con el de Photoshop en un revelado? ¿o hay que elegir uno u otro desde el principio hasta el final?
Está buenísima la técnica de dodge and burn con mascaras de luminosidad que tu explicas, nos ahorra muchísimo tiempo y me parece mas efectiva que hacerlo 100 x 100 «a ojo». Mi consulta es: es posible aplicar el dodge and burn con mascaras de luminosidad en fotografía de retrato? Sobre todo en pieles?
Muchas gracias por tus excelentes tutoriales, saludos desde Uruguay!!!
Antonio. Muchas gracias por compartir tus conocimientos. Es excelente la explicación que hiciste sobre la técnica del Dodge & Buen.
Hola Antonio, solo pasaba a agradecerte que hayas incluido un enlace a mi humilde webecilla, que palidece junto a este magnífico ciber-chiringuito que tienes montado. Espero devolver el favor con una futura recomendación de tu página-canal a la gente, lo que pasa es que yo siempre voy a lo mío y luego me olvido, pero a ver si me acuerdo pues creo que estás creando unos contenidos de gran calidad para lo que es el mundo de LR/PS en español, donde no andamos sobrados de esta clase de explicaciones. Así que nada, felicidades por tu trabajo y un saludo.
Un millón de gracias Carlos, nada de divismos jajaja, aqui estamos todos aportando nuestro tiempo, tu el primero!!!! Y eso se merece todo el reconocimiento del mundo. Mis felicidades van para ti, que tienes muuucho material y de muuucha calidad!!! Un abrazo amigo!!!!
No quieeo el panel del cojones ese. No uso ps, solo ACR o LR. Lo demás es para editores. Yo solo proceso
Hombre, si miras los tutoriales verás que en Photoshop hace lo mismo que en Lightroom, simplemente el resultado es mejor (y más laborioso), pero no deja de ser procesado. Creo que lo único que se podría catalogar de edición (más bien diría retoque) es el efecto Orton y Make it Glow.
Por mi parte muy contento con la videoguía y el panel.
Gracias antoniooo
Antonio como siempre me sorprendido con la maestría y paciencia que explicas tus artículos que hasta una persona como yo que por los años ya voy perdiendo facultades y el disco duro ya me va dejando lagunas consigo con un poco de esfuerzo por mi parte llegar a conseguir resultados que de otra forma no me seria posible.Te diré que por motivos económicos no me he podido hacer con los paneles.Estoy ahorrando para ello por si en otra ocasión los vuelves a ofrecer con este magnifico precio.Mientras tanto sigo aprendiendo con tus magníficos tutoriales.Gracias por todo.
Mil gracias Jose, agradezco tanto estos mensajes, como que os ghagáis con los paneles y la videoguía!!!
Guardado, como el resto de tutoriales….gracias Antonio ¡¡
Voy a meterle mano… Muchas gracias de nuevo, Antonio!
Gracias Manoloooo
Vamos allá, a ver que aprendo esta tarde
Tu eres un profe ya…
Enorme el trabajo que haces. Gracias por todos tus tutoriales.
Gracias Jota…
Antonio Prado Pérez gracias a ti. Estoy aprendiendo mucho con tus vídeos de Photoshop y las capas. A ver si coincidimos algún día con juan Juan Carlos Cortina Martín y más fotógrafos y me explicas el Tony kayper ese… que me tiene enamorado. Jajajaja
No es para menos jejeje. Pero ojo…que lo tengo aquí todo explicado paso a paso…
https://processingraw.b.wetopi.com/videoguia-panel-tony-kuyper/

ahora mismo vamos Antonio!
Gogogoooo