✔👌 EXPORTAR para INSTAGRAM: 6 Consejos básicos y Acción de regalo
Estos son los mejores ajustes de exportación para Instagram
Mñeeeeeh, esta foto parece que la he hecho con una cámara de 1998, pixelada, sin nitidez, malos colores…..puaaaaj!!!!
Así empiezan muchos de nuestros pensamiento cuando vemos una de nuestras imágenes en Instagram, pero amigos…eso tiene remedio y os voy a explicar como conseguir subir a Instagram vuestras fotografías con la mejor calidad posible!!!
En estas últimas semanas os he enseñado varios trucos para poder subir vuestras fotos a Instagram y no morir en el intento. Hemos visto:
- Cómo elegir la orientación adecuada para ganar visibilidad y poder estirar la foto en caso necesario
- Cómo enfocar correctamente vuestras imágenes para que no pierdan nitidez
- Cómo incrustar el perfil de color sRGB para que no haya cambios de colores entre lo que editamos y lo que se representa en la red
Y hoy vamos a acabar este monográfico tan especial dedicado a la red de redes cerrando el círculo realizando un resumen de todos los parámetros que tienes que tener en cuenta a la hora de expòrtar nuestras fotografías y subirlas Instagram.
Por tanto hoy vais a ver absolutamente todo el proceso que sigo a la hora de exportar mis fotografías, incluyendo los parámetros de tamaño y calidad para poder conseguir la mayor calidad final posible.
Parámetros de exportación óptimos para Instagram
Con este término de parámetros óptimos para Instagram, basicamente me refiero a 6 aspectos que tenemos que tener en cuenta: enfoque, el recorte, la calidad, el perfil de color, el tamaño y metadatos que podemos añadir en la imagen final.
Pero antes de empezar a analizar cada una de ellas, vamos a ver que dice Instagram al respecto, y en sus “guidelines” lo dejan muy clarito, básicamente, a la hora de subir nuestras fotografías, solo deberíamos tener en cuenta dos cosas:
- Subir imágenes con una relación de aspecto entre 1.91:1 y 4:5
- Que ellos SIEMPRE van a redimensionar la imagen a 1080 píxeles de ancho al menos que ya sea exactamente de ese tamaño.
Otra cosa que ellos no dicen pero que es público es que ellos utilizan SIEMPRE (importante estas mayúsculas) un algoritmo de compresión de imágenes en TODAS las fotografías que subimos a su servidor
Esto es tremendamente importante, así que vamos a analizar este punto con más detalle👇👇👇
El falso mito de la compresión de Instagram
El principal motivo de usar dicho algoritmo de compresión es básicamente el poder dejar un tamaño optimizado de nuestras imágenes para mejorar el rendimiento de Instagram. Exactamente igual que se hace en cualquier web decente (incluso en ésta) las imágenes que se suben hay que “optimizarlas para web”, tratando de reducir al máximo su tamaño (peso) sin perjudicar (mucho) la calidad final de la fotografía.
Gracias a esta compresión tu feed de instagram va siempre fluido y la experiencia del usuario es lo mejor posible.
Ahora, ¿que tal es este algoritmo de compresión? Pues lejos de lo que siempre se ha dicho (yo incluído) el actual sistema que tiene Instagram para optimizar nuestras fotografías es más que decente. Posiblemente es mejor que cualquiera que sea el que tu estés utilizando actualmente. Puedes comprobarlo si quieres (yo lo he hecho para escribir este artículo) extrayendo una de tus fotografías de tu feed de Instagram ( click derecho > inspeccionar elemento en tu imagen > expandir el DIV de la imagen > click derecho para abrir tu imagen en una nueva pestaña > guardar) y comprobando como la compresión es tremendamente efectiva, y al menos yo no he notado ningún cambio de calidad…así que ole por ellos.
En cualquier caso, yo había leído (y eso hacía hasta hace bien poco) que si guardabas tus imágenes con una calidad del 75%, o que si tus archivos pesaban menos de 500kb, de alguna manera íbamos a sortear el algoritmo de compresión de instagram….mñeeeeh!!! No es así !!! eso directamente es un error!!! Porque lo que hacemos, reduciendo nuestra calidad a un 75% es que Instagram (que repito, va a optimizar TODAS las imágenes que suben al servidor) reduzca una imagen que parte de peor calidad. Os explico qué es lo que pasa con todas las fotos que subimos a la red social:
- Subimos nuestra fotografía a Instagram
- La imagen se va al servidor de Instagram
- El servidor comprime esa fotografía independientemente del tamaño y resolución que tenga
- Se realizan copias de la imagen ya comprimida a: 150px, 240px, 320px, 480px, 640px y 1080px en lo que se llama el set fuente (sourceset (srcset)) de manera que Instagram podrá mostrar tu imagen eligiendo el tamaño adecuado en función de donde se esté mostrando.
- En el feed veremos “normalmente” la versión de 1080px
Lo importante es tener claro que TODAS las imágenes se comprimen, repito: TODAS!!!
Por lo tanto repito si subimos nuestras imágenes al 75% de calidad, lo que hacemos es comprimir un 75% de calidad. Por lo tanto, parece una buena idea subirlas al 100%, y empezar la compresión al máximo, no?
Bien, una vez que tenemos claro que TODAS las imágenes se van a comprimir cuando las subamos a Instagram, sólamente nos queda saber cuales son los mejores parámetros de exportación de nuestras fotografías para maximizar su calidad cuando las subamos a Instagram. Dicha exportación la podemos realizar usando el programa que estemos acostumbrados a usar habitualmente, yo lo hago siempre con Photoshop o con Capture One, así que os voy a contar como hacerlo con cada uno de ellos, vamos a analizar los 6 principales parámetros de exportación!!
1. Enfoque para Instagram
En Photoshop
De esto ya hablamos largo y tendido en este vídeo donde os enseñaba cómo enfocar vuestra imagen en photoshop, pero algunos os habéis quedado con las ganas de ver como hacerlo con Capture One, así que aquí os lo cuento:
En Capture One
Lo mejor es directamente desde la pestaña de Ajustes en la herramienta de “Fórmula de Proceso”. Aquí podemos seleccionar el ajuste predeterminado de “Enfoque para pantalla” jugando con valores de entre 80 y 120 de cantidad.
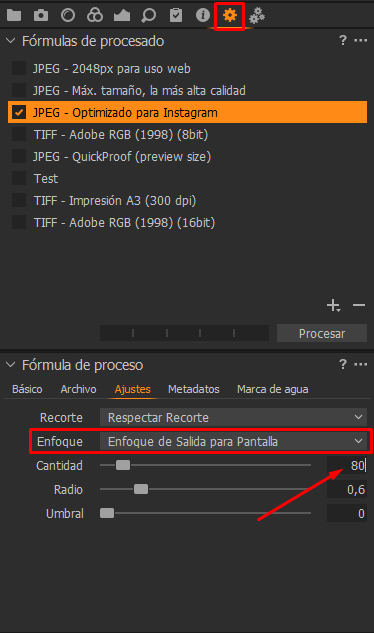
2. Relación de aspecto
De esto también os hablé en este post, pero os lo recuerdo otra vez porque es importante:
A pesar de que hemos visto que Instagram admite tres relaciones de aspecto 1.91:1; 1:1 y 4:5, solo existe una a la que deberías estar subiendo tus fotos (en la medida de lo posible) 4:5
De esto ya se ha hablado largo y tendido, pero es que es indiscutible. Las imágenes en 4:5 se ven más , para empezar por un aspecto físico…se ven más porque son más grandes!!! Una imagen en 4:5 ocupa casi el doble de tamaño que una 1.91:1 en el teléfono, por lo que el impacto en el espectador va a ser muy superior.
Hace poquito, hice el experimento de subir dos imágenes calcadas con diferente relación de aspecto en 24h y las tasas de interacción fueron muuuy diferentes!!!
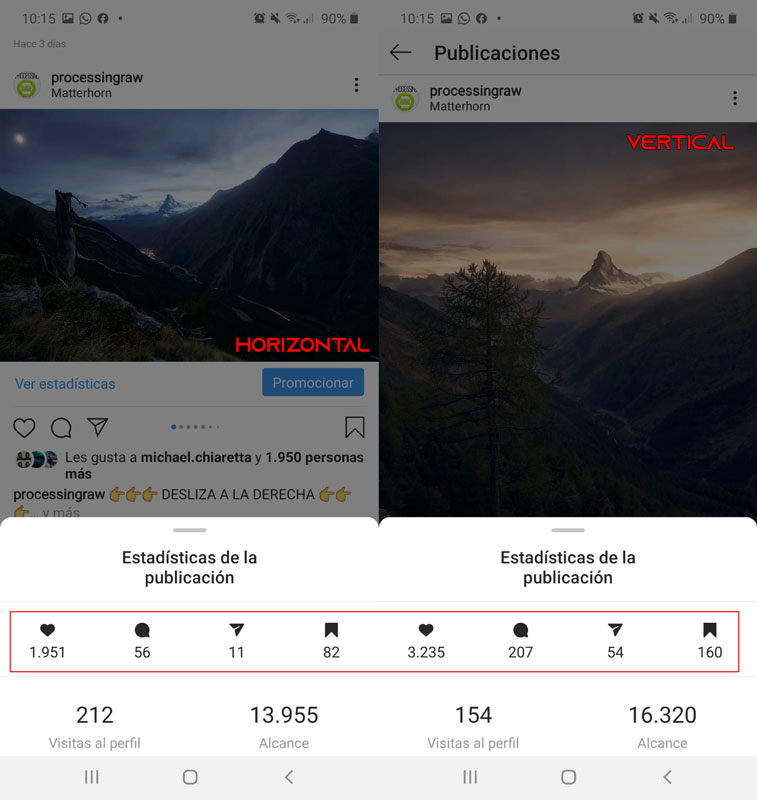
Ya os dije que a mi me gusta mucho más el formato horizontal y el 80% de mis imágenes son así, pero si la salida va a ser Instagram es mejor que pensemos en esa red social al disparar, o al menos al recortar la foto antes de guardarla!!!
Fijate la diferencia de visibilidad de una y otra imagen!!! no tiene nada que ver!!!
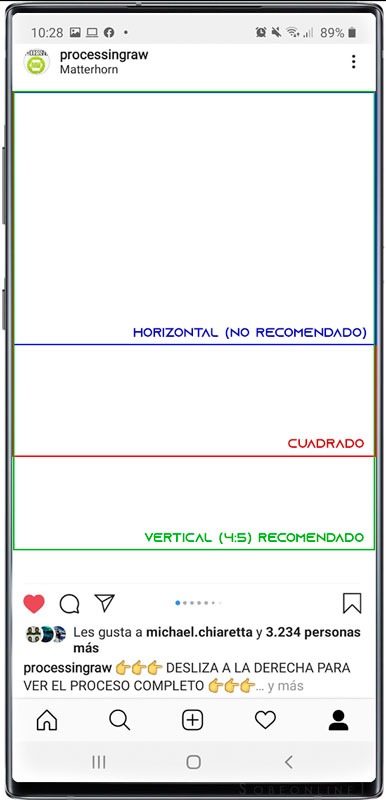
3. Calidad del archivo
Otro de los parámetros que más guerra y dudas os genera. La calidad a la que debéis exportar vuestras fotografías. Bien, pues vais a ver lo sencillo que es. Tal y como os comentaba en el apartado inicial lo que debéis hacer es tan simple como guardar vuestros archivos a la máxima calidad posible, no penséis en el tamaño del archivo ya que Instagram se encargará de comprimir la imagen por vosotros, así que enviarle un archivo con la mejor calidad posible de partida. 100% y punto.
En Photoshop
Este apartado se controla desde Photoshop usando el cuadro de diálogo de exportar > guardar para web y moviendo el deslizador.

En Capture One
En Capture One, podremos elegirlo desde el deslizador de Calidad situado en la pestaña Básico de la herramienta “Fórmulas de Procesado”

4. Tamaño del archivo
Ya hemos visto las resoluciones recomendadas de Instagram
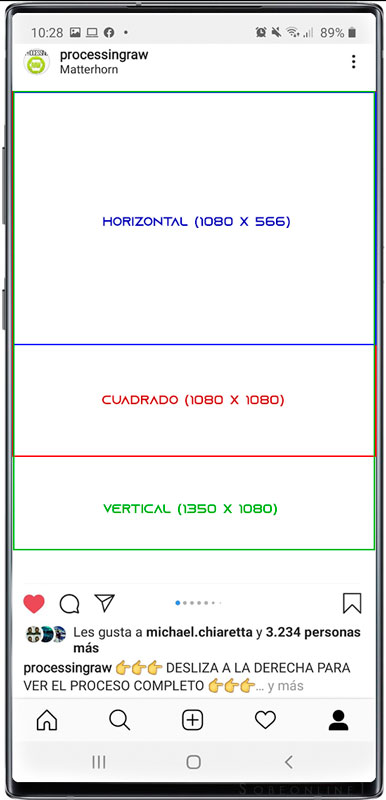
Además, Instagram siempre muestra tu imagen en el feed a 1080px, y en sus guías de ayuda nos comentan que ellos no realizan el redimensionado si tu archivo es igual o menor de esa resolución. Por lo tanto, si subimos un archivo mayor a 1080 Instagram realizará el cambio de tamaño por sí mismo, algo que puede o no ser recomendable, ahora os cuento.
Aquí podemos hacer dos cosas:
- Subir directamente a 1080px y evitar que Instagram realice el redimensionado.
- Cuadrado: 1080 px x 1080 px
- Vertical: 1350 px x 1080 px
- Paisaje: 566 px x 1080 px
- Subir exactamente las imágenes a una resolución que sea el doble de 1080px, esto no viene mal por si en un futuro próximo Instagram decide aumentar el tamaño de sus fotografías para adaptarse a nuevos tiempos (algo que ya han hecho en el pasado). Si subimos nuestras imágenes más grandes, ellos ya tendrán nuestras fotos a esa resolución en su servidor. Pero el principal motivo es que realizar la reducción de tamaño exactamente 2x ó 4x es más sencillo y efectivo, resultando en algunos casos, en imágenes incluso más nítidas que las originales . (esto es lo que pasa con muchas cámaras de vídeo al realizar un vídeo 4k remuestreado de un 6K por ejemplo)
- Cuadrado: 2160 px x 2160 px
- Vertical: 2700 px x 2160 px
- Paisaje: 1132 px x 2160 px
En Photoshop
De nuevo desde el cuadro de diálogo de «Guardar para web» y escogiendo el tamaño deseado en el apartado de horizontal (el vertical se adaptará a este lado por lo que es importante que hayáis recortado la imagen al tamaño deseado previamente (recomendado 4:5)
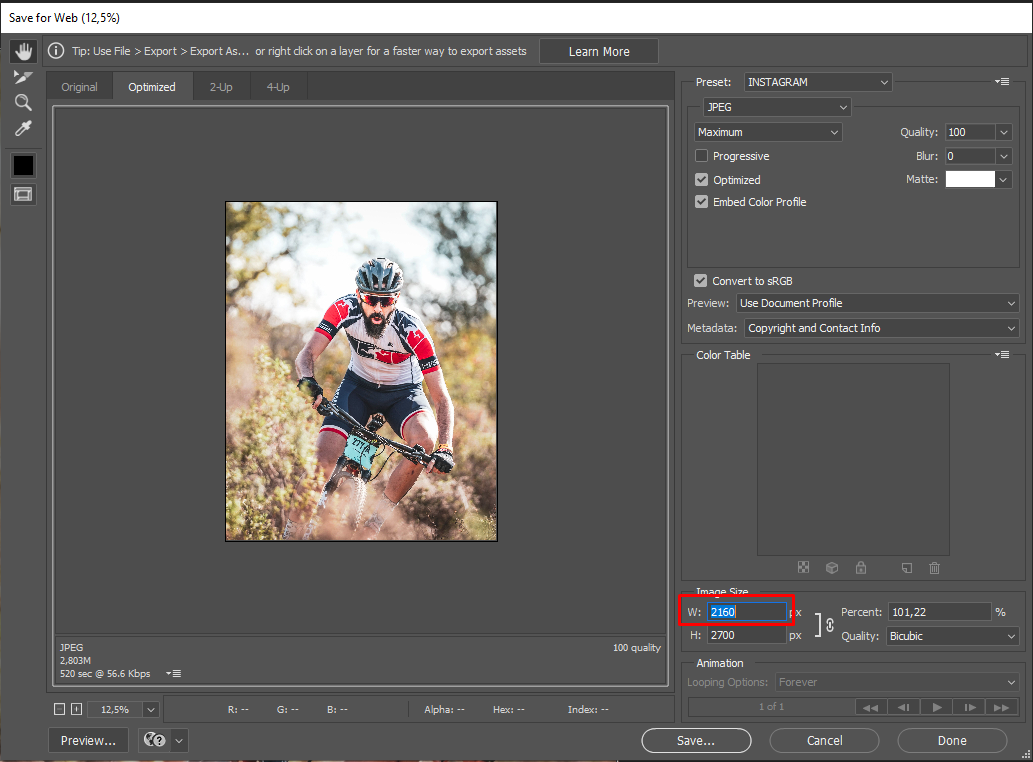
En Capture One
De nuevo, desde la pestaña de ajustes básicos de Fórmulas de procesado, seleccionaremos el ancho de 1080 o 2160px en función de lo que quieras
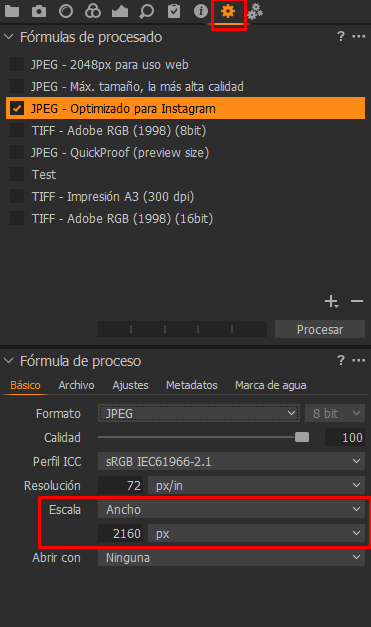
5. Resolución en ppi
Aquí tampoco hay duda, si bien para imprimir nuestras imágenes podemos intentar averiguar y discernir los píxeles por pulgada que se necesitan para cada dispositivo, en una pantalla como destino final, la resolución a partir de la cual no va a haber beneficio es de 72 PPI.
Esto lo elegiremos en las mismas pestañas de Capture One y de Photoshop
En Photoshop
En este caso comprobaremos que nuestra imagen tiene la resolcuión adecuada de 72ppi desde el menú imagen > tamaño de imagen (ALT + CTRL + I)

En Capture One

6. Metadatos sí o no?
Aquí, sinceramente, da un poco igual lo que hagas, porque independientemente de que los incrustes o no, Instagram los va a eliminar de tus fotos. Yo siempre los incluyo porque las recetas de procesado y los presets que uso para Instagram, son los mismos que uso para otras aplicaciones donde sí que se muestran los metadatos. Pero que sepáis que para instagram no hace falta. En cualquier caso, os digo como se añaden en Photoshop y Capture One:
En Photoshop
Desde nuestra ya amiga ventana de Guardar para web podemos elegir qué metadatos incrustar:

En Capture One
En capture One podemos elegir los metadatos a incrustar desde esta pestaña:

[BONUS] Sube las imágenes desde el móvil
Esto es importante también, el 99% de vosotros subiréis vuestras imágenes desde el móvil, pero si alguno usáis Chrome con alguna extensión para subir fotos desde el ordenador es muy posible que no estéis sacando el mejor resultado de vuestras fotos, así que SIEMPRE sube tus fotos a Instagram desde tu teléfono.
¿Y cómo pasas las imágenes desde el ordenador al teléfono?
Pues aquí hay mil métodos, y sólo os recomiendo uno que NO debéis hacer y que sé que es muy común: Enviarse las fotos a whatsapp y desde ahí a Instagram!. NO!!!!! Whatsapp realiza su propio algoritmo de compresión para subir su foto a su servidor y luego Instagram realizará el suyo partiendo de una imagen ya comprimida!!! Por lo tanto sí que es muy posible que acabemos notando una pérdida notable de calidad.
Otra cosa es que envíes tu foto a whatsapp pero “como documento” no como imagen. Este método resulta sin ninguna compresión en whatsapp, por lo que enviaremos a Instagram exactamente el mismo archivo que hemos exportado nosotros.
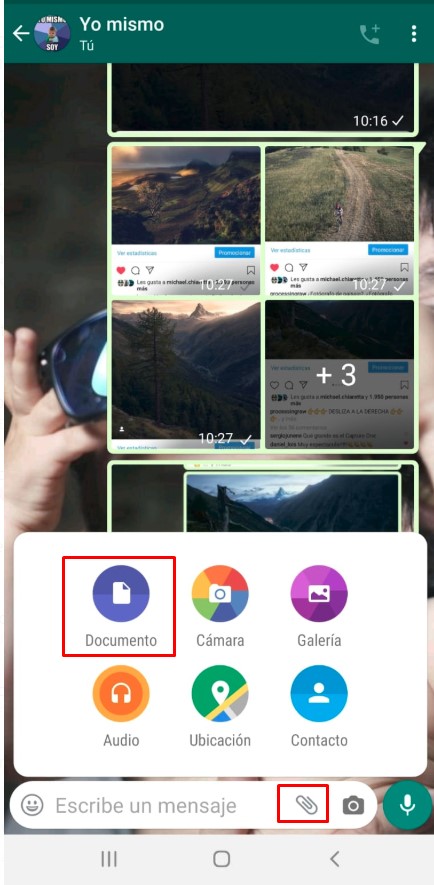
Aparte de este método hay mil más, hacerlo a través de otras mensajerías como telegram, kaizala, signal…enviarlo a tu dropbox y luego descargarlo en el móvil o la clásica del cable. La que quieras pero intenta subir tus fotos desde el propio teléfono…
[Bonus 2]: Descarga estos ajustes
Para que no os mareéis mucho, os he creado estos dos archivos, uno para Capture One y otro para Photoshop para que tengáis todos estos ajustes directamente preestablecidos.
Tan solo debes seguir las instrucciones del txt adjunto para ver como instalar estos archivos y poder disfrutar de ellos.
Pues con esto ya estaría, creo que hemos dado un buen repaso a todos los aspectos relacionados con nuestras fotografías e instagram. ¿Te ha quedado alguna duda? comenta que intentaré ayudarte!
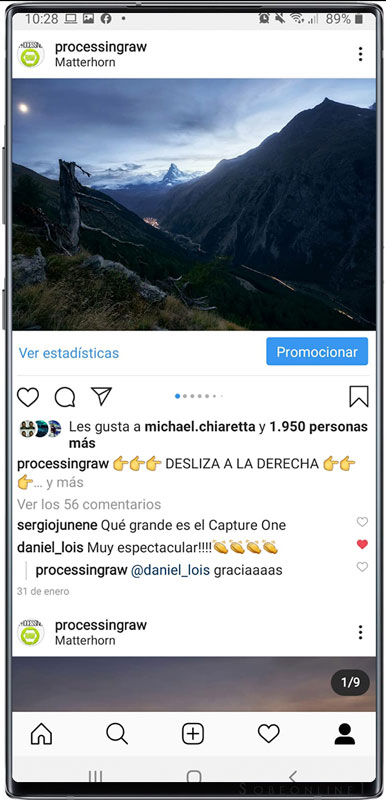



En que varían todos estos parámetro para facebook?
Hola, Antonio, no puedo descargar la acción, por favor ayuda. Gracias.
pues no aparece donde descargar
Y donde esta el boton de descarga, o se tiene que dejar un comentario
No me aparece el botón de descarga de los parámetros
Hola Antonio, para cuando el panel TK 8?
Hola Antonio, me surge una duda: en el vídeo en el que explicas las fórmulas de procesado de C1, comentas que tú usas un valor de «40» en la cantidad de enfoque de salida para pantalla.
En este post de enfoque para Instagram nos recomiendas usar valores entre 80 y 120. ¿Por qué esa diferencia?
Un saludo y gracias por compartir tanta sabiduría!
Muy, muy útil!! Resuelve muchas dudas que siempre he tenido sobre este tema. Una web genial, Antonio. Enhorabuena por todo lo que nos enseñas a los aficionados!
Pues yo las subo desde el ordenador.
En cualquier navegsdor pulsas f12 y te da la opcion de pasar a modo movil o tablet, una vez pulsada refrescas con F5 y te aparece el instagram en el navegador como en el movil, cambiando el puntero por un circulo como si fuera un dedo.
Muy util, ya que te permite escribir desde el teclado y copiar y pegar haghtasks
@jsciria
Gracias por los ajustes y por la explicación, Yo suelo enviar mis fotos al telefono o bien a traves de Bluetooth o bien a traves de Drive, aprovechando que tengo una cuenta de Gmail.
Gracias Antonio. Eres un excelente maestro.
La carpeta donde hay que poner el xml de capture one es:
AppData\Local\CaptureOne\Recipes120
@Jon del Ribero – Muchas gracias! Ya estaba yo queriendo copiar a la carpeta Styles y Styles50 y no modificaba nada. Gracias!
Antonio, muchas gracias! Tus videos y explicaciones son lo mejor! Muchas gracias por todo!!!