Descubre la capa de ajuste más potente para Photoshop
Todos los secretos de la capa de ajuste de Corrección Selectiva en Photoshop
Bueno amigos, con esta entrega número nueve, estamos a punto de acabar con este monográfico dedicado a las capas de ajuste. Espero que os esté siendo provechoso!!!
- En el primer analizamos como se comprotan las capas de ajuste y vimos los distintos tipos qué existían.
- En el segundo analizamos qué era y como usar la capa de ajuste de niveles.
- En el tercer episodio del monográfico analizamos todo lo relacionado con la capa de brillo/contraste.
- El cuarto capítulo trató sobre la capa de exposición.
- El quinto día estuvo dedicado completamente a la temida capa de ajuste de curvas.
- El sexto vídeotutorial lo enfocamos a aprender a usar la capa de tono/saturación
- El séptimo vídeo estuvo dedicado a aprender a usar correctamente la capa de ajuste de blanco y negro
- En el octavo episodio entendimos como funciona la capa de equilibrio de color en Photoshop
- La semana pasada lo dedicamos a entender el correcto funcionamiento de la capa de ajuste de filtro de fotografía.
Ya sabéis que el monográfico de capas de ajuste está dividido en 3 secciones:
- Dedicada a la introducción de las capas de ajuste
- Dedicada a estudiar aquellas capas de ajuste destinadas a modificar el rango tonal y la exposición de nuestras imágenes
- Dedicada a analizar las capas de ajuste que se encargan de modificar el color de nuestras fotografías.
Actualmente estamos en la tercera sección, dedicada a las capas de ajuste que nos permiten modificar el color de nuestras fotografías, y en esta ocasión os voy a hablar de la que para mi (y para muchos otros), es una de las herramientas más potentes que podemos encontrar en Photoshop: la capa de ajuste de corrección selectiva
¿Qué es la capa de ajuste de Corrección Selectiva en Photoshop?
Si, capa de ajuste de corrección selectiva, sí, me estoy refiriendo a ella como una de las herramientas más potentes que podemos encontrar en Photoshop. No, no me he vuelto loco (aun).
Muy a pesar mío, hablando con varios amigos fotógrafos he descubierto, para mi sorpresa, que una gran mayoría de los fotógrafos no han utilizado nunca la capa de ajuste de corrección selectiva. No solo no la han usado si no que directamente no tienen ni idea de para que vale esta impresionante herramienta!!! Capa de ajuste, que debido a su increíble versatilidad, para mí es sin duda una herramienta imprescindible en mi flujo de trabajo diario en Photoshop, puede parecer una put* locura, correcto…pero personalmente uso la capa de ajuste de corrección selectiva desde hace años en…a ver como lo digo… ¿todas mis imágenes?. No, no estoy de coña. Esta capa de ajuste es siempre uno de los últimos pasos que utilizo en mi flujo de trabajo cuando estoy procesando fotografías, ya sean paisajes, retratos, lo que sea. Me sirve para dar un toque final a mis fotografías de manera muuuuy sencilla.
Eso si, antes de que te vayas asustado del post, déjame explicarte que los «nomenclatores» de Adobe, lo han vuelto a hacer, sí, han vuelto a poner uno de los nombres más «extraños» que se barajaban en su reunión de bautizos tecnológicos, color selectivo….vaya tela. Cuando alguien ve ese nombre, directamente se le va la mente a esas fotografías (un tanto horterillas) en las que vemos una flor roja en un blanco y negro, o esos recién nacidos con sus brillantes ojos azules destacando de un aburrido fondo grisáceo, y NO, NO TIENE NADA QUE VER CON ESO!!!
Pero entonces…que es lo que convierte a la capa de ajuste de corrección selectiva en una herramienta tan indispensable?, bueno, vamos a ver si soy capaz de hacerme entender. Eso sí, ya os adelanto que esta es una de las herramientas principales que utilizan varios de los fotógrafos más top del planeta, ahí lo dejo…
¿Qué efecto tiene la capa de ajuste de corrección selectiva en Photoshop?
De manera muy, muy, muy resumida, podemos afirmar que la capa de ajuste de corrección selectiva es una herramienta que encontramos en Photoshop y que nos va a permitir modificar el color y el tono de nuestras imágenes de manera muy precisa y localizada. ¿Recordáis cuando os hablé de la capa de ajuste de equilibrio de color? recordaréis que vimos como podíamos modificar el color en cada zona del histograma, verdad? Pues corrección selectiva también hace eso, pero es que nos añade más maneras de modificar el color, no solo basándonos en el tono del histograma (como la capa de ajuste de equilibrio de color), sino que podremos modificar el color basándonos en…el color de origen de la fotografía!!!. Puede sonar raro, pero lo vais a entender en cuanto lo vayáis viendo, no os preocupéis.
Por lo tanto, se va a convertir sin duda en la manera más completa de añadir ciertas dominantes a las altas luces, medios tonos y sombras (tal y como hacíamos en equilibrio de color), pero aparte podremos añadir (o corregir) dominantes localizando el ajuste a un color de la imagen. Añadir azules a las zonas rojas, rojos a los amarillos, magentas a los verdes (y compensar dominantes verdosas). Vamos a poder añadir tonos azules a las sombras, cálidos a las altas luces, y todo lo que se te ocurra entre medias para conseguir que tu fotografía luzca como la imaginas. Una pasada!
Es esto lo que la convierte en la herramienta favorita de la mayoría de los mejores fotógrafos a nivel mundial para realizar los tan de moda procesos cruzados, cross processing y demás técnicas artísticas.
A manera de resumen, podemos decir que es una mezcla de la capa de equilibrio de color y de la de curvas aplicado a los canales R,G,B. Vamos a ir viendo poco a poco como funciona.
¿Como añadir la capa de ajuste de corrección selectiva en Photoshop?
Muy sencillo, como siempre, tenemos muchas maneras y atajos de hacerlo. Lo más habitual es:
- Añadirla desde el icono de capas de ajuste que tenemos en la barra inferior de la paleta de capas (esa pelotita dividida diagonalmente en dos hemisferios), y seleccionando «corrección selectiva» desde el menú contextual que nos aparece.
- Como siempre, lo más fácil es añadirla directamente desde el Panel Tony Kuyper, eligiendo el botón de corrección selectiva.
Una vez la hayamos añadido, veremos como se nos crea una nueva capa de ajuste encima de la capa en la que estuviéramos anteriormente. Fácil, no?
¿Como funciona la capa de ajuste de corrección selectiva en Photoshop?
En este video podéis ver ABSOLUTAMENTE TODO lo relacionado con la capa de ajuste, echadle un ojo!:
Como os he comentado, la capa de ajuste de corrección selectiva nos va a permitir añadir ciertos colores dirigiéndolos, como si estuviéramos un rifle con mirilla láser a unas zonas muy específicas de la imagen. Para ello tendremos una serie de deslizadores que nos van a permitir ajustar la imagen.
El cuadro de diálogo que nos aparece cuando pulsamos los ajustes de la capa de color selectivo es mucho más sencillo de lo que te puede parecer a simple vista, y consiste en un desplegable en el que se muestra 9 canales diferentes de entrada (Rojos, amarillos, Verdes, Cianes, Magentas, Blancos, Neutros y Negros) a los cuales podemos añadirles cada uno de sus canales R, G, B y compuesto.
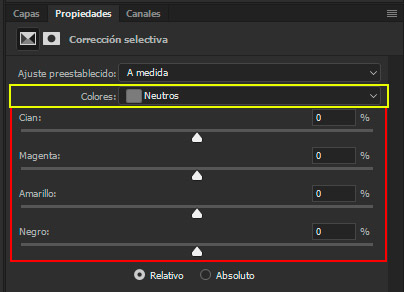
Los canales de entrada (los que aparecen en el desplegable) son los canales de nuestra imagen que queremos modificar. Por ejemplo, si tenemos un cielo azul brillante que queremos «controlar» un poco, podremos ir haciendo ajustes dirigiendo nuestros esfuerzos a los canales Azul y Cian.
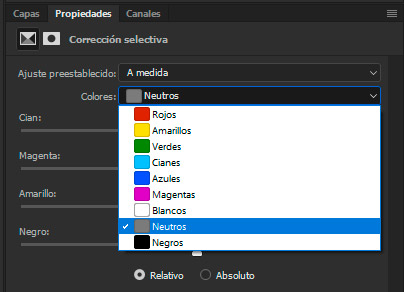
Una vez que hemos elegido el canal de entrada, podremos elegir qué queremos hacer con él, y eso se realiza mediante los deslizadores R,G, B y compuesto de los que hemos hablado mil veces. Y es aquí donde vienen las mayores dudas (y con razón), porque desde Adobe, no contentos con haberle puesto el peor nombre de la historia, han decidido utilizar los inversos de los canales principales para mostrar en estos deslizadores, lo que hace que la mayoría de usuarios cortocircuite. Pero no os vayáis corriendo y vamos a analizar que es lo que encontramos en dichos deslizadores:
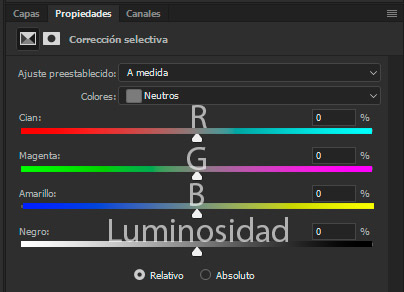
Podemos observar que encontramos Cian, Magenta y Amarillo, si pensamos un poco en lo que hemos hablado veréis que estos son exactamente los opuestos de los canales R, G, B clásicos. De esa manera:
- el deslizador Cian controlará los tonos rojos
- el deslizador Magenta los tonos verdes
- el deslizador Amarillo los tonos azules
Y el deslizador negro? pues exactamente igual, el deslizador negro es el opuesto en este caso del canal compuesto que controla la luminosidad global.
Por lo tanto el flujo de trabajo se puede resumir de la siguiente manera:
- Pensar dónde y qué queremos hacer (no es lo mismo añadir azules en las sombras, que añadir amarillos en los rojos…)
- ¿Dónde lo vamos a hacer?. Seleccionar del desplegable el canal de destino: este será la zona de la imagen que vayamos a modificar (en los ejemplos anteriores negros (si quieres tocar las sombras), o rojos (si queremos añadir amarillos en éllos)
- ¿Qué vamos a hacer?. Seleccionar qué vamos a hacer en dichos canales: en los ejemplos anteriores será dar valores negativos al canal amarillo (para añadir azules), o positivos (para añadir amarillos)
Así de sencillo podremos modificar absolutamente todo lo que queramos.
Absoluto o Relativo
Habrás visto que tenemos una zona en la que podemos decidir si los cambios que apliquemos sean absolutos (el % se añade de manera total) o relativos (el % se añade de manera relativa). Esto es muy fácil de entender. Relativo provocará cambios mucho más sutiles mientras que absoluto lo hará de manera mucho más rápida y brusca. Por ejemplo:
Si nuestra imagen tiene un 50% de tonos amarillos, si le añadimos un 20% con los deslizadores, el resultado será de 60% rojos en modo relativo (le añade un 20% del valor inicial), o de 70% si trabajamos en modo absoluto (le añade un 20% al valor absoluto, nada de porcentajes). Mi consejo, no os compliquéis mucho, es una herramienta tan sensible de por si, que os recomiendo que trabajéis siempre con valores relativos, ya que os será más fácil conseguir los efectos deseados.
¿Como utilizo yo la capa de ajuste de corrección selectiva?
Como siempre no hay dos imágenes iguales, así que no hay un flujo de trabajo para dominarlos a todos, pero personalmente siempre hago lo mismo. Añado la capa de ajuste de corrección selectiva al final del proceso, cuando ya he acabado la imagen, y entonces, desde la capa de ajustes empiezo dirigiendo los esfuerzos al canal de medios tonos (neutro), ya que es el que me va a modificar la mayor parte de la imagen. Una vez en ese canal, me dedico a mover los deslizadores uno a uno a derecha e izquierda para tener una primera impresión de qué voy a poder conseguir con cada uno de ellos (por supesto los reseteo todos antes de aplicar los ajustes).
En ese momento, y ya sabiendo que es lo que quiero comienzo a trabajar canal a canal. Personalmente suelo utilizar mayormente los canales de Negros, y Blancos, para añadir tonos fríos a las sombras (subiendo el cyan y bajando el amarillo en el canal negro), y añadir tonos cálidos a las altas luces (añado amarillo y quito cian en el canal blanco). Además suelo dar una cierta dominante magenta a las imágenes, por lo que suelo añadir un puntito de magenta en los tonos neutros, blancos y negros. Además suelo bajar la luminosidad global de la imagen añadiendo negros al canal de medios tonos, y subo algo la luminosidad en las sombras, quitando negros al canal de negros. Esto lo hago casi siempre, y luego de manera más individual trato los diferentes colores uno a uno por si quiero rebajar (o potenciar) el azul del cielo, neutralizar verdes, etc…
Como veis, la capa de ajuste de corrección selectiva es una herramienta espectacular, que combina lo mejor de equilibrio de color y de curvas en una interfaz mucho más intuitiva. Así que nada, espero que os haya parecido interesante, y os recomiendo que practiquéis con vuestras imágenes. como siempre, si os ha gustado el tutorial, os recomiendo que echéis un ojo a la serie de tutoriales avanzados que tengo de Photoshop, en los que hago mucho más hincapié y combinamos todo esto con las máscaras de luminosidad. Echadle un ojo!!!
Cambios sutiles, con los que podemos dar los toques finales y el look que buscamos a nuestras fotografías.
Un saludo y nnnnnooooos vemoooooooOOOOSSSS!!!



hola! soy principiante en el ps. Necesito ayuda para imprimir el color negro, pues sale marengo rojizo. Estoy imprimiendo una imagen con fondo negro y un logotipo en fucsia.
Tu trabajo es excelente, no se le puede pedir mas.
Hola,
Lo de enfriar y levantar sombras, y calentar luces veo que es lo mismo que haces con las curvas al final de los procesados. Te quería preguntar cual de los dos métodos prefieres o sueles usar más a menudo.
Un saludo y infinitas gracias por estos videos tan didácticos!
Yo uso siempre curvas, pero es cuestión de preferencias y rapidez, ambas son brutales.
Este viernes hay tuto nuevo dedicado a esto mismo con curvas, y regalo una acción que automatiza el proceso!!!
Todo el proceso para la capa de ajuste en Photoshop, es de gran complemento. A esto de todos los avances para el 2017, expongo una pregunta ¿Qué tendencias creen que van a dominar el mundo del diseño digital en el 2017.
«Hagan sus proyectos con diseños que permitan a su contenido brillar».