Todos los secretos de la capa de ajuste de Blanco y Negro en Photoshop
Todos los secretos de la capa de ajuste de Blanco y Negro en Photoshop
Después de este parón de casi tres semanas, empezamos el 2017 con otro vídeo dedicado al monográfico dedicado a las capas de ajuste.
- En el primer capítulo estuvimos viendo que eran las capas de ajuste y os enseñé los distintos tipos de capas de ajuste que ibamos a analizar.
- En el segundo vídeo vimos el funcionamiento y las aplicaciones de la capa de ajuste de niveles.
- En el tercer episodio descubrimos qué es y como se usa la capa de brillo/contraste.
- En el cuarto vídeo estudiamos la capa de exposición y cuando usarla.
- El quinto capítulo lo dedicamos a la capa de ajuste de curvas.
- El sexto vídeotutorial estuvo destinado a aprender a usar la capa de tono/saturación
Los cinco primeros capítulos, analizaron la primera parte del monográfico dedicado a las capas de ajuste en Photoshop. Primera parte en la que hemos analizado todas las capas de ajuste dedicadas a modificar el tono y brillo de los píxeles de nuestras imágenes. En la segunda parte vamos a estudiar las capas de ajuste dedicadas a modificar los aspectos cromáticos de nuestras fotografías, ya vimos la capa de ajuste de tono/saturación, y hoy es el turno para una de las grandes «infrautilizadas», la capa de ajuste de blanco y negro en photoshop.
¿Qué efecto tiene la capa de ajuste de blanco y negro en Photoshop?
Muy sencillito, lo qu evamos a conseguir con esta capa es, evidentemente, transformar la imagen en color en una imagen «monocromáticoa», bueno, y alguna cosita más que iremos viendo en el video, pero lo fundamental es eso, el objetivo fundamental es virar nuestras imágenes a blanco y negro.
Bien, como sabréis existen más maneras de pasar nuestras imágenes a blanco y negro verdad? la primera que se suele aprender cuando empezamos a trabajar con Photoshop, es la más sencillita, nos vamos al menú edición>modo de imagen>escala de grises:
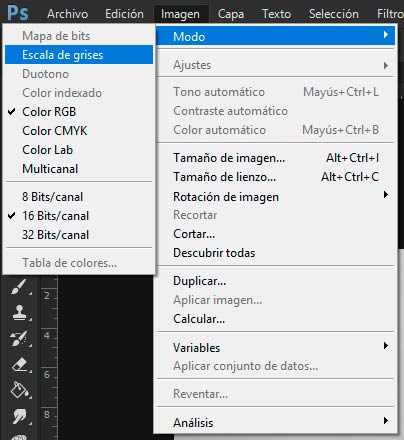
Eso es, un método muy sencillito y rápido, un solo click y ya tenemos nuestra imagen en blanco y negro, ole!!!.
Pero…vamos a ver, no os parece que esta imagen está muy sosa? Normal, este método funciona de manera demasiado simplista, y lo único que hace es transformar nuestros tonos a una escala de grises, directamente, de esa forma, lo normal es acabar con imágenes en blanco y negro muy poco contrastadas, con muy poca fuerza. Una solución, pasaría por empezar a añadir capas de ajuste que modificaran los tonos de la fotografía, una capa de ajuste de curvas, niveles, brillo contraste, en fin, cualquiera de las que os he enseñado a utilizar en la primera parte del monográfico de capas de ajuste. Pero eso ya supone algo más de trabajo adicional.
Otro problema de este tipo de virado simple, es que si alguien quiere dejar una imagen con un blanco y negro selectivo (esto es, con algún toque de color), ya no podrá, ya que hemos cambiado el modo de color de nuestra fotografía, y lo hemos convertido todo a una escala de grises. De esa forma, olvidémonos de colores por ningún sitio…
Otra manera muy interesante (y más recomendable) de pasar nuestras imágenes a blanco y negro es usando algún plugin externo para blanco y negro (yo os recomiendo los de On1 effects o Silver Efex Pro de google). Ambos funcionan a las mil maravillas y nos ofrecen muchísimas oportunidades para realizar virados espectaculares.
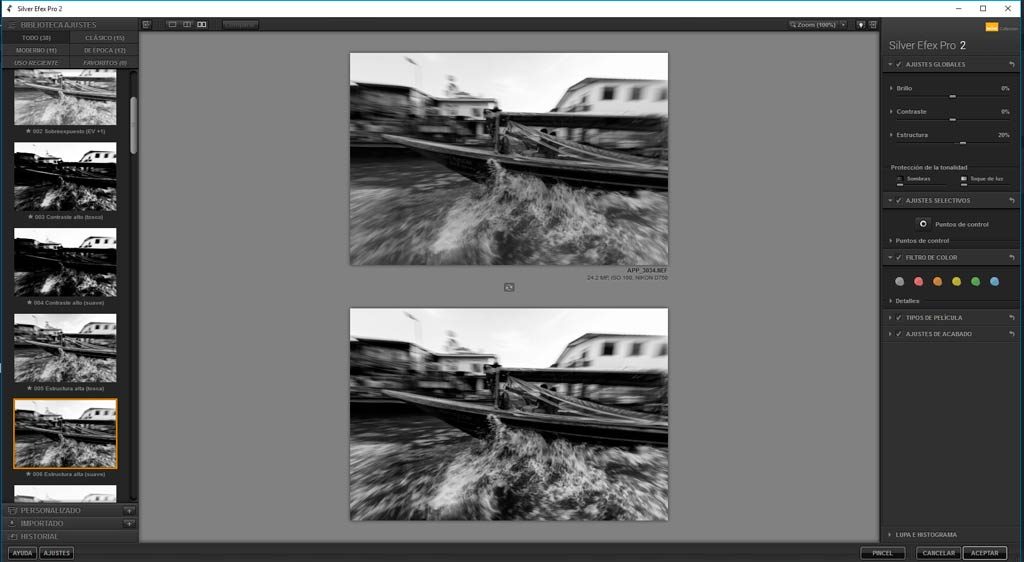
Con este tipo de plugins, vamos a poder obtner muy buenos resultados, el problema, es que necesitamos tener un cierto control de los plugins, si empezamos a toquetear sin saber, acabaremos con algún engendro raro, jejejeje. Aparte de que ya tenemos que estar cargando plugins adicionales que no todo el mundo está dispuesto a tener, ni tiene un ordenador que tenga la potencia necesaria.
Por todo esto hoy vamos a hablar de la capa de ajuste de blanco y negro en photoshop, una manera aún más sencilla, pero sobre todo efectiva de virar nuestras imágenes a blanco y negro. Sin plugins externos, sin imágenes simples, todo controlado a nuestro gusto con unos cuantos deslizadores. Vais a ver qué facil es.
¿Como funciona la capa de ajuste de blanco y negro en Photoshop?
Muy sencillito, como siempre lo primero es añadir la capa de ajuste encima de las capas sobre las que queramos que afecte, para ello, ya sabéis que la manera más sencilla es usando el botón inferior del panel de capas, o directamente en botón B&W del Panel Tony Kuyper, con el cual se añade automáticamente una capa de ajuste de blanco y negro.
Veréis que en ese momento nvuestra imagen pasa automáticamente a blanco y negro, pero nos ocurre algo parecido a lo que pasaba cuando usábamos el cambio de modo a escala de grises. La imagen tiene bastante poca chicha. Eso sí, si os fijáis, como estamos trabajando sobre una capa de ajuste, esta tiene incorporada su máscara de capa, eso nos va a permitir desenmascarar alguna zona, y poder incorporar zonas en color, mezclando el color con el blanco y negro. ¿Porque? Pues porque seguimos trabajando en modo de imagen RGB, no hemos descartado la información de color de nuestra fotografía.
Bien, una vez añadida la capa de ajuste de blanco y negro podremos hacer doble click en su icono, o meternos en las propiedades de la capa de ajuste y es donde empieza la magia. Os encontraréis con esta interfaz, en la que aparecen los deslizadores de color:
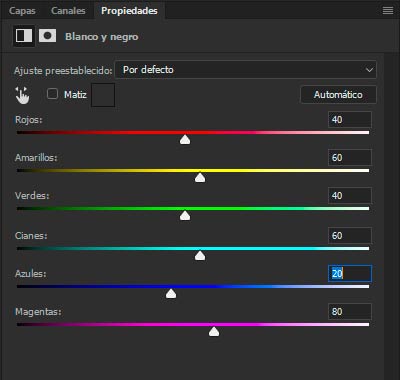
El funcionamiento es tremendamente simple, y solo vamos a diferenciar 4 zonas:
- Ajustes preestablecidos: como su nombre indica son una serie de parámetros que tiene preestablecidos photoshop para conseguir unos resultados u otros. Tu seleccionas el ajuste deseado y automáticamente los deslizadores se desplazan a los valores predeterminados, consiguiendo resultados bastante decentes.

- Deslizadores: es el lugar donde se controla absolutamente todo el proceso de conversión al blanco y negro, y el mecanismo es tremendamente sencillo. Si os fijáis los deslizadores de cada color tienen un límte negro (hacia la izquierda) y un límite blanco (hacia la derecha), pues bien, eso es todo, jejeje, si desplazamos un color hacia la izquierda lo oscureceremos, y viceversa. De esta forma tan simple vamos a poder controlar la calidad de nuestro blanco y negro, modificando los deslizadores, aclarando y oscureciendo tonos, en función del color que tenían originalmente. Supersencillo!!!!
- Herramienta de selección de destino: nuestro fabuloso y viejo aliado, la manita con flechas, jejeje. Esta ya la conoceréis de el resto de tutoriales no? no creo que os sorprenda para lo que se utiliza. Nos va a permitir seleccionar directamente en pantalla que zonas queremos aclarar y oscurecer. ¿Como? muy fácil! tan solo pinchando en la zona que queramos y arrastrando izquierda o derecha. Eso es todo!!!!
- Matiz: este cuadrito , sirve para que añadamos algo de color a la imagen, pero no de manera selectiva, sino de manera global. Tonos sepia, azules metálicos, dorados, verdes, etc… Tan sólo clickalo y selecciona el color que quieres añadir. Personalmente no es algo que use a menudo, pero ahí está la opción!!!
¿Como podemos realizar un blanco y negro selectivo en nuestras fotografías?
Pues sabiendo como funcionan las capas de ajuste en general, y ésta en particular, no deberíais tener ninguna duda!!! El funcionamiento va a ser muy simple, tendremos que usar la máscara asociada a la capa de ajuste de blanco y negro para desvelar lo que no queramos que se pase a blanco y negro. De esa forma, todo lo que pintemos en negro en nuestra máscara permanecerá en color, y lo que pintemos en blanco se convertirá al blanco y negro.
Como siempre, este proceso lo podéis hacer manualmente pintando sobre las capas, pero claro, es un proceso más «complicado», y que requiere de unas selecciones más complejas. Cual es la alternativa entonces?, exacto!!! el uso de máscaras de luminosidad. Utilizándolas, vais a poder seleccionar qué zonas nos van a quedar en color y cuales en blanco y negro. Por ejemplo, en esta imagen:
Puede que nos interese convertir nuestra imagen a blanco y negro y quedarnos con el vestido rojo resaltando en la imagen, verdad? Pues podemos hacerlo de manera muy sencilla:
- Añadimos una capa de ajuste de blanco y negro
- Desactivamos la capa de ajuste para que no afecte a las máscaras
- Clickamos en el botón del Panel de Tony Kuyper de máscaras de Rojo, el cual nos genera una serie completa de máscaras de «luminosidad» basadas en el color rojo. Deesa manera podemos elegir la que mejor seleccione el vestido y cargarla como una selección
- Añadimos la selección que hemos cargado a la máscara de capa de la capa de ajuste de blanco y negro, y la invertimos para que afecte a la parte de fuera.
- Fin.
Tendríamos una imagen en blanco y negro donde la zona roja permanece intacta. Como podéis ver la selección en la zona del vestido es perfecta, y no hemos tenido que hacer nada más que pulsar un botón. Aquí es donde reside el gran poder del Panel de Tony Kuyper, la simplicidad que nos aporta, el tiempo que nos ahorramos en hacer cosas, una pasada. Por supuesto, toca aprender a usarlo, pero para ello tenéis la fabulosa videoguía en la que hablo del Panel y os enseño como usarla durante más de 9h!!! y que podéis descargar desde aquí!!!
Y esto es practicamente todo lo que tenéis que saber de la capa de ajuste de blanco y negro de photoshop, otra manera muy sencilla de trabajar con capas de ajuste, de manera no destructiva, selectiva y fácil!!! Ya sabéis que todos los martes seguimos con el monográfico de capas de ajuste, hasta que acabemos con ellas, y ya queda poquito, así que os pido ideas para el siguiente monográfico. De qué os guistaría? soy todo oídos!!!








Magnífico!!!!!