TUTORIAL DYNAMIC CONTRAST
TUTORIAL DYNAMIC CONTRAST
En la primera parte del tutorial perfect effects 8 ya vimos la mayor parte de las características de este fantástico paquete de filtros de onONE, que hasta hace poco eran gratuitos (y no sé si seguirán manteniendo la oferta para cuando leas esto, si es así ya sabes descarga, descarga y descarga). En ésa primera parte realizamos una breve introducción a los filtros y al porqué de su uso, realizamos un pequeño tutorial de cómo integrar el plugin de los filtros en los editores más comunes en nuestro flujo de trabajo, como photoshop, camera raw, apertura, lightroom, etc…y aprendimos a familiarizarnos con la interfaz del usuario de perfect effects 8.
Cualquiera que se haya empapado bien de ese tutorial de Perfect Effects (parte I) creo que será capaz de “volar” solo y ya habrá podido utilizar los filtros a su antojo. Yo por mi parte he tenido un par de semanita más de uso en la que he podido sacar algunas conclusiones.
En el apartado positivo:
- Me encanta su sistema de ajuste selectivo, tengo que reconocer que en esto, son superiores a los filtros de nik, ya que el ofrecer la posibilidad de ajustar por tonos (o colores) abre unos ajustes que hasta al fotógrafo más exigente satisfacerán
- En general son filtros que ofrecen un resultado muy bueno, y en cuanto te familiarizas con ellos tus fotografías dan un salto cualitativo muy importante (ojo que hay que tener cuidado con su uso)
- Destaco por encima de todos el dynamic contrast, si el resto de filtros de Nik creo que están a la altura (cuando no superan a after effects), el dynamic contrast me ha enamorado totalmente. De primeras, con los ajustes por defecto, es inferior (para mi gusto) a su equivalente de color efex (el fabuloso y celebérrimo Tonal contrast), pero en cuanto aprendes a ajustarlo “a tu gusto” es tremendo lo natural que queda la fotografía y el salto para bien en el resultado final de la misma.
En el apartado negativo:
- Tremendamente exigentes con el hardware: si no dispones de un equipo con sistema operativo en 64bits no puedes ni instalártelos. Necesitas 8G de RAM para que funcionen bien, y aun así hay procesos, como el pincel inteligente, en los que se “atora”. En general todo es más lento que en los filtros de color efex (pero también salen más baratos ;-))
- La previsualización que ofrecen para comparar el “antes y después” de los filtros no me gusta, me parece más efectiva la de color efex (más al estilo de lo que tenemos en processingraw en la sección de antes y después). En perfect effects sólo puedes comparar el antes y el después poniendo las imágenes al lado, pero no de manera “interactiva” con ese deslizador típico de color efex.
Dynamic contrast
Como ya os he comentado, en mi opinión el Tonal Contrast (color efex) ha sido el filtro por excelencia para “acabar” las fotografías en mi flujo de trabajo, proporcionando una “claridad”, nitidez y un contraste general fabuloso, por eso me ha parecido un indispensable en mis procesados. La compañía onONE siempre ha tenido su propio “Tonal Contrast” en su paquete de perfect effects, hasta esta edición de Perfect Effects 8 (incluída en el suite 8) dónde han modificado el nombre pasando a denominarse Dynamic Contrast
El cambio del nombre no es casual, lo han realizado porque realmente es un filtro “dinámico” ya que no ajusta el contraste, claridad, nitidez de manera global, si no que sus potentes herramientas de ajustes selectivos hacen que puedas aplicar diferentes tipos de contraste a las partes que a ti te interesen de tu fotografía sin afectar al resto. Sí, dirás que esto mismo se puede hacer en Tonal Contrast, pero aquí las posibilidades se multiplican, mientras que en Tonal Contrast puedes seleccionar mediante sus puntos de control (muy buena herramienta), o mediante el empleo de máscaras en photoshop, en Dynamic contrast puedes hacerlo de muchas más maneras, mención especial merecen dos aspectos: i) el ajuste selectivo por tonos, pudiendo aplicar contraste en los tonos que desees (como ya vimos en la parte I de este tutorial); y ii) el ajuste por “detalles” una manera muy simple de aplicar contraste de manera selectiva como veremos en este mismo tutorial.
En este tutorial vamos a utilizar esta imagen de partida, es un RAW posteriormente revelado en Camera RAW siguiendo el tutorial de revelado básico de Camera Raw, y abierto en photoshop (los que uséis otro editor como Lightroom o apertura podéis utilizar los plugins en él como ya vimos).
Antes y después del RAW y del RAW procesado con Camera RAW
El procedimiento general lo vamos a hacer en 2 fases: i) una fase inicial en la que ajustaremos el histograma; y ii) la segunda parte en la que ajustamos el contraste de manera selectiva.
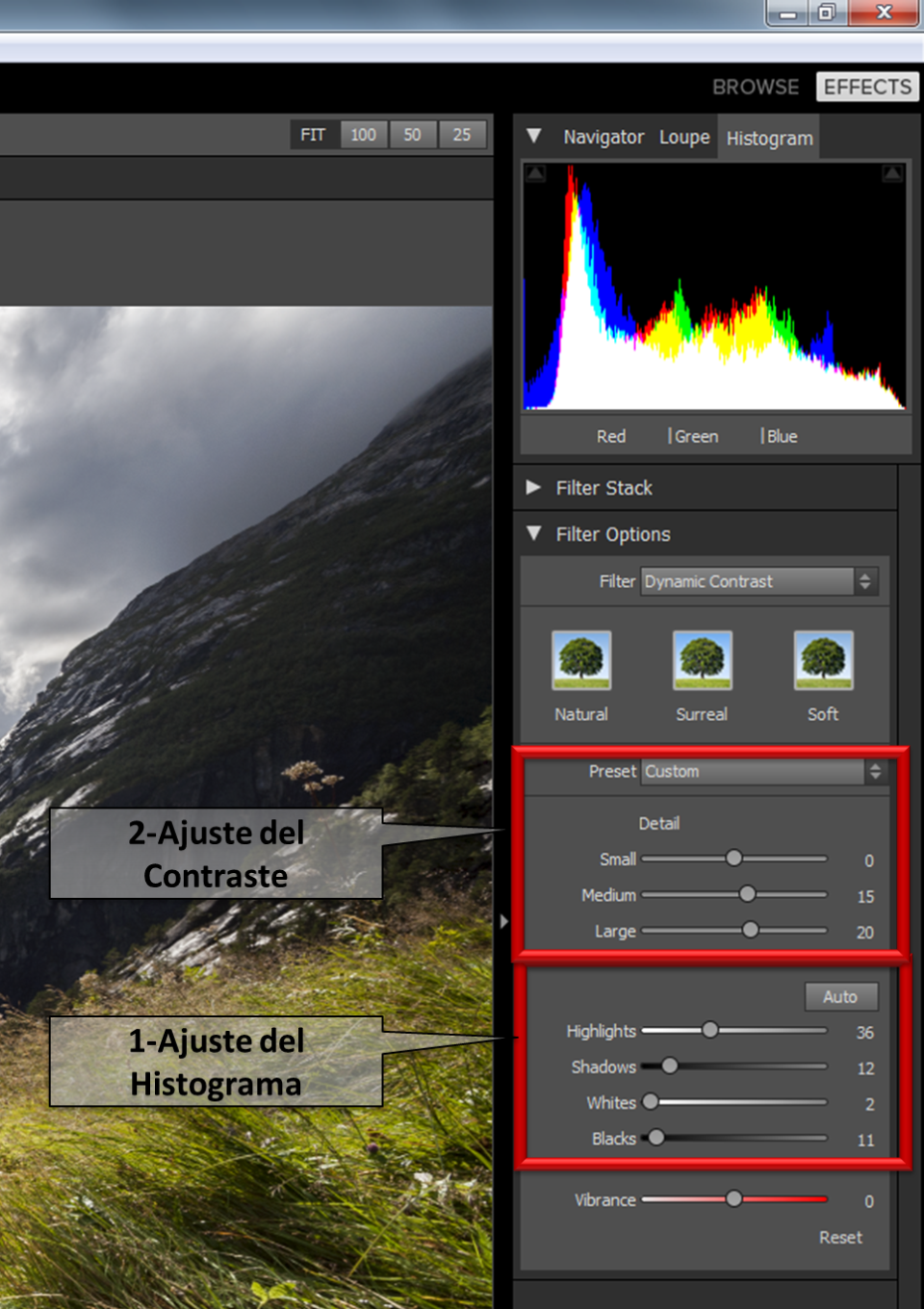
[box type=»download»] La fase inicial de ajuste del histograma no es obligatoria ya que si has hecho un buen revelado previo en camera RAW ya tendrás una imagen de partida con un histograma correcto. De cualquier manera aconsejo echarle un ojo por si se pudiera mejorar[/box]
1. AJUSTE DEL HISTOGRAMA
- El primer paso consiste en ejecutar como explicamos en su momento el plugin de perfect effects 8.
- Ajuste del punto blanco y negro de la imagen: para ello pulsa el botón Auto, y ajusta con los deslizadores Black and White hasta que consideres que está la imagen perfecta de Negros y Blancos (para ello presiona la tecla J mientras estás en el deslizador y verás los límites de la fotografía)
- Ajuste de las altas luces (highlights) y de las sombras (shadows): con los deslizadores hasta “extraer” algo de detalle.
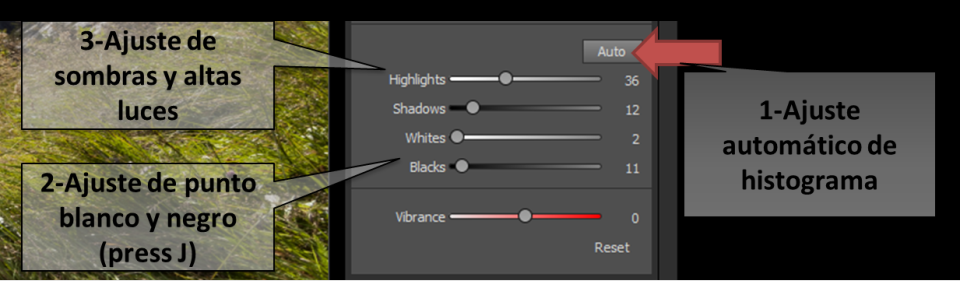
[box type=»download»] En este punto debes ser conservador ya que es fácil dar un aspecto de HDR a la imagen que no es lo que buscamos, simplemente saca algún detallito en las luces y en las sombras[/box]
Antes y después de ajustar el histograma en Dynamic contrast, como hemos dicho este paso no es obligatorio hacerlo si ya viene bien revelado de camera RAW, en este caso lo hemos realizado para ejemplificar.
2. AJUSTE DEL CONTRASTE
Aquí es donde está “la chicha” de este plugin, donde, para mi gusto, realmente destaca sobre tonal contrast. En Dynamic Contrast existen 3 deslizadores bajo la ventana de “detail”: small; médium y large, los cuales ajustaremos para aplicar contraste selectivamente de manera tremendamente rápida.
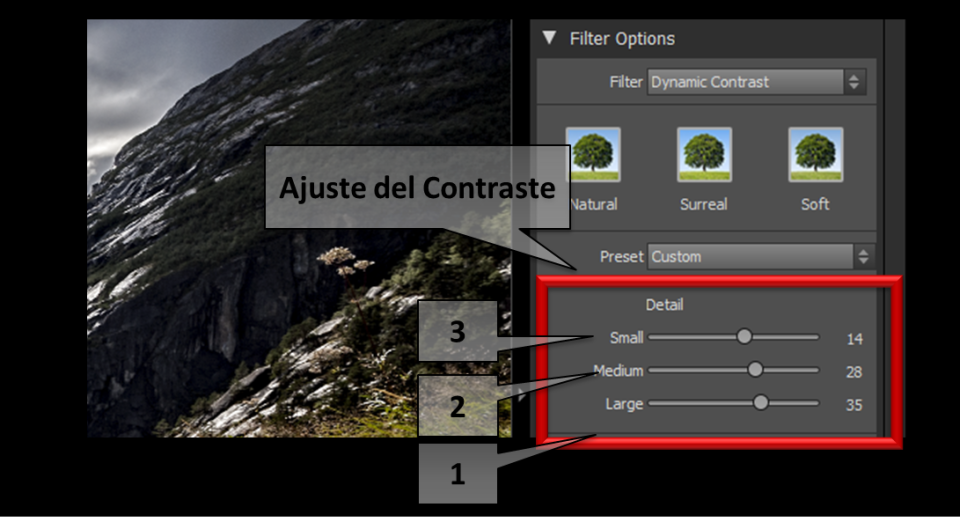
Sencillamente interiorizando estos 3 pasos que explicaré a continuación el salto de calidad de las imágenes son más que evidentes, para ver las diferencias he preparado unos recortes al 100% de la imagen antes y después de cada ajuste de contraste.
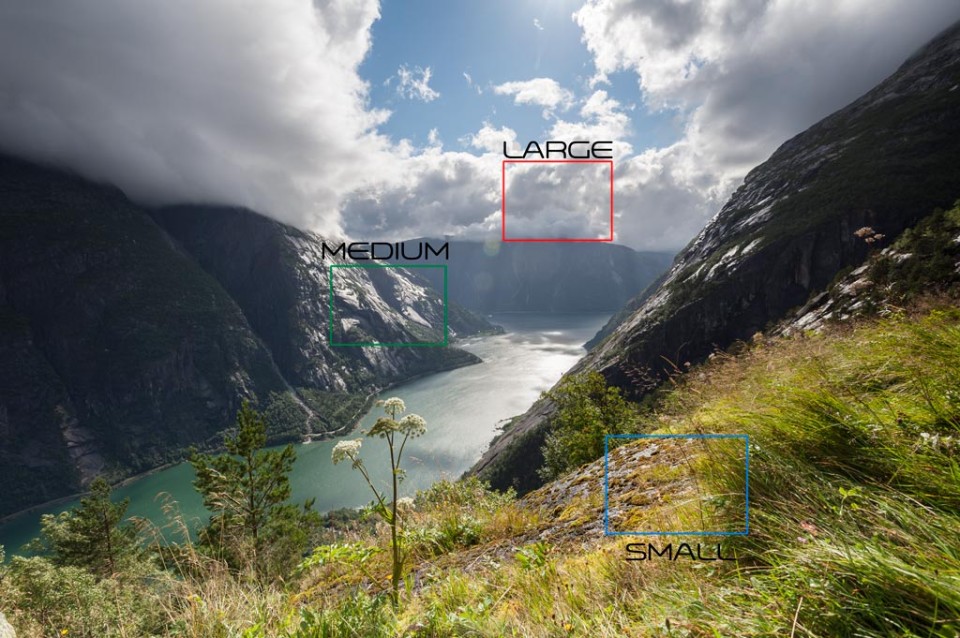
- Ajuste del contraste principal: para ello utilizaremos el deslizador Large, el cual ajusta el contraste de los elementos principales de la escena. Para ello un buen consejo es el de establecer el modo de previsualización en FIT.
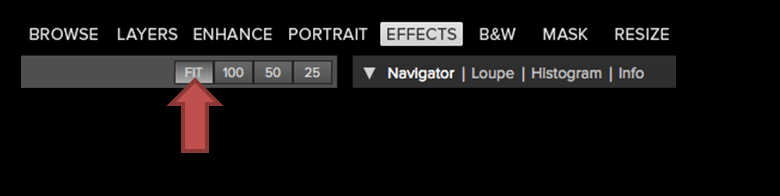
[box type=»download»] Ajusta el deslizador Large (con preview en FIT) mientras visualizas los elementos principales de la escena, como puede ser tu centro de interés. [/box]
En este punto debes ser conservador ya que es fácil dar un aspecto de HDR a la imagen que no es lo que buscamos, simplemente saca algún detallito en las luces y en las sombras
Antes y después tras ajustar el contraste principal (deslizador LARGE)
- Ajuste del contraste secundario: para ello utilizaremos el deslizador Medium, el cual ajusta el contraste de los elementos más pequeños que se aprecian en un vistazo rápido de la imagen (prácticamente todo salvo el elemento principal y las texturas). Para ello un buen consejo es el de establecer el modo de previsualización al 50%.
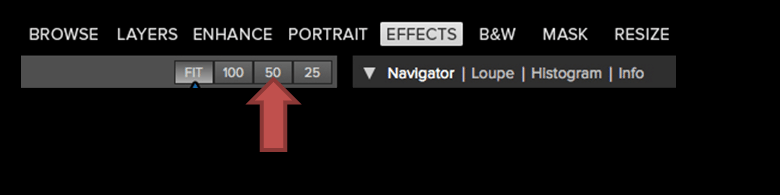
[box type=»download»] Ajusta el deslizador Medium (con preview al 50%) mientras visualizas los detalles pequeños de la imagen, como ojos, ramas de arboles, espuma del mar, nubes etc, todo lo que se puede apreciar a simple vista en la imagen y que no constituye el elemento principal.[/box]
Antes y después tras ajustar el contraste secundario (deslizador MEDIUM)
- Ajuste del contraste textural: para ello utilizaremos el deslizador Small, el cual ajusta el contraste de los elementos más pequeños de la imagen (fundamentalmente las texturas). Para ello un buen consejo es el de establecer el modo de previsualización al 100%.
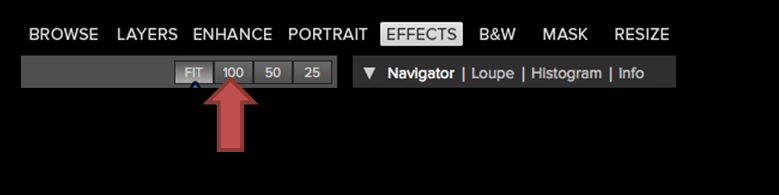
[box type=»download»] Ajusta el deslizador Medium (con preview al 100%) mientras visualizas las texturas de la imagen, rocas, texturas de las nubes, arena, hierba, detalles del agua, etc…[/box]
Antes y después tras ajustar el contraste textural (deslizador SMALL)
Consejo:
El efecto de los tres deslizadores se superpone, por lo cual ES IMPORTANTE SER CONSERVADOR EN LOS AJUSTES INICIALES para mantener la “naturalidad” de la imagen
- Push up final: el último paso que se recomienda dar es el ajuste de la “vibrance”, es un ajuste similar a la “clairdad” deCamera Raw, y dará un último “empujón” a la imagen.
[box type=»download»] Si no has sido muy conservador en los ajustes selectivos previos es posible que no debas tocar la vibrance, por lo tanto es mejor quedarse algo corto en los pasos anteriores y rematar la faena con este último ajuste.[/box]
Antes de acabar hay que destacar lo que considero uno de los puntos fuertes del Dynamic Contrast, que es el ajuste selectivo tonal que te permite establecer la herramienta “Apply to”. Esta herramienta te permite aplicar el efecto sólo a cierta partes de la fotografía. Si estás familiarizado con las máscaras de luminosidad (si no ya estás tardando en leer este fantástico tutorial) verás que es algo parecido ya que puedes limitar el efecto que estés aplicando a las “altas luces”, a las sombras, a los medios tonos, etc… Es sin duda una forma sencillísima y rápida de tener un control casi total sobre los ajustes de contraste en tu fotografía!!!
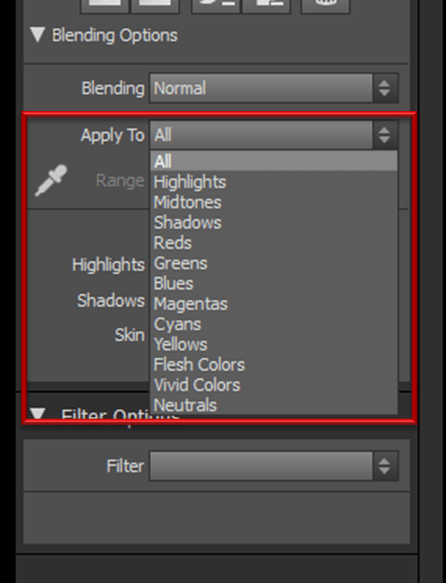
Aquí habríamos acabado, antes de guardar los ajustes es recomendable activar y desactivar la previsuailización del efecto del filtro para comparar el resultado final con la imagen inicial (aquí si me parecen mejores los filtros de nik con ese comparador interactivo como el que tenemos en processingRAW en la sección de antes y después). Como digo es demasiado fácil ser demasiado agresivo con los ajustes (sobre todo las primeras veces que usas el dynamic contrast), y comparar el resultado final con el original te ayudará a “autoevaluar” el resultado.
Antes y despues del raw y dynamic contrast
Hasta aquí la segunda parte del Tutorial Perfect Effects 8, en el que hemos realizado un análisis exhaustivo de Dynamic Contrast filtro que, para mi gusto, constituye joya de la corona de perfect effects 8 y que hace que por si mismo merezca la pena tener instalado el paquete de filtros de onONE.
RESUMEN (Para refrescar la mente)
- Ejecutar Perfect Effects (ver tutorial parte I)
- Ajustar histograma mediante AUTO o de manera manual (press J)
- Poner previsualización en FIT y ajustar deslizador LARGE (Para ajustar el contraste principal)
- Poner previsualización en 50% y ajustar deslizador MEDIUM (Para ajustar el contraste secundario)
- Poner previsualización en 100% y ajustar deslizador SMALL (Para ajustar el microcontraste)
FÁCIL, BARATO Y PARA TODA LA FAMILIA
En el siguiente tutorial trabajaremos sobre la creación de presets de filtros, creando unas fórmulas con nuestros filtros favoritos para poder procesar de manera más rápida y sencilla, y acabaremos con una comparativa que seguro muchos estáis esperando:
TONAL CONTRAST vsDYNAMIC CONTRAST
Os lo vais a perder?












Muchas gracias por tu trabajo. Enhorabuena!
Q maquina…
y para nosotros seguir siguiendote , no veas cómo por lo menos a mi nos viene
Gracias compis, todo un placer seguir currando con vuestros comentarios!!!
Gran trabajo.
Enhorabuena por esta magnífico tutorial y muchas gracias por compartir tus experiencias. Tú página va creciendo día a día en calidad y contenidos. Un abrazo.
Gracias López, un placer tenerte de lector!!!
comapartido en el grupo Fotógrafos de Paisajes Chile!! salu2
totalmente de acuerdo
maestro!! esto es puro amor a la fotografía… gracias!!
Oso ona Xabi ,bajatuta dakat baina nik erabiltzen dot
(Y) 😉
Gracias por compartir Antonio.lo comparto. 😉
Vaya currada Antonio!!!!
Un auténtico lujo poder contar con trabajos de este calibre. Muchas gracias.
Muchísimas gracias!! He comenzado a trabajar con este programa y me atrae muchísimo. GRACIAS.
GRANDE!!! sta misma tarde m pongo con el, muchisimas gracias
Gracias Antonio por tu trabajo, muy bueno el dynamic contrast….lo comparto.
eres un crack!!!
Gracias.. ufff.. necesita muchísimos recursos del ordenador, pero está muy bien..
Gracias de nuevo, yo tb comparto gran Antonio !!!
Muchísimas gracias por tu trabajo, ahora mismo lo comparto aquí y en mi blog
Gracias Ángel.
Eres un crack!