Recortar según contenido en Photoshop.
Recortar según contenido: la última novedad de Photoshop que te dejará con la boca abierta.
Pues sí, la herramienta Recortar según contenido de Photoshop es la última novedad que han incluído los chicos de Adobe para fomentar a que nos vayamos pasando a la versión CC de Photoshop. Y es que, si ya alucinamos todos cuando hace un par de años apareció la herramienta rellenar según contenido, en esta versión le han dado una vueltecita de tuerca más.
¿En que consiste recortar según contenido?
Es algo tremendamente sencillo de ver, y algo más complicado de explicar, por eso os recomiendo a todos que veáis el vídeo que he subido a youtube, pero como sé que unos cuantos sois un poco vaguetes (o no queréis gastaros los datos del móvil) voy a intentar explicar el recorte según contenido de photoshop CC 2015.5.
Esta herramienta no es otra cosa que una especie de mezcla entre el clásico recortar de toda la vida, y la impresionante Rellenar según contenido. Como véis, hasta semánticamente es un híbrido, jejejeje. Lo que hace esta novedosa herramienta es que nos permite recortar cualquier imagen, nivelarla, rotarla, etc…y rellena automáticamente los huecos que se quedarían en blanco. De esta manera, podemos realizar prácticamente cualquier recorte en nuestras fotografías, sin perder nada de la imagen.
Pero lo mejor es que lo veamos todo con un ejemplo práctico.
¿Como funciona recorte según contenido?
Para ver como funciona la herramienta de recortar según contenido, lo más sencillo es que utilicemos un ejemplo práctico, como siempre me gusta hacer. en este caso vamos a probar con este archivo.

Bueno, bueno, el horizonte está sutilmente caído a la izquierda verdad? No pasa nada!!! con la herramienta recortar y enderezar podemos dejarlo fino, pero….que ocure cuando enderezamos? CORRECTO!!!! Que perdemos parte de la imagen, y esto pasa siempre que hacemos cualquier transformación geométrica en Photoshop o en Lightroom, perdemos parte de la imagen. Y….
¿Para que queremos un superangular, si luego vamos a perder parte de la imagen?, exacto..PARA NADA!
En este antes y después podemos ver la imagen que vamos a perder al enderezar el horizonte. Una pena, en versiones anteriores, nos tocaría ir a rellenarlo. Eso se puede hacer de muuuchas maneras, clonados, parches, copiados, pegados, pero sin duda, la maenra más efectiva es Rellenar según contenido. Bien, lo bueno de todo esto, es que photoshop ha integrado esa herramienta con la de recortar, y ahora, cuando activamos la herramienta de recorte, veremos un nuevo cuadro que podemos marcar que indica según el contenido (content aware en inglis).
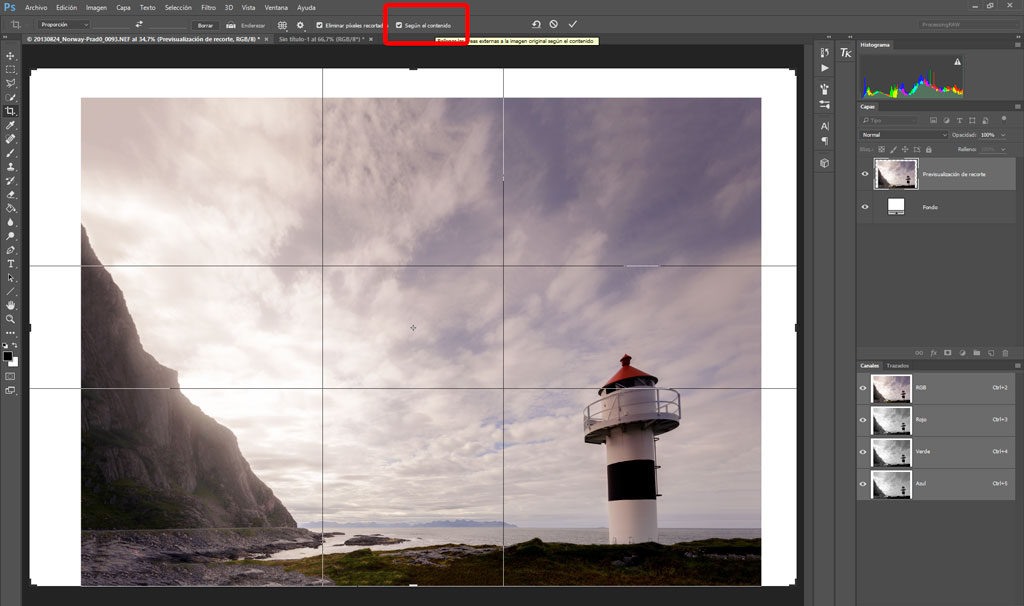
Qué ocurre cuando lo activamos? pues que los huecos que se quedarían sin esa herramienta, automáticamente se rellenan. Pero lo mejor es que funciona, y funciona bien!!! Hacer pruebas con vuestros ficheros, el algoritmo que está utilizando Adobe para realizar el relleno es de coña, y en condiciones de uso normales (nivelar horizontes, etc…) el resultado es PERFECTO.
Fijaos como el resultado es asombroso, no creéis??? Hemos nivelado la imagen sin perder nada de la fotografía, y todo desde el mismo lugar.
Pero ahi no queda la cosa, recortar según contenido funciona taaaan bien, que podemos ponerlo a prueba, podemos ampliar el lienzo de nuestra fotografía por todas las partes, si marcamos recortar según contenido, ¿Qué ocurrirá?
[/twentytwenty]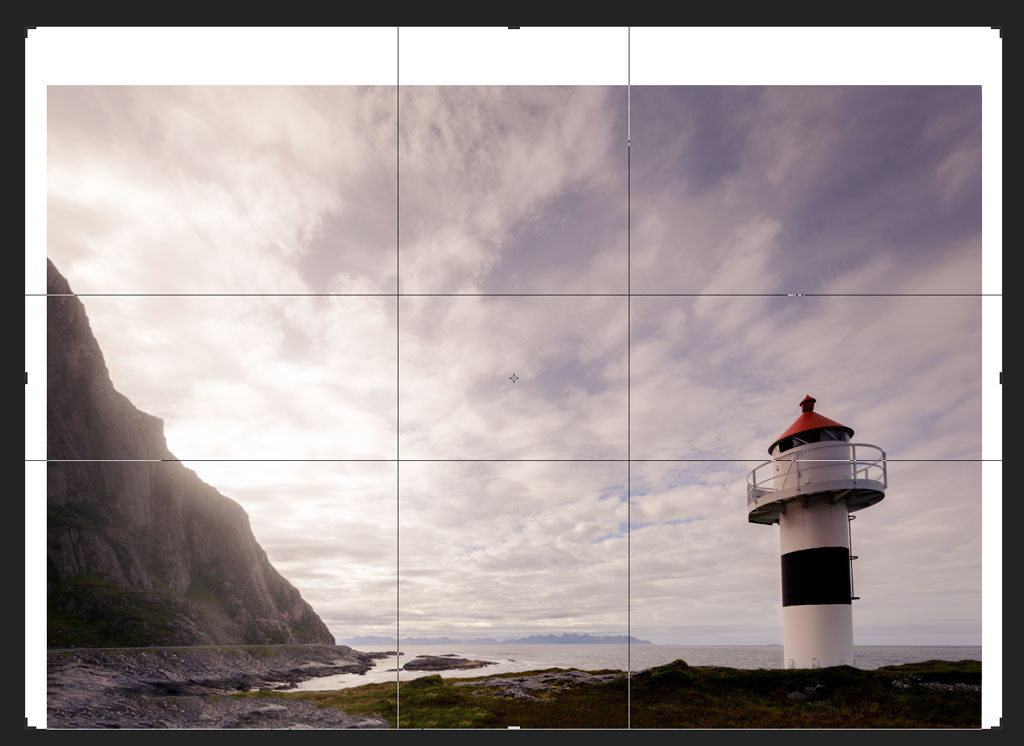
 [/twentytwenty]
[/twentytwenty]
CO-JO-NU-DO!!!! No os parece? la cosa es que podemos ampliar y ampliar, y ampliar la zona, que el algoritmo de Adobe hace magia.
Así que ya sabéis amigos, siempre que tengáis que hacer algún recorte a vuestras fotografías, acordaos de activar recortar según contenido, ya habéis visto lo bien que funciona, no?
Esto es todo por hoy, ya sabéis que si os ha parecido interesante lo que habéis leído, podéis acordaos de mi cada vez que hagáis una comprita en amazon. Ya sabéis, guardaos este enlace de amazon en favoritos, y cada vez que hagáis una compra estaréis colaborando a mantener este chiringuito!
Un saludo amigo!!!




Tengo la version cs6 y nome aparece eso, esta en Edicion pero cuando selecciono para recortar esa opcion se bloquea 🙁
Como siempre, un placer. Gracias Antonio.
hola una pregunta podrias hacer un tutoria de extraer con photoshop cc2015.5 pero que sea compleja gracias
Marco Navarro
Hola Antonio. ¿En que versión de PS sale recortar según contenido? En la mía no está PS CS5 ver. 12.0.4 Gracias por todos tus tutoriales!
Está en la versión CC 2015.5 de Photoshop.
Gracias Benito! 😉