Personalizar la interfaz en Capture One 11
Así tengo mi espacio de trabajo configurado en Capture One 11
El martes pasado os di unas pinceladas muy amplias de cómo funcionaba la interfaz de los ajustes en Capture One, y recalqué la importancia que yo le daba al poder personalizarla a nuestro gusto. Así que hoy os voy a contar como podemos personalizar la interfaz de usuario en capture one, y como tengo yo la mía para adaptarla a mi flujo de trabajo.
Importancia de poder personalizar la interfaz de usuario
Esto no es exclusivo de Capture One, este concepto nos va a servir para cualquier programa de cualquier disciplina. Personalizar la interfaz de usuario no es algo en lo que nos vendan la moto, es de una utilidad extrema ya que, si tenemos libertad total, vamos a poder dejar un espacio de trabajo perfectamente adaptado a nuestro flujo de trabajo. Eso es vital, ya que eso nos va a permitir, no sólo trabajar más cómodo optimizando el espacio que tenemos en pantalla, si no, sobre todo, el poder ordenar las herramientas de acuerdo al orden en las que las utilizamos en nuestras tareas.
Esto puede ser útil en cualquier tipo de software, pero en un revelador Raw, donde normalmente tenemos un orden más o menos establecido y un flujo de trabajo bastante homogéneo es vital.
En Capture One 11, la personalización es tan amplia que vamos a poder colocar las pestañas de herramientas en el orden que a nosotros nos guste, y dentro de éstas, podremos colocar las herramientas de trabajo. Esto va a hacer que sea prácticamente imposible que se nos olvide hacer algún paso de nuestro flujo de trabajo, cosa que si me pasa a veces con Lightroom donde no podemos personalizar el orden de las pestañas y aparece por ejemplo la curva de tonos al principio, cuando yo la uso al final, la pestaña de calibración de lente me parece al final cuando la uso al principio, etc…
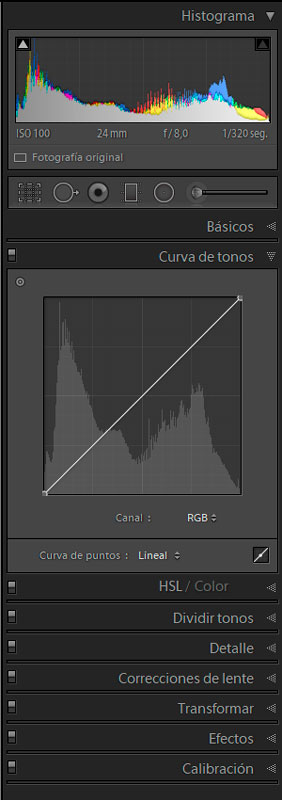
Mi consejo para personalizar la interfaz de usuario en Capture One es que antes de nada analicéis vuestro flujo de trabajo: ¿Qué cosas hago al principio?, ¿los ajustes de lente? ¿La elección del perfil?, ¿Qué me dejo para el final?, ¿Una capa de curvas para dar los toques finales? Pues todo eso vamos a poder ordenarlo y dejar el programa perfecto para cada uno de nosotros.
Como personalizar la interfaz de usuario en Capture One
En Capture One podemos realizar “casi” lo que queramos con el espacio de trabajo, ya os enseñé en el segundo capítulo del curso que podíamos activar o desactivar el visor de la imagen, el explorador de diapositivas o la barra que contiene las pestañas de herramientas. Pero aparte de eso, podremos reordenar cada pestaña de herramientas, ocultar una pestaña, crear nuevas pestañas, etc… Y lo mismo para las herramientas, podremos añadir, eliminar, duplicar, reordenar…como os digo, casi lo que queramos, pero vamos a verlo una a una.
Personalizar la interfaz general en Capture One.
Hay tres atajos de teclado que debéis tener muy en cuenta para trabajar en el día a día
- Ocultar/Mostrar la zona de las herramientas: CTRL+T (T de Tools) (si a la vez pulsamos Mayús lo cambiamos de lugar de derecha a izquierda)
- Ocultar/Mostrar la zona del explorador de imágenes: CTRL + B (B de Browse) (si a la vez pulsamos Mayús lo cambiamos de lugar de derecha a abajo)
- Ocultar/Mostrar el visor de imágenes: CTRL+ALT+V (V de Viewer) (si a la vez pulsamos Mayús nos hacemos un esguince de dedos)
Básicamente eso es todo lo que necesitáis para cambiar el aspecto general de vuestro espacio de trabajo. Pero recordemos que el martes pasado os enseñé que de cara a los ajustes había tres elementos que nos interesaba entender: Pestañas, herramientas y barra de herramientas. Vamos con ellos.
Personalizar las pestañas de herramientas en Capture One
Junto a las herramientas per sé es el elemento que más va a controlar nuestro flujo de trabajo. Aquí vamos a poder tener en cuenta estos aspectos:
- Eliminar Pestañas: Pulsando botón derecho en la barra de las pestañas de herramienta. Nos aparece un pop up y podemos hacer dos cosas: eliminar la pestaña que tenemos activada directamente, o elegir de un desplegable qué pestaña(s) queremos eliminar.

- Crear nuevas pestañas: Pulsando el botón derecho de nuevo podremos añadir nuevas pestañas de herramientas. Del menú contextual que tenemos podremos elegir entre pestañas predeterminadas (ajustes rápidos, blanco y negro etc..) o crear una nueva pestaña personalizada.
 Esta nueva opción es harto interesante ya que podemos crear una nueva pestaña, darle el nombre (y el icono) que deseemos y más tarde podremos añadirle las herramientas que necesitemos. ¡BRUTAL!!!!!
Esta nueva opción es harto interesante ya que podemos crear una nueva pestaña, darle el nombre (y el icono) que deseemos y más tarde podremos añadirle las herramientas que necesitemos. ¡BRUTAL!!!!! 
- Reordenar Pestañas: Pulsando alt mientras la arrastramos y la dejamos caer donde queramos.
Personalizar las herramientas en Capture One
Tras dejar las pestañas a nuestro gusto, es el momento de decidir qué herramientas queremos tener en cada pestaña.
- Eliminar Herramientas: Exactamente del mismo modo que hacíamos con las pestañas, podemos pulsar botón derecho y elegir las herramientas que queremos eliminar desde el menú expandible. Alternativamente podemos pulsar el botón con tres puntitos para eliminar una herramienta en concreto.

- Añadir herramientas: El mismo procedimiento, botón derecho y agregamos la herramienta que deseemos.

- Reordenar herramientas: Simplemente arrastrando desde la parte del título y dejándola caer donde desees. No tiene por qué ser dentro de la zona de herramientas, puede ser en medio del visor, o en otra pantalla que tengas. Súper personalizable.
Personalizar la barra de herramientas en Capture One
La semana pasada os hablé de la barra de herramienta como una especie de accesos directos para algunas de las herramientas o acciones más habituales de nuestro flujo de trabajo. Del mismo modo es también bastante personalizable. Para ello vamos a pulsar botón derecho en la barra de herramientas y seleccionaremos “personalizar”. En ese momento se nos abre un cuadro de diálogo con todo lo que podemos arrastrar a la barra de herramientas.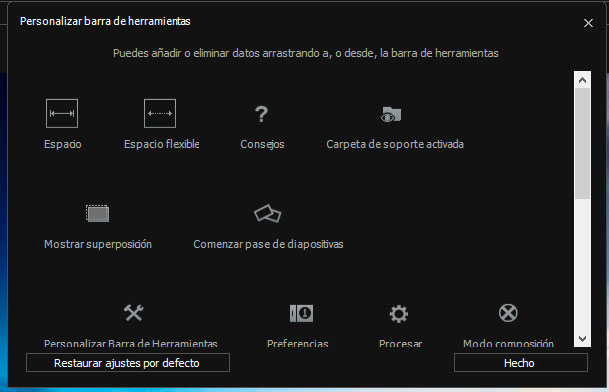
Como veis, no sólo hay herramientas, hay comandos o incluso “espacios” que nos van a permitir reordenar la barra a nuestro gusto, haciendo pequeños grupos.
Guardar el espacio de trabajo
Una vez que tengamos nuestro espacio de trabajo al gusto es muy importante que lo guardemos. Para ello vamos a ir al menú: Ventana > Espacio de Trabajo > Guardar Espacio de Trabajo 
Y ahí dar un nuevo nombre a ese espacio que será el que utilices habitualmente. Puedes guardar tantos espacios de trabajo como desees, por si haces diferentes tareas, usas tethering o no, tienes uno o dos monitores, etc…
Personalizar las teclas de acceso rápido en Capture One
Del mismo modo que es importantísimo el personalizar nuestro espacio de trabajo en Capture One, lo es el aprender a trabajar con las teclas de acceso rápido. Yo soy un auténtico yonki de los atajos de teclado, y creo que es muy conveniente aprenderte varios de los que más utilices en tu día a día, y sobre todo tener la oportunidad de personalizarlos a tu gusto.
Para ello vamos a ir al menú: Editar > Métodos Abreviados de Teclado
Ahí podemos ver todos los atajos disponibles en Capture One, y podemos crear un Grupo de ajustes (no te deja sobrescribir los que vienen por defecto por seguridad, así que hay que crear un grupo nuevo), y una vez creado podremos modificar cualquier ajuste que deseemos, tan sólo buscándolo en la lista y presionando la tecla o conjunto de teclas que desees. ¡FÁCIL!
En cuanto a qué atajos de teclado he modificado yo dentro de mi flujo de trabajo os diré que son bien pocos:
- He asignado la tecla <> (a la izquierda de la Z) para ocultar y mostrar el visor (en vez de la más compleja CTRL+ALT+V) ya que es un comando que utilizo muchísimo y prefiero tenerlo a tiro de una sola tecla.
- He modificado la calificación de las fotos, y en vez de ser CTRL+1; CTRL+2, etc…ahora es de 1,2,3,4 y 5 en función de las estrellas que quiera darle. Muy útil para mi flujo de trabajo como fotógrafo deportivo.
- Del mismo modo he asignado las teclas 6, 7, 8 y 9 a los colores: 6 ningún color, 7: Rojo; 8: Naranja y 9: Verde.
Si os interesa puedo hacer un vídeo contándoos los principales atajos que utilizo con mayor frecuencia en Capture One.
Mi interfaz de usuario en Capture One
Llegados a este punto os voy a contar cual es el espacio de trabajo que estoy utilizando a día de hoy (12 de Julio del 2018) ya que esto cambiará con el tiempo y con la evolución lógica de mi flujo de trabajo.
Como siempre lo más importante es hacer un análisis de cuál es tu manera de trabajar, y para mí es muy sencillo ya que en la videoguía TKV6 que podéis descargar desde aquí, os cuento paso a paso cual es mi flujo de trabajo a la hora de editar fotografías. Os dejo el vídeo en abierto para que le echéis un ojo por si os gusta:
Como veis aquí tengo una manera de trabajar relativamente ordenada y eso es lo que he intentado llevarme a Capture One. Así que aquí os cuento como es mi interfaz de trabajo:
Mis Pestañas de Herramientas
Finalmente uso un total de 11 Pestañas de herramientas que van a cubrir el 100% de las tareas que empleo en mi flujo de trabajo habitual. He eliminado la pestaña de Tethering ya que no la uso habitualmente y he añadido dos nuevas pestañas:
- Biblioteca: desde aquí controlo todo lo relacionado con los catálogos, sesiones y filtros.
- Calibración: Elijo el Perfil ICC y la curva de renderizado. Luego corrijo los errores de lente y a veces lo uso para las perspectivas.
- Exposición: Desde aquí controlo los ajustes tonales de la fotografía (también incluyo el balance de blancos, que no es un ajuste tonal, pero en mi flujo de trabajo, por costumbre, es lo primero que toco)
- Ajustes Tonales Avanzados: Desde aquí controlo los niveles y las curvas para ajustar la imagen a mi gusto.
- Color: Desde aquí controlo los ajustes cromáticos de la imagen. Básicamente el balance de color y el editor de color.
- Enfoque: todo lo relacionado con el enfoque y la reducción de ruido va en esta categoría.
- Toques Finales: una categoría que me encanta. La utilizo para rematar la fotografía antes de exportar la imagen.
- Estilos: Si antes de finalizar quiero aprovechar algún estilo, este es el momento. En mi caso no utilizo los estilos como punto de partida, si no que los empleo al final, con opacidades muy bajas y siempre en capas. Si tu caso es diferente, ¡adáptalo!!!
- Metadatos: Una pestaña de consulta que utilizo muy poquito. Podría prescindir de ella perfectamente.
- Fórmulas de procesado: La parte final del flujo de trabajo es la exportación del archivo.
- Lotes: sólo lo utilizo cuando trabajo de fotógrafo deportivo que es cuando exporto cantidades muy grandes de fotografías.
Mis Herramientas
Una vez ordenadas mis pestañas de herramientas es el turno más importante, el de organizar cada una de ellas, metiendo las herramientas que necesito y eliminando las que no utilizo. Aquí os cuento como tengo la interfaz de capture one yo.
- Biblioteca:
 Añado las herramientas de:
Añado las herramientas de:- Biblioteca
- Calibración:
 Añado las herramientas de:
Añado las herramientas de:- Características Base
- Correcciones de Lente
- Halo Púrpura
- Perspectiva
- Exposición:
 Añado las herramientas de:
Añado las herramientas de:- Histograma
- Capas
- Balance de Blanco
- Exposición
- Alto Rango Dinámico
- Claridad
- Ajustes Tonales Avanzados:
 Añado las herramientas de:
Añado las herramientas de:- Capas
- Niveles
- Curvas (RGB)
- Curvas (Luma)
- Color:
 Añado las herramientas de:
Añado las herramientas de:- Histograma
- Capas
- Balance de Color (Altas Luces)
- Balance de Color (Medios Tonos)
- Balance de Color (Sombras)
- Editor de Color
- Enfoque:
 Añado las herramientas de:
Añado las herramientas de:- Histograma
- Capas
- Navegador
- Enfoque (ventana)
- Enfoque
- Reducción de ruido
- Grano de película
- Muaré
- Toques Finales:
 Añado las herramientas de:
Añado las herramientas de:- Capas
- Curvas (Luma)
- Curvas (rojo)
- Curvas (Verde)
- Curvas Azul)
- Viñeteado
- Estilos:
 Añado las herramientas de:
Añado las herramientas de:- Estilos y ajustes
- Portapapeles de Ajustes
- Metadatos:
 Añado las herramientas de:
Añado las herramientas de:- Palabras Clave
- Biblioteca de Palabras Clave
- Metadatos
- Fórmulas de procesado:
 Añado las herramientas de:
Añado las herramientas de:- Fórmulas de Procesado
- Fórmula de Proceso
- Ubicación de salida
- Denominación de salida
- Resumen del Proceso
- Lotes:
 Añado las herramientas de:
Añado las herramientas de:- Lotes
Mis Barras de Herramientas
Ya para acabar, el aspecto que considero menos importante. La Barra de Herramientas principal, la cual debe reunir, por grupos, las acciones que más empleo.
Yo lo tengo de esta manera:
- El apartado de la izquierda no lo toco, lo dejo por defecto.
- En el apartado de la derecha añado la herramienta de copiar y pegar ajustes (la flecha doble) y la de procesar
- Añado dos apartados nuevos:
- Uno a la izquierda con acceso a las preferencias y al espacio de trabajo.
- Otro a la derecha con presentación de imágenes, máscara de enfoque, guías y cuadrículas, advertencia de exposición y fórmula de prueba
Con esto dejo listo el espacio de trabajo y perfectamente adaptado a mi manera de trabajar. Al tener todo tan ordenado me garantizo que no voy a olvidar ningún paso durante el revelado, aparte de que me es mucho más fácil el poder trabajar como a mí me gusta, ¡con lo cual gano tiempo!!!
No me digáis que no es absolutamente maravilloso como podemos dejar nuestra herramienta de trabajo perfectamente adaptada a lo que hacemos, para eso es una herramienta, siempre digo lo mismo, para hacernos más fáciles las jornadas de trabajo (u ocio), y en esto Capture One gana por goleada al resto.
Ahora echad la vista atrás y quedaros con la interfaz de Lightroom, no os parece algo de hace años? No os parece que estamos totalmente anclados a una manera de trabajar? Una vez acostumbrado a esto, volver a abrir Lightroom es como un puñetazo en la cara!!!
Ya os digo que a largo plazo solamente por esta capacidad de personalización hace que merezca la pena pasarse a Capture One, pero es que encima tenemos muuucho más que es lo que veremos en el resto de capítulos. Lo bueno empieza ahora!!!
Cupón de descuento Capture One Pro 11
Y hablando de descuentos, de momento ya he conseguido que a todos los suscriptores de ProcessingRAW les llegue un descuento del 10% a la hora de comprar el software. Lo cual teniendo en cuenta que no es nada barato está muy, muy bien!!!! dinerito muy rico el que nos vamos a ahorrar.
Como funciona el cupón de descuento de Capture ONE? Pues muy sencillo, te lo explico todo aquí.
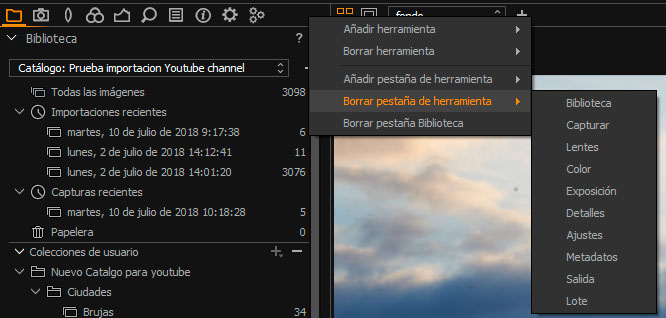


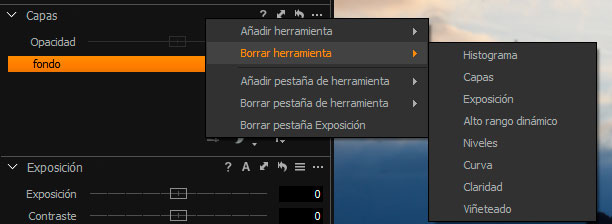

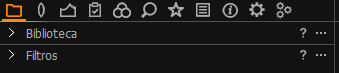

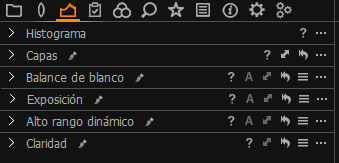

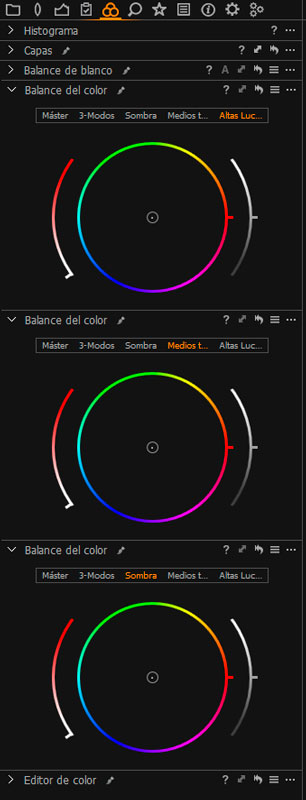
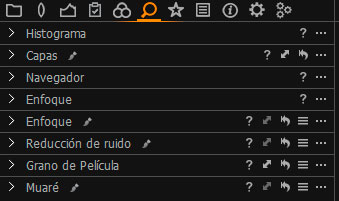
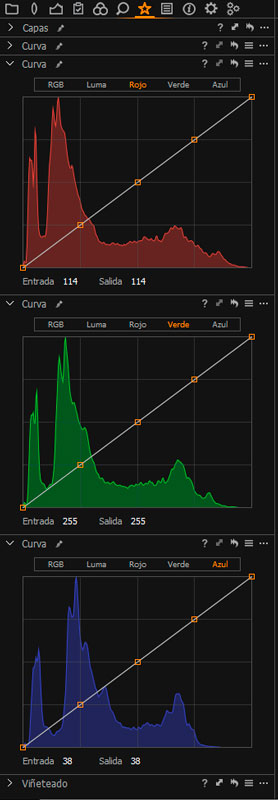
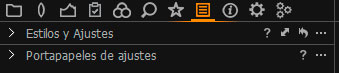

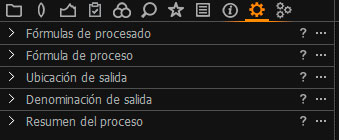
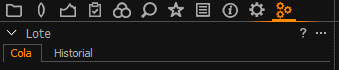



Importacion de fotos, al importar los fotos al catalogo, tu puedes añadirle unos ajustes predeterminados, tal y como hacias en Lightroom, tu famoso archivo «Procesingraw.lrtmplate», es posible inportar ese archivo al ajuste preestablecido cuiando importas tus fotos al catalogo?
Gracias Maquina
hola Antonjoi es posible exportar tu espacio de trabajo a otro orednador?
Gracias
Hola cuando voy a procesar mis fotografías me sale un aviso anunciando que mi formula no esta habilitada y no será tenida en cuenta, por mas que busco no encuentro la solución a esto. Gracias por anticipado Antonio
Hola. Me encuentro con algunos problemas en C1. La tableta wacom intuos no va vien, pinta automáticamente llevando hasta los bordes el trazo que hago por el centro. Y otro problema es al exportar en jpeg a veces el archivo lo veo bien en la miniatura dentro de la carpeta donde lo he exportado/procesado ouput, pero al abrirlo la foto se ve negro con rayas o sólo un trocito de foto. Lo tengo configurado como viene por defecto para jpeg, lo único que le inserto mi firma creada en otro archivo de jpeg. Saludos.