On1 Effects 10. Primeros Pasos
Primeros pasos con On1 Effects 10
Hoy por fin vamos a empezar con la chicha de este curso de On1 Effects, si en el capítulo de la semana pasada os hablaba de qué eran los paquetes de filtros, en qué consistía ON1 effects, y porqué este paquete de filtros me parece a día de hoy el mejor que podemos encontrar, en este segundo capítulo del curso vamos por fin a meternos en harina y a dar los primeros pasitos con él!!! Ouh yeahhh!!!
Doy por hecho que todos habéis aprovechado a descargar el instalable, totalmente GRATIS desde aquí. Si no lo habéis hecho, hacerlo ahora o callad para siempre!!!. Nunca sabemos cuando dejarán de estar gratis, la gente de ON1 es así, de manera aleatoria van dejando gratis sus productos, hasta que dejan de serlo, así que…A DESCARGAR!!!
Instalación.
Bien, lo primero siempre es lo primero, e instalar el programa es tan sencillo como en contadas ocasiones problemático.
 | Debes tener cerrado cualquier aplicación en la que quieras usar ON1 como plugin tales como Photoshop, Lightroom, Aperture u otros programas de ON1 como ON1 PhotoRAW. |
En principio tan sólo debes ejecutar el instalable que has descargado desde aquí, y el programa se instalará sin mayor problema, pero atención:
Además, en algunas ocasiones me habéis hecho llegar que durante el proceso de instalación recibís un mensaje avisando de que no lo podéis instalar por nosequé movida del OPEN GL. Bien, resumiendo mucho quiere decir que no tenéis una gráfica que cumpla los requisitos mínimos para que funcione ON1. Una pena, ya os comenté la semana pasada que es el único punto negativo de este fantástico paquete, son más exigentes a nivel software que otros filtros.
Preferencias de sistema
Este es uno de los aspectos que al que menos caso se presta y que peores consecuencias puede tener sobre nuestras ediciones. ¿Cuántos de vosotros, antes de emepzar a trastear con un programa, buceais en las preferencias del mismo? Ya, eso no es de machotes, jejeje, un puro machusfotográficus lo que hace es ir directamente al magro!!!
Bien, pues no tener correctamente configuradas las preferencia puede hacer que se nos mezclen los espacios de color, los formatos, las resoluciones…un pifostio colosal. Así que vamos a dedicar 1 minuto a dejarlo “ready to go”
Podemos acceder a las preferencias del sistema de tres maneras:
- Edit>Preferences
- Pulsando CTRL+K
- Pulsando la rueda inferior izquierda
De cualquiera de estas maneras llegaremos al mismo lugar:
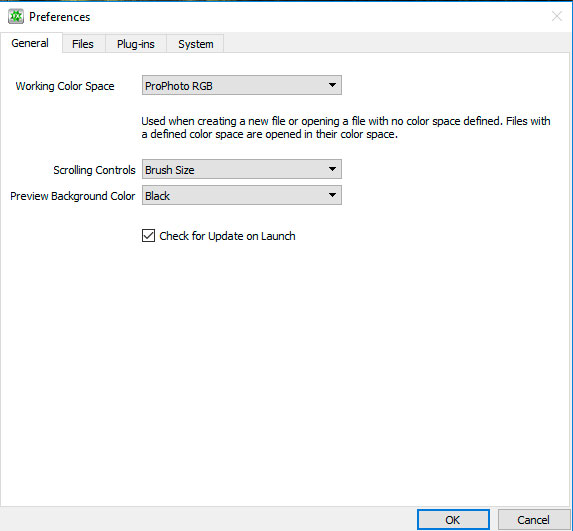
Y aquí podremos configurar 4 categorias diferentes:
- GENERAL: Aquí definiremos tres cosas:
- El espacio de color de aquellos archivos que no tengan uno asignado (recomiendo que selecciones con el que habitualmente trabajas (AdobeRGB1998 o ProPhoto RGB en mi caso)
- Comportamiento de la rueda del ratón: recomiendo dejarla para cambiar el tamaño del pincel.
- Color del software. Podemos elegir el color de la interfaz para que “combine” bien con nuestros zapatitos.
- FILES: Aquí le diremos a ON1 Effects como queremos guardar los archivos que estemos editando SIEMPRE Y CUANDO LO ESTEMOS USANDO COMO PROGRAMA INDEPENDIENTE, NO COMO PLUGIN (siguiente pestaña). Nos permite sobreescribir el original (no lo recomiendo) o guardar una copia. Y en este caso nos da las opciones de espacio de color y resolución que va a utilizar.
- PLUG-INS: Tres categorías:
- Smart Photos: Cuando envías un psd a ON1 Effects a través del plugin de Lightroom o Aperture puedes elegir si guardarlo como foto normal o como una foto inteligente (se pueden reeditar a posteriori).
- Photoshop: indicaremos a ON1 Effects 10 donde aplicar los ajustes que hagamos en nuestro archivo. Si en la misma capa o en una capa nueva (recomendado)
- Lightroom: especificamos que hacer con los archivos que se abren desde el plugin de Lightroom. Podemos elegir el formato en el que se guardarán, el espacio de color y la resolución.
- Stack with original: La copia creada aparecerá apilada en Lightroom con el original
- Use Originals for single PSD: si la selección es un PSD, se abrirá automáticamente ese PSD en vez de crear una copia.
- SYSTEM: En esta pestaña podremos configurar la memoria RAM y el CPU que utilizará ON1 por defecto. El máximo para ambos es del 80%, en función de la memoria que tengáis podréis dejarlo al 80 o bajarlo a valores en torno al 60%
- Además, si marcamos la casilla 8 bits to 16 bits, lo que hace ON1 es tratar a los archivos de 8 bits como si fueran de 16bits, lo cual reduce los artefactos. Es recomendado marcarlo excepto en aquellos casos con poca memoria RAM (<8Gb)
- Scratch folder location: nos permite asignar el directorio en el que se meterán los archivos temporales. Lo ideal es que esté en la misma carpeta de instalación, al ser posible en un SSD.
Y con esto tenemos hecho un recorrido por las principales preferencias de On1, si lo habéis configurado de esta manera tendréis vuestro ON1 effects listo para trabajar, bien sea como plugin de Photoshop o Lightroom, o como aplicación independiente.
Eso sí, para que no os quedéis con sensación de….. “ya???” os voy a hacer un pequeño spoiler del capítulo que viene en el que empezamos a meter fotos en ON1 effects y a entender la interfaz del usuario.
Como siempre pasito a pasito.
Interfaz de usuario
Lo dicho, para que empecéis a trastear con vuestras fotos, os dejo esta pequeña guía de la interfaz de usuario de ON1 effects. El Martes que viene os haré un pedazo de capítulo completo en el que iremos paso a paso viendo en qué consiste cada aspecto del ON1, os adelanto que os voy a enseñar cosas fascinantes!!!!!!!
Aquí entramos ya en lo que a todos nos gusta, trastear con el programa, verdad?
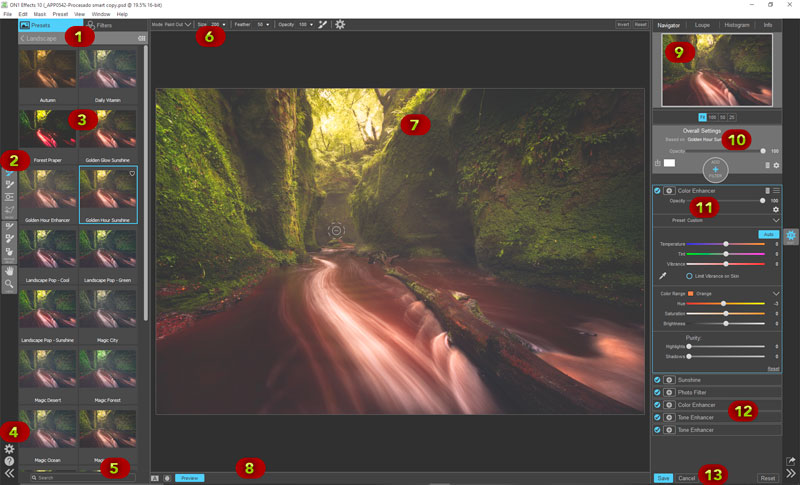
- Selector de Presets o Filtros: Aquí podemos elegir si trabajar con presets o con Filtros
- Barra de herramientas: En esta barra aparecen todas las herramientas que podemos utilizar
- Miniaturas de los Presets o Filtros: Previsualización de los presets o filtros que podemos seleccionar.
- Preferencias/Ayuda: Atajo para acceder a estas dos secciones.
- Búsqueda: Nos permite buscar un filtro o preset determinado.
- Barra de opciones de herramienta: en esta barra aparecen las diferentes ociones que presenta la herramienta con la que estemos trabajando.
- Ventana de Previsualización: desde aquí visualizaremos el efecto de los filtros que estemos utilizando
- Antes/Después y Máscaras: para ver el antes y el después, así como las máscaras con las que trabajemos.
- Navegador, lupa e histograma.
- Ajustes globales: podremos ajustar muuuchas cosas de manera global. Imprescindible!
- Ajustes de filtro: desde aquí ajustaremos cada uno de los filtros que añadamos a nuestra pila de filtros
- Pila de filtros: aquí aparecen todos los filtros que hemos ido añadiendo.
- Guardar/Cancelar.
Tan fácil como esto, os recomiendo que eschéis un rato trasteando con estas opciones, y si tenéis alguna duda la dejáis en los comentarios de la entreada o mejor aun del canal de youtube. Así podré ver por donde van vuestras dudas para la semana que viene hacer un capítulo absolutamente redondo!!!!





Muchas gracias Antonio por tus chistes, es broma jaja
Gracias por la información
He descargado el ON1 Effects 10; lo tengo en la carpeta de descargas y se me ha instalado correctamente en el ordenador, pero como programa a parte, no dentro de photoshop. Como lo «llevo» a los filtros de photoshop
Hola Antonio, tengo un problema con la tarjeta gráfica, on1 effects no funciona porque me dice que mi tarjeta gráfica es incompatible, me podrias aconsejar una tarjeta gráfica buena, bonita y barata para que pueda seguir tus cursos de on1 effects. Un saludo
Fantástico
muchas gracias, el curso es interesante y ameno. Ya se me está haciendo larga la espera para el proximo martes
Hola Antonio no me aparece en la galería de filtros el ON1 , ¿es normal o debería aparecer?
Antonio muchas gracias. Pero y en español no hay versión ?