Aprende a crear una acción para firmar en photoshop que se adapte a todas tus imágenes
¿Quieres tener una firma en photoshop adaptable en un sólo click?
Correcto, tal y como lo estás pensando, puedo tener tutoriales supercomplejos analizando las diferencias entre las capas de ajuste de saturación e intensidad, contar como utilizar la potentísima herramienta de Corrección selectiva, o enseñaros como dominar la capa de ajuste de curvas, pero al final son los tutoriales más simples los que más os gustan, y hoy vamos con uno de ellos, uno de los tutoriales que más me habéis pedido y que estoy seguro que os va a encantar!!!
Hoy vamos a aprender a crear en un sólo click una firma en photoshop que se adapte a cualquiera de nuestras fotografías independientemente del tamaño o de la orientación que tenga. Yeees!!! olvidaros de tneer varias firmas, varias acciones, una para las imágenes a Full Resolution, otra para las de media, otra para las horizontales, no,no y no. Hoy vamos a aprender a tener una sola acción que con un click genere una firma y se adapte automáticamente a nuestra imagen. Lo puedo decir más alto, no?
Normalmente, hoy en dia el 99% de nuestras imágenes tienen un destino claro, las compartimos en alguna red social, Facebook, 1x, 500x, nuestra propia página web, etc…y ahi es muy recomendable que le añadamos una firma en photoshop, marca de agua, logo o como queráis llamarle. Yo, nunca he sido muy partidario de usar firmas o marcas de agua en nuestras imágenes, pero hay que reconocer que varias últimas experiencias me han convencido finalmente. El objetivo de incluir la firma es doble, por un lado vamos a poder «identificar» nuestra fotografía como propia, intentando poner un poco más dificil a los «chorizos digitales» que se adueñen de nuestro trabajo. Por otra parte, vamos a poder mejorar la «imagen de marca personal», si conseguimos crear una firma discreta, se asociará con nuestra fotografía y con nuestro estilo, así que matamos dos pájaros de un tiro.
¿Como crear nuestra firma en Photoshop y que sea adaptable al tamaño de la imagen ?
Si seguís los pasos que os muestro vais a ver como es algo tremendamente sencillo, todo el tutorial se va a basar en dos etapas: i) creación de la firma y ii) creación de las acciones necesarias para incrustar la firma en Photoshop. Tan sólo eso.
En primer lugar tenemos que tener la firma en sí misma, es importante destacar que en este tutorial no os voy a enseñar a crear una firma en Photoshop, cada uno sabe más o menos lo que quiere poner, si queréis que haga un tutorial para crear firmas, tan sólo dejadmelo en los comentarios y me pongo a ello. Pero evidentemente tenemos que tener un archivo con el que trabajar, así que vamos a partir del supuesto qu evosotros ya tenéis firma, o que os vais a crear una, y el primer paso es básico: ¿Qué tamaño debe tener la firma para que se adapte automáticamente a nuestras ftografías? Pues muy sencillo, vamos a crear una firma en Photoshop con el tamaño mayor que tengan nuestras imágenes. Por ejemplo, si tienes una D810 con una resolución máxima de 7360 x 4912, pues generaremos una firma con unos 7500px en el eje horizontal, así nos garantizamos que sea cual sea el tamaño de la imagen en el que queramos incrustar la firma, no habrá pérdida de calidad.
En mi caso tengo esta firma creada, con unas dimensiones de 7500×510 px:

Una vez que tengamos la firma, guardada como .psd, o como .png, como queráis vamos a centrarnos en la segunda parte, en como crear las acciones para poder generar la firma adaptable en un sólo click.
¿Como crear la acción para que la firma se adapte a nuestras imágenes?
En el vídeo os lo cuento pasito a pasito, pero si no queréis echarle un vistazo (cosa que os recomiendo ya que se ven las cosas más detalladamente) aquí os pongo los pasos a seguir:
- Debes abrir una imagen cualquiera, a ser posible una a Full Resolution para que veas que todo funciona a la perfección y que la firma que hemos creado se adapta sin problemas.
- Abrimos el panel de Acciones, y creamos una nueva acción pulsando el icono de nueva acción, leponemos el nombre que deseemos y le damos a GRABAR, en ese momento todo lo que hagamos se grabará como una acción
- Incrustramos la firma. Archivo > Colocar elementos incrustados
- Seleccionamos todo (CTRL + A)
- Seleccionamos la herramienta de MOVER (Tecla V)
- Pulsamos uno de los iconos de «alinear imagen» que aparecen en la barra superior, bien sea alinear en la parte superior, inferior, centrada, como desees!!!
7. Modificamos la opacidad a valores entre el 10 y el 25% (estos valores se podrán modificar a posteriori, no son críticos)
8. Deseleccionamos la capa (CTRL+D)
9. Pulsamos STOP en el cuadro de acciones.
En este momento ya tenemos nuestra acción que nos generará una firma en cualquier imagen que tengamos, independientemente del tamaño. Para ello, puedes probar a ejecutar la firma en una imagen a Full Resolution, y en la misma imagen redimensionada a 800 px por ejemplo.

Con esto, en princpio habríamos acabado, y ya tendríamos nuestra acción que generaría una firma en Photoshop en cualquier imagen, de cualquier tamaño y de cualquier orientación, ya sea horizontal o vertical, así que puedes hacer las pruebas en tus imágenes verticales, para ver que tal queda. Si te gusta, FIN del Tutorial, a disfrutar de tu acción. En mi caso, si ejecuto esta firma en una imagen vertical, el resultado no me convence al 100% por lo siguiente que vais a ver:
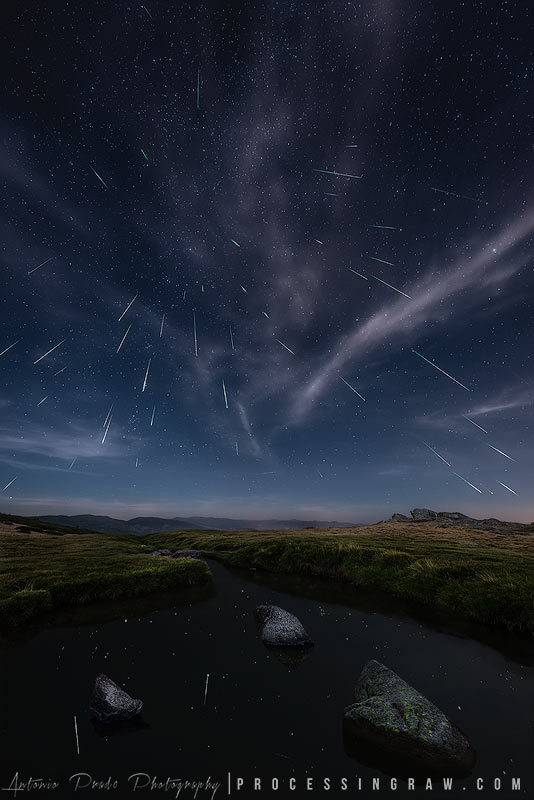
Puede que no os parezca nada raro, pero a mi, me da la sensación que la firma queda algo raquítica en altura, lo cual es normal ya que el eje vertical es mucho mayor que anteriormente. Así que voy a crear una firma nueva, con un tamaño de fuente algo mayor (sobre todo en el eje vertical) para que se adapte mejor a las imágenes verticales. Luego os enseñaré que no es necesario elegir y el propio Photoshop se encargará dedecidir que firma usa..magic!!!
Para ello me genero esta otra firma, muy similar a la anterior, pero como véis algo más «alargada)


Y lo que hacemos es volver a grabar una acción, siguiendo exactamente los mismos pasos que hemos visto anteriormente.
Grabamos la acción para insertar la firma en nuestras imágenes verticales.
Seguimos los mismos pasos, salvo que le ponemos otro nombre claro:
- Debes abrir una imagen cualquiera, a ser posible una a Full Resolution para que veas que todo funciona a la perfección y que la firma que hemos creado se adapta sin problemas.
- Abrimos el panel de Acciones, y creamos una nueva acción pulsando el icono de nueva acción, leponemos el nombre que deseemos y le damos a GRABAR, en ese momento todo lo que hagamos se grabará como una acción
- Incrustramos la firma. Archivo > Colocar elementos incrustados
- Seleccionamos todo (CTRL + A)
- Seleccionamos la herramienta de MOVER (Tecla V)
- Pulsamos uno de los iconos de «alinear imagen» que aparecen en la barra superior, bien sea alinear en la parte superior, inferior, centrada, como desees!!! (en este ejemplo la alinearé en la parte superior para que veais las diferencias)
- Modificamos la opacidad a valores entre el 10 y el 25% (estos valores se podrán modificar a posteriori, no son críticos)
- Deseleccionamos la capa (CTRL+D)
- Pulsamos STOP en el cuadro de acciones.
Aquí lo comprobamos:

Ahora, ya tenemos nuestras dos acciones, que van a dejar la firma tal y como nos gusta independientemente del tamaño y de la orientación de la fotografía.
Creación de la acción definitiva para firmar nuestras fotografías en un click
Y la parte final es donde viene la magia, para no tener que estar decidiendo que acción ejecutamos cada vez que tengamos que firmar la fotografía, vamos a crear una tercera acción, que será la que firme nuestra imagen decidiendo por si sola si la fotografía está en horizontal o en vertical.
Para ello tan solo vamos a crear una nueva acción (en este punto sería conveniente tener las 3 acciones dentro de una carpeta de acciones, solo por ordenar la cosa), y directamente vamos a pulsar en el botón «hamburguesa» del menu de acciones (las tres rayitas de la esquina superior derecha) y pulsaremos en «Añadir condicional». en el cuadro de diálogo que sale le indicaremos a Photoshop lo siguiente:
De esta forma, como entenderéis, al ejecutar esta acción, Photoshop decidirá cual de las dos acciones anteriores utilizar en función de la orientación de la imagen, la horizontal o la vertical.
De ahora en adelante, cada vez que queráis insertar una firma en Photoshop, os olvidaréis del tamaño, orientación etc…tan sólo debéis ejecutar esta tercera acción condicional que será la encargada de firmar vuestras fotografías. Así de fácil!
Se puede facilitar aun más el proceso de la firma en Photoshop
Como lo lees, podemos realizar aún más fácil la tarea, ¿como? pues como siempre, usando el Panel Tony Kuyper, ya sabéis que en el Panel, ya sea la versión 4 o la versión 5, tenéis la posibilidad de asignar cualquier acción a uno de los 6 botones programables que podemos encontrar, con lo cual, tan sólo asignando uno de esos botones a nuestra acción condicional, se producirá todo el proceso de la firma. En un sólo click!!!
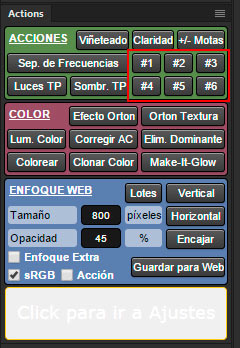
Yo tengo asignados los botones programables para que me ejecuten varias de las tareas que realizo con mayor frecuencia, como la creación de una capa de corrección selectiva, otra de curvas con mis toques finales a las imágenes, y sobre todo un botón asignado a esta acción para que me firme mis fotografías, sea cual sea el tamaño y la orientación de las mismas.
Si queréis aprender a programar estas acciones, lo tengo explicado a la perfección en la videoguía de máscaras de luminosidad y Panel TKv4 que os podéis descargar desde aquí. Además aprovechar esta semana que es la ULTIMA en la que teneis la posibilidad de usar el 100% del reembolso para adquirir la videoguía v5 QUE VA A VER LA LUZ A FINALES DE ESTA SEMANA!!!! No dejeis escapar la oportunidad de tener ambas guías, en las que os explico de manera ultradetallada todo lo relacionado con el Panel Tony Kuyper, todo lo relacionado con máscaras de luminosidad, todo lo relacionado con capas de ajuste, a precio de broma!!! Por no hablar de agradeceros que colaboréis con la web, jejeje!!!
NAda más, como siempre, me despido de vosotros….nnnnnnnOS VEMOOOOOOOSSSSS!!!!



Hola !!!!
Muchas gracias por este tutorial como por todos los demás.
Hasta ahora yo hacía algo similar, pero mi firma no era autoadaptable, así que tenía que tener una para cada tamaño, y además separar las fotos en carpetas vertical y horizontal. Con tu tutorial ahora resulta todo más sencillo, aunque me he creado tres acciones con tres opacidades diferentes y otras tres en sentido vertical y otras tres condicionadas. Ahora, para rizar el rizo, sólo faltaría poder aplicar esta acción a lotes de fotografías, que supongo que tu también realizarás. Por ejemplo, una capeta entera de un evento.
Muchas gracias de nuevo !!!!
Muchísimas gracias por el tutorial. Es jhusto lo que necesitab!, pero si nos enseñas también a crear la firma, te estaría muy agradecida 🙂
Genial post Antonio!!! Te he conocido hace pocos días en boluda.com en los cursos, que he hecho de ps y la verdad es que estoy encantado con tus contenidos, son de calidad suprema. Un saludo y sigue así que tienes un blog brutal!!!
Está muy bueno el procedimiento! El mismo que muestra Sean Bagshaw en su nuevo video sobre TK Actions v.5 Panel
Seria perfecto un tutorial de como crear la firma y como incorporar nuevas fuentes porque las que vienen en ps son pocas y regulares.
¡¡ Que facil lo haces !! ¡FELICIDADES!
Gracias Avelino, KEEP IT SIMPLE!!!!!
Sencillo, claro y preciso, una maravilla
Gracias Félix!!!
No estaría mal ese tutotial
Pues manos a la obra!!!
Me parece buena idea ese tutorial de como crear una firma.
Pues si no estaria mal parece una chorreada pero en mi caso es una asignatura pendiente un poco de ayuda en la creación de una firma no estaría nada mal,gracias y saludos
Me pongo con ello!!!
Pues ya que te ofreces…. no estaría mal que nos ayudaras a crear la firma 😀