MÁSCARAS en CAPTURE ONE: aprende este TRUCAZO para perfeccionarlas
Aprende a usar las máscaras en Capture One de manera avanzada!
La semana pasada os enseñé los aspectos básicos para empezar a trabajar con capas dentro de Capture One. Vimos que podíamos crear tres tipos diferentes de capas: ajuste, clonar y corregir, y os di alguna pincelada, nunca mejor dicho, de cómo crear máscaras asociadas a las capas de ajuste.
Hoy os voy a contar quizá lo más importante hasta el día de hoy, y lo que marca la mayor diferencia entre capture one y otros reveladores RAW, y es la posibilidad de crear máscaras asociadas a dichas capas de ajuste para tratar la imagen por zonas y sobre todo como podemos modificar esas máscaras de manera avanzada ¡¡¡¡para crear máscaras de este estilo!!!!
Máscara para modificar el cielo a nuestro gusto.
Pero antes de nada, déjame que hoy te pida ayuda a ti:
Hoy te pido un favor, antes de ver el vídeo (que te va a flipar) me gustaría que me ayudaras a ganar el concurso de ON1. Para ti es totalmente GRATIS y a mi me haces padre. Solo tienes que entrar aquí y descargar el ejecutable de la nueva versión. (De hecho, no hace ni falta que lo descargues, solo con que entres en el enlace y envíes el formulario me computa). Así que ya sabes, aunque solo sea por el coñazo que te doy cada martes con el curso, hazme el favor anda!!!
[button link=»https://www.on1.com/affiliates/idevaffiliate.php?id=590_141″] AYUDÁME MADDAFACKA!!![/button]
Actualmente podemos crear máscaras de 3 maneras: con el pincel, con un filtro degradado y una última sorpresa, utilizando un rango de colores, para seleccionar zonas de la imagen con colores diferentes. Además, podremos crear máscaras simples, dibujando directamente en nuestra imagen, o podremos crear máscaras avanzadas perfeccionando las máscaras para conseguir unos ajustes que se adaptan a nuestras fotografías a la perfección.
Lo mejor es que veas directamente el vídeo donde te lo explico todo:
Como crear máscaras simples en Capture One
Una vez que tenemos la capa sobre la que queremos aplicar la máscara el flujo de trabajo siempre es el siguiente (hay más maneras, pero no nos vamos a complicar)
- Seleccionamos la capa sobre la que queramos trabajar (comprobamos que no hay ninguna máscara asociada pulsando la tecla M)
- Seleccionamos la herramienta con la que queremos crear la máscara: Pincel (B), o degradado (G)
- Pintamos la máscara para enmascarar y revelar las zonas que nos interesen (ya sabes que negro oculta y blanco muestra)
- Aplicamos los ajustes que necesitemos en la imagen.
Si estamos trabajando con el Pincel:
- Seleccionamos las propiedades del Pincel pulsando el botón derecho en cualquier parte de la imagen para abrir el cuadro de diálogo:
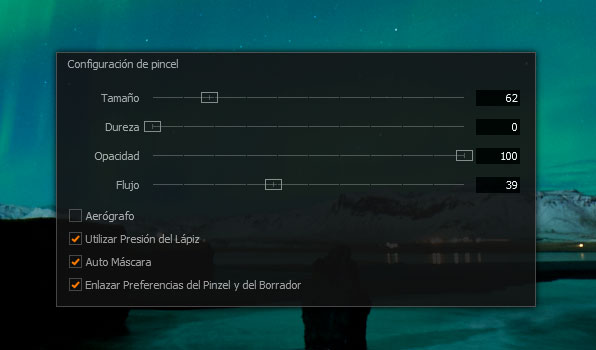
Tamaño: ajusta el tamaño del pincel
Dureza: Controla la suavidad del borde del pincel
Opacidad: Opacidad del trazo
Flujo: cuantas pasadas debemos dar para llegar a la opacidad que hemos indicado
Aerógrafo: El trazo se va creando si dejamos el botón apretado (como si tuviéramos un spray
Utilizar Presión del Lápiz: Usando una tableta, si lo activamos el tamaño del trazo variará con la presión que ejerzamos.
Auto-Máscara: Activa la detección de bordes
Enlazar Prefs. del Pincel y el Borrador: el Borrador tendrá las mismas propiedades que las seleccionadas para el pincel.
- Empezamos a pintar con el Pincel sobre la imagen. Pulsando la tecla M podremos alternar entre la visualización de la máscara (por dónde estamos pintando) y el resultado del ajuste (hasta que no apliquemos algún ajuste a la imagen no veremos nada) (También podemos pulsar ALT+M si queremos ver la máscara en escala de grises) Supongo que así os queda claro en qué consiste pintar una máscara, no?
- Podemos eliminar zonas en las que no nos guste la máscara simplemente pulsando la tecla E para poder convertir el pincel en un borrador.
Si estamos trabajando con el Degradado:
- Simplemente seleccionamos el punto desde el cual queremos que empiece la máscara y acabamos donde queramos que finalice.
- También podemos pulsar la tecla M (o ALT+M) para visualizar la máscara
En este punto ya tenemos la máscara creada a nuestro gusto, pero no ocurre nada en la imagen, ¿porque? Pues porque aún no hemos indicado ningún ajuste. Por lo tanto, si ahora ajustamos cualquier parámetro dentro de nuestras pestañas de Capture One (exposición, Color, etc..) veremos que éste se aplica a través de la máscara afectando tan solo a las zonas donde nosotros hemos pintado.  (NOTA: El ajuste lo podrías hacer antes de empezar a crear la máscara, de esta manera irías viendo el efecto según vas pintando con el pincel. Depende de tus gustos)
(NOTA: El ajuste lo podrías hacer antes de empezar a crear la máscara, de esta manera irías viendo el efecto según vas pintando con el pincel. Depende de tus gustos)
Bien, de esta manera tan sencilla es como vamos a crear nuestras máscaras simples en capture One, que, si bien nos van a permitir unas posibilidades de edición tremendas, se van a quedar en nada cuando os enseñe como crear máscaras avanzadas…
Como crear máscaras avanzadas en Capture One
Aquí es donde se produce la magia de Capture One, y es que vamos a poder perfeccionar nuestras máscaras de una manera increíble. Para ello vamos a hacer uso de las herramientas que nos ofrece Capture One para perfeccionar nuestras máscaras:
- Pincel con Auto máscara: esta herramienta es un clásico en los reveladores RAW y siempre suele existir con diferentes nombres: perfect brush, auto Mask, etc… Esencialmente lo que hace es usar un algoritmo que va a indicar a nuestro pincel donde existen bordes netos para ajustar la máscara. En capture One funciona muy bien (si te enseñan a usarlo, así que te recomiendo que eches un ojo al vídeo donde te explico un par de trucos). Para activarlo, tan sólo clicka en el cuadro de auto máscara que encuentras en las propiedades del pincel (botón derecho) Fijate la diferencia entre usar la Auto máscara o el pincel normal.
- Máscara Pluma: dantesca traducción de “feather-mask” que significa Suavizar Máscara. Como su propio nombre indica lo que hace es aplicar un desenfoque gaussiano a nuestra máscara consiguiendo que los bordes sean más suaves. Se activa pulsando el botón derecho en la capa que queremos modificar, y viene bien cuando queremos eliminar halos que pueden salir en ajustes muy agresivos, o incluso para crear viñeteos aplicando desenfoques extremos.
- Refinar máscara: y aquí amigos, es donde se produce la verdadera magia de las máscaras de capture One. Al aplicar este algoritmo de refinar máscara conseguimos que capture one adapte nuestra máscara al entorno de una manera que parece …eso…¡¡¡magia pura!!! Simplemente tenemos que pulsar botón derecho sobre la capa en la que estamos trabajando y pulsar en “refinar máscara”. Entonces seleccionamos el radio de búsqueda en el que capture one va a ir adaptando nuestra máscara. Hacer pruebas con diferentes radios y simplemente ¡¡¡alucinar en colores!!!
BOOM!!!
Otras opciones avanzadas de enmascaramiento
Una vez que tenemos las máscaras creadas a nuestro gusto es superútil conocer las posibilidades que tenemos de usar una máscara en diferentes capas. Para ello tenemos que desplegar el cuadro de propiedades de la capa (botón derecho encima de una capa), y tendremos este cuadro: 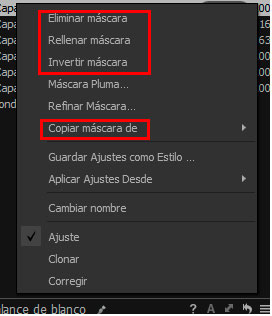 Aquí hay cuatro opciones que nos interesan sobremanera:
Aquí hay cuatro opciones que nos interesan sobremanera:
- Eliminar máscara: muy evidente, va a cepillarse la máscara que hayamos creado.
- Rellenar máscara: muy útil para rellenar completamente una máscara vacía, o mejor aún, para rellenar el hueco entre un trazo. Por ejemplo, si con el pincel dibujas una circunferencia con un trazo y seleccionamos rellenar máscara, automáticamente Capture One va a pintar dentro de tu trazo para rellenar esa circunferencia con la máscara (se usa mucho, echad un ojo al vídeo para ver aplicaciones muy útiles)
- Invertir máscara: también de mucha utilidad ya que va a invertir la máscara que hayamos creado, convirtiendo lo blanco en negro y viceversa.
- Copiar máscara de… : esta es mi opción favorita, hace algo tan maravilloso como copiar en la capa activa la máscara de cualquier otra capa que tengamos creada. Esta opción, combinada con la anterior, nos va a permitir transformar máscaras destinadas al cielo en máscaras destinadas al primer plano en otra capa y viceversa, todo en dos clicks, ¡¡¡sin tener que volver a repetir el proceso!!!
No te olvides de la opacidad!
Sin duda mi deslizador favorito, ese que he echado en falta tantas veces en Lightroom, la posibilidad de controlar la opacidad para cada una de las 16 capas que podemos utilizar en el revelado es simplemente maravillosa!. Imagina por un segundo que podrás crear ajustes muy bruscos para ver el efecto y luego jugar con la opacidad, rebajándolo hasta dejar la imagen perfectamente integrada:
Fíjate en el deslizador de opacidad, como podemos rebajar del 100 al 50% para dejar este estilo perfectamente integrado. Esta estrategia la podemos usar para todo, estilos, ajustes de capas, dodge and burn, lo que queramos!!!
Crear máscaras de color en Capture One
Ya para rematar esta locura, la gente de Capture One nos ofrece la posibilidad de crear máscaras avanzadas basándonos en el color de los pixeles. Para ello…mmm, para ello lo mejor es que veas el vídeo y ahí veas como se hace. Vas a alucinar lo que puedes hacer!!!!
Ya sabes que puedes descargar Capture One directamente desde aquí, y podrás seguir el curso. Si ya lo has descargado, lo has probado y piensas, como yo, que es el mejor revelador de Raw que existe, puedes utilizar el cupón AMBPRAW en la tienda oficial de phase one para descargar la versión Pro, Sony o Fuji de Capture One 11
[button link=»https://www.phaseone.com/en/Online-Store.aspx» type=»big» color=»green»] DESCARGAR CAPTURE ONE 11[/button]



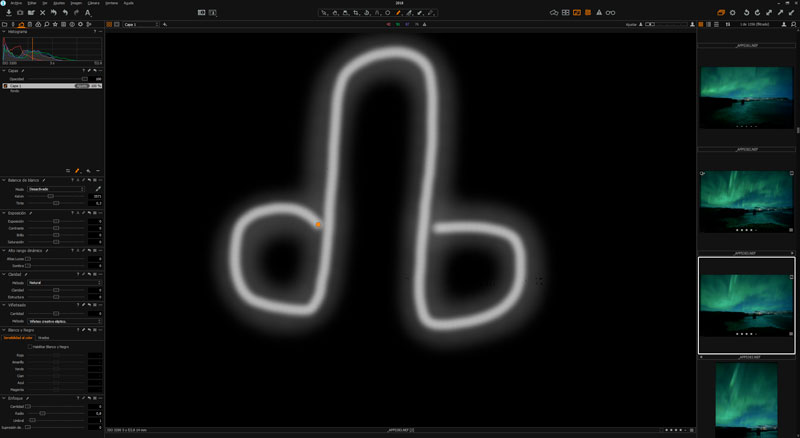
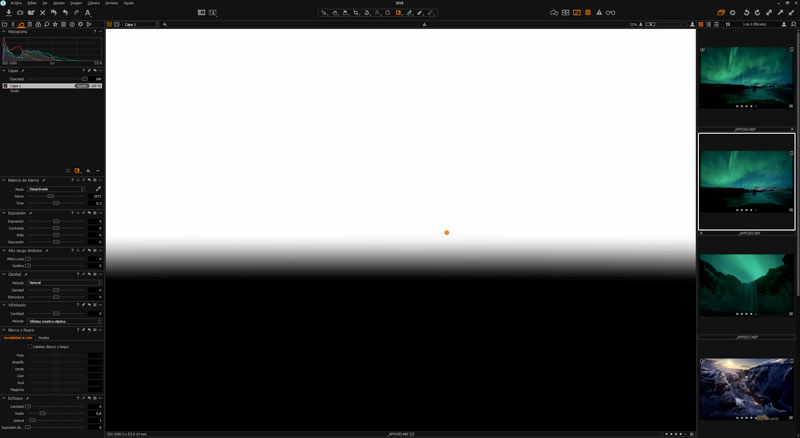


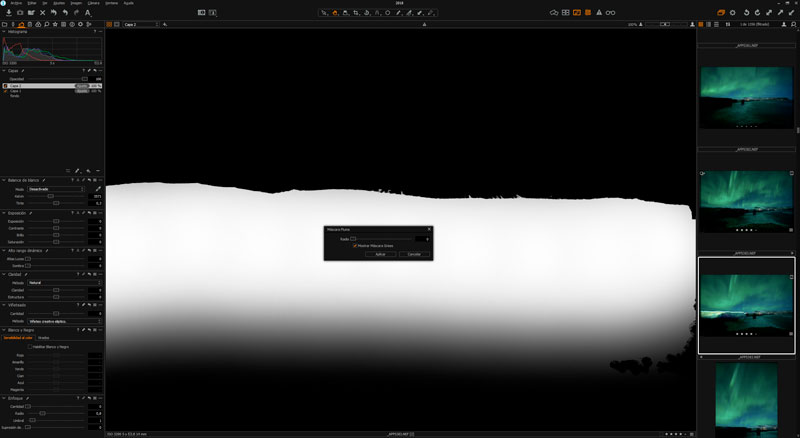
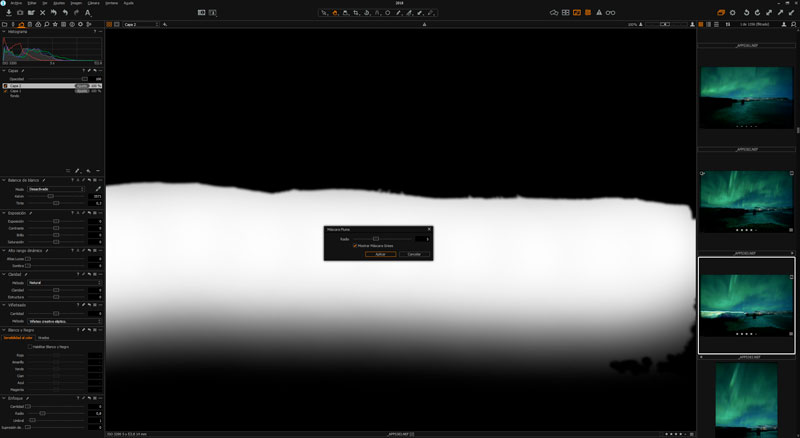









Buenos días!
Os hago una pregunta, al copiar una máscara de una foto a otra hay alguna manera de mover la máscara que has creado; es decir, si por ejemplo hago una mascara en la cara y en la siguiente foto se ha movido un poco la persona poder mover la máscara hacia la cara sin tener que volver a pintar de nuevo; no sé si me he explicado bien!
Mil gracias por toda la info que compartes, un abrazo!
HOLA ANTONIO! como hago para realizar desenfoques en capture ONE? me estoy volviendo loco!!!
Hola Antonio
Muchas gracias por tu esfuerzo, a pesar del trabajo que significa llevar tu profesión, dándonos un tiemo a nosotros.
Tengo un problema, cuando uso un pincel parra màscara, no me sigue la máscara automática (tiene alguna configuración especial en otra parte? Mi versión es la 12.0.3
muchas gracias de antemano
Tengo una sony 7RIII, me he descargado la version oficial de Capture One Pro para Sony y la interface es totalmente en ingles, es posible pasarla a Español
Gracias por todo me lo paso muy bien con tus videos, y tambien aprendo claro està
hola Antonio, que estamos echando de menos tu chiste, cuando puedas arreglar el video.
un saludo y muchas gracias por los videos
Hola Antonio, todo alucinante, solo faltaría que las explicaciones estuvieran en pdf o en versión imprimible, así seria mas cómodo consultar detalles sin tener que repasar el video
Joé macho! y si quieres un poco más que vaya Antonio a hacértelo en el ordenador. Es que… por pedir…
Antonio, aparte del enlace de descarga del on1 2019, no tendrás por casualidad un cupón descuento?
(He visto por internet que los hay de 15€)…
Fantastico como siempre Antonio…. Muchas gracias por toda la info!!! Saludos.
Joderrr Toni, estoy flipando por un tubo, lo único que falta es una versión PDF para poder imprimir las explicaciones y así tenerlo a mano hasta que uno se familiariza con las diferentes técnicas
Antonio, esta echo espero ayudarte con esto tu me ayudas muchisimo a mi, un abrazo
Hola Antonio,tengo una duda que vengo arrastrando y aunque no tenga relación con las máscaras te la voy a hacer de todos modos.
En el curso de Ligthtroom nos enseñaste el truco de saturar el canal azul previo a otros ajustes. Esto es válido también para Capture One, y como se haría.
Muchas gracias
Antonio,
Al clicar el video dice que no està disponible !!!
Antonio, estoy probando el enlace i me devuelve el mensaje siguiente:
Be back soon!
¿Es correcto?