Curso de Lightroom V. Pestaña HSL de Lightroom
Curso Monográfico Lightroom V: Pestaña HSL de Lightroom
De nuevo martes, y eso significa una cosa, nuevo capítulo del Curso monográfico de Adobe Lightroom!!! A lo largo de las últimas semanas ya hemos aprendido a:
- Realizar los ajustes de revelado previos
- Llevar a cabo los ajustes de perspectiva y ajustes geométricos
- Empezar con los Ajustes básicos de Lightroom.
Y en este cuarto capítulo vamos a analizar la pestaña HSL de Lightroom, una de esas herramientas, que pese a estar incluído tradicionalmente en el flujo de trabajo de ajustes globales tiene mucho de local, ya veréis a qué me refiero.
Es una herramienta tremendamente potente, y a diferencia de la de ajustes básicos que vimos la semana pasada en la que podíamos hacer ajustes tonales y cromáticos, con ésta, y con una excepción que ya os contaré, solo vamos a poder hacer "fundamentalmente" ajustes de color. Por lo tanto, la pestaña HSL, es dentro de las herramientas de ajustes globales la principal responsable del color de nuestras imágenes.
Así que nada, si te interesa el asunto, vamos allá:
¿Porqué se llama pestaña de HSL?
Antes de nada, si podemos analizar el nombre acabaremos entendiendo mucho mejor la función de la pestaña HSL, que recibe este nombre por ser un acrónimo de los parámetros que modifica:
- H viene de Hue que se ha maltraducido en España como "Tono". Personalmente odio esta traducción ya que para mí los tonos, tal y como os comenté en el anterior capítulo, son cada uno de los 256 valores que puede adquirir un píxel en la escala de grises en una imagen de 8 bits. Este Hue, hace referencia al Color que tiene un píxel sin más.
- S viene de Saturation, ésta parece que sí se ha traducido bien, evidentemente en español significa Saturación
- L viene de Luminance que se puede traducir en español como Luminosidad.
Como véis, es importante entender el nombre para que sea mucho más sencillo entender para que vale esta herramienta
¿Para que vale la pestaña de HSL?
Tremendamente sencillo de explicar, gracias a la pestaña HSL de lightroom vamos a poder modificar cada uno de los tres parámetros que hemos visto (Hue, Saturation y luminance), de manera localizada para cada uno de los colores de nuestra imagen. Vamos, que vamos a poder modificar independientemente el color (hue) rojo y hacerlo más anaranjado, incrementar la saturación de los colores cálidos (amarillos, naranjas, rojos), bajar la saturación de los azules, incrementar la luminosidad de los verdes, y reducir la de los amarillos...en fin una auténtica pasada de herramienta que va a permitirnos transformar cromáticamente nuestras fotografías.
Algo tan sencillo como eso. Es una herramienta que pese a ser sencilla se hace complicada de entender si no te la explican, por el nombre, y por una interfaz que, por ofrecer muchas opciones, creo que se ha complicado sobremanera.
¿A qué me refiero con que esta última frase?, pues sencillamente a que, y esto es una opinión personal, por dar al usuario muchas maneras de mostrar "lo mismo" se consigue liar más que ayudar, y esto lo explico cuando veamos la interfaz general de la pestaña HSL
¿Como funciona la pestaña pestaña de HSL?
Para entender como funciona vamos a ver la interfaz del módulo HSL, el cual tiene 3 opciones: HSL, Color y Balnco y Negro. Las dos primeras hacen exactamente lo mismo. SI, lo mismo, pero se presentan de maneras diferentes. En la pestaña HSL están agrupados cada uno de los 3 ajustes (Color, saturación y luminosidad) y puedes modificarlos por color. En la segunda pestaña, se presenta lo mismo pero agrupado por ajustes (en vez de por colores, no os preocupéis mucho si no entendéis la diferencia entre estas dos opciones que lo veréis muy bien en el vídeo). La tercera pestaña, la de Blanco y Negro, si que no tiene nada que ver, y yo la hubiera puesto en otro módulo diferente.
¿Qué hace cada deslizador?
Como hemos dicho anteriormente, en esta pestaña vamos a poder modificar los tres ajustes que hemos visto (Tono, Saturación y Luminosidad) pero en vez de manera global, de manera localizada. Fijaos en el color de los deslizadores que nos van a indicar el efecto que tendrá desplazarlo a un lugar u otro:
- Tono (os he dicho que no me gusta este nombre?): Nos va a permitir cambiar el color de todos los colores que componen una imagen. Así de sencillo, es una manera rápida de modificar los colores que tenemos en la imagen. Hacer los verdes apagados en verdes más amarillentos, pasar los amarillos a naranjas, los azules cian a azules más magenta. Todo lo relacionado con el cambio de color.
- Saturación: Aquí hay poco que explicar, podremos saturar o desaturar pero de manera muy precisa, en vez de afectando a toda la imagen, tan solo afectando a los colores de manera independiente. Podemos desaturar el azul del cielo, pero a la vez saturar los verdes y amarillos de un prado, por ejemplo.
- Luminosidad: Igual que la saturación pero afectando a la luminosidad de los píxeles (como veis esto si es un ajuste tonal). Lo que podemos es iluminar o apagar cada uno de los colores que queramos. Es muy util para poder dirigir la mirada del espectador donde deseemos, o por ejemplo para sacar mucho contraste en zonas que nos interesen. Por ejemplo, en una zona con mucha vegetación se puede ajustar la luminosidad de verdes y amarillos de manera opuesta (subir unos y bajar otros) para conseguir resaltar mucho toda esa zona.
Pestaña HSL
Tiene una interfaz muy sencilla, en la que tenemos podremos modificar tres ajustes por separado, seleccionando hacia qué color queremos dirigir los cambios. Es la interfaz más sencilla de usar, y para mi gusto la que más fácil se entiende. Esta es la interfaz:
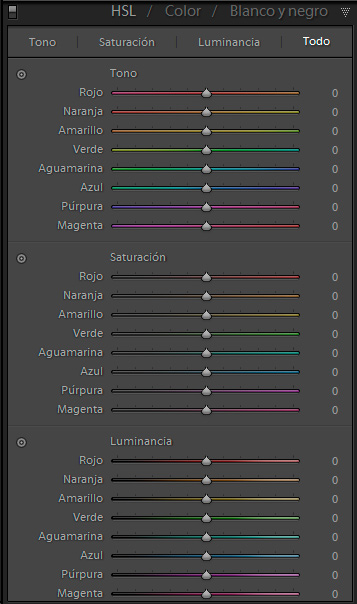
Si no te gusta ver los tres ajustes en una misma columna, porque tu monitor es pequeño y no ves todos, puedes ir marcando cada palabra que aparece encima y seleccionar que se muestre solo un ajuste (Tono, Saturación o Luminosidad).
Así podremos ver sólo un ajuste a la vez.
La manera de trabajar con esta pestaña es la siguiente:
- Elegimos que ajuste queremos hacer
- Seleccionamos a que color queremos aplicar el ajuste
- Realizamos el ajuste
Pestaña Color
Hace exactamente lo mismo que la HSL pero está todo agrupado de manera diferente. En vez de encontrarnos los ajustes agrupados, lo que nos encontramos son los diferentes colores y en cada color los tres ajustes que podemos modificar. Esta es la interfaz:
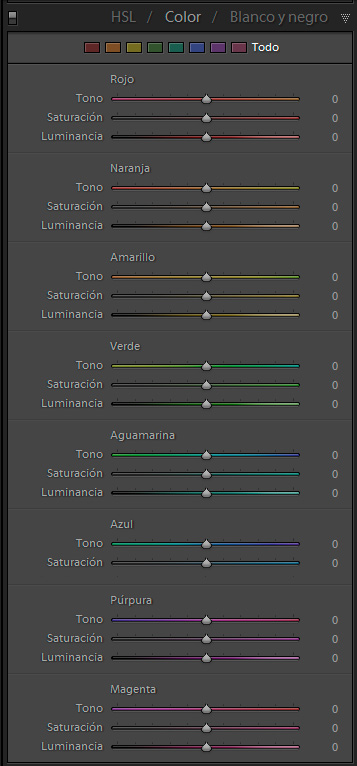
De manera similar a lo que veíamos antes, podemos hacer que nos aparezcan todos los colores a la vez (tendremos que hacer scroll) o podemos hacer que sólo nos aparezca un sólo color (pulsando los cuadraditos que aparecen en la pestaña).
La manera de trabajar con esta pestaña es diferente a lo que hacíamos antes:
- Elegimos que color queremos ajustar
- Seleccionamos qué ajuste/ajustes queremos hacer
- Realizamos el ajuste
Ya lo veis, exactamente el mismo efecto pero enfocado de manera diferente.
RECORDAD QUE EL OBJETIVO ÚLTIMO DE ESTA PESTAÑA ES REALIZAR CUALQUIERA DE ESTOS AJUSTES APUNTANDO A UN COLOR DETERMINADO.
Pestaña Blanco y Negro
Como os decía anteriormente, no le encuentro mucho sentido a que esta pestaña se incorpore junto a HSL y a Color, pero bueno, los ingenieros de Adobe y yo no tenemos el mismo punto de vista. Esta pestaña sirve para transformar nuestras imágenes a Blanco y Negro de una manera más artística que pulsar el botón de conversión automática a blanco y negro.
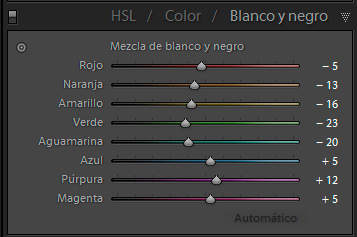
Lo único que comparte con HSL y Color es la interfaz que es muy parecida, pero veréis que en cuanto lo pulséis, la imagen pasa a Blanco y Negro, y desde cada deslizador lo que podéis ajustar es el tono (ahora si) de cada color de la imagen (cuando esta está en color claro). Así, puedes llevarte los azules a tonos más claros, los rojos a más oscuros y de esa manera conseguir blanco y negros mucho más potentes. Funciona exactamente igual que la capa de ajuste de Blanco y Negro de Photoshop que os expliqué en este monográfico.
Es una pestaña tremendamente útil, y que si vas a hacer blancos y negros debes aprender a usar ya que el resultado será muy superior a lo que conseguimos con el aburrídísimo virado automático, pero lo dicho, no estoy convencido de que el agrupamiento junto a HSL y Color sea el más acertado.
Y nada más amigos. Esto es todo por hoy, espero que os haya gustado este capítulo en el que hemos aprendido a usar todos y cada uno de los ajustes que podemos realizar dentro de la pestaña de ajustes básicos de Lightroom. Y como siempre, si queréis apoyar mi proyecto, lo mejor que podéis hacer es descargar cualquiera de los dos cursos que podéis bajar desde aquí:





Desde ayer la pestaña HSL está desactivada y no encuentro la forma de volverla a activar (siempre ha funcionado bien). El resto de pestañas del módulo revelar puedo activarlo o desactivarlo sin ningún problema, sin embargo, el activador de HSL está hacia abajo y no puedo subirlo.
¿Alguien tiene el mismo problema? ¿Hay alguna solución?
Saludos
Hola buenas tardes. Tengo este mismo problema. ¿Han encontrado alguna solución?
ayuda con esto plz!
¡Genial!Muchas gracias.