Aprende a usar la capa de ajuste de filtro de fotografía en Photoshop
Todos los secretos de la capa de ajuste de Filtro de Fotografía en Photoshop
Bueno amigos, con esta entrega número nueve, estamos a punto de acabar con este monográfico dedicado a las capas de ajuste. Espero que os esté siendo provechoso!!!
- En el primer video vimos el funcionamiento de las capas de ajuste y os enseñé los distintos tipos qué existían.
- En el segundo capítulo estuvimos analizando qué era y las aplicaciones de la capa de ajuste de niveles.
- En el tercer vídeo os comenté qué es y como se usa la capa de brillo/contraste.
- En el cuarto capítulo vimos todo lo relacionado con la capa de exposición y cuando usarla.
- El quinto episodio lo dedicamos a la capa de ajuste de curvas.
- El sexto vídeotutorial estuvo enfocado a aprender a usar la capa de tono/saturación
- El séptimo vídeo se dedicó a aprender como utilizar correctamente la capa de ajuste de blanco y negro
- Y la semana pasada lo dedicamos a entender la capa de equilibrio de color en Photoshop
Ya sabéis que el monográfico de capas de ajuste está dividido en 3 secciones:
- Dedicada a la introducción de las capas de ajuste
- Dedicada a estudiar aquellas capas de ajuste destinadas a modificar el rango tonal y la exposición de nuestras imágenes
- Dedicada a analizar las capas de ajuste que se encargan de modificar el color de nuestras fotografías.
Actualmente estamos en la tercera sección, dedicada a las capas de ajuste que nos permiten modificar el color de nuestras fotografías, y hoy lo vamos a dedicar a la fabulosa y popularísima capa de ajuste de filtro de fotografía en Photoshop
¿Qué efecto tiene la capa de ajuste de Filtro de Fotografía en Photoshop?
Como siempre, empezamos el tutorial dedicado a las capas de ajuste contando qué es lo que hace la capa de filtro de fotografía en Photoshop, y resumiendo mucho, para no liarnos, lo que va a hacer es permitirnos ajustar el color de nuestra fotografía aplicando un filtro de color homogéneo sobre toda la escena (esto, como en todas las capas de ajuste es totalmente personalizable, claro).
Ya veremos más adelante que la capa de ajuste de filtro de fotografía tiene 3 potenciales usos:
- Corregir una dominante: como cuando nos equivocamos de balance de blancos (esto, desde el uso extendido del RAW, se puede apañar de mejores maneras).
- Efectos creativos: Para añadir un toque de color a nuestras imágenes. Calentarlas, enfriarlas, todo con efectos artísticos.
- Añadir un tono en ByN: Crear efectos sepia, blancos y negros con dominantes azuladas, etc…
1. Corrección de una dominante de color usando la capa de ajuste de filtro de fotografía.
2. Calentar (o enfriar) una imagen utilizando la capa de ajuste de filtro de fotografía
3.Añadir un tono a una fotografía en blanco y negro
¿Como añadir la capa de ajuste de Filtro de Fotografía en Photoshop?
Muy sencillo, como siempre, tenemos muchas maneras y atajos de hacerlo. Lo más habitual es:
- Añadirla desde el icono de capas de ajuste que tenemos en la barra inferior de la paleta de capas (esa pelotita dividida diagonalmente en dos hemisferios), y seleccionando «equilibrio de color» desde el menú contextual que nos aparece.
- Como siempre, lo más fácil es añadirla directamente desde el Panel Tony Kuyper, eligiendo el botón de equilibrio de color.
Una vez la hayamos añadido, veremos como se nos crea una nueva capa de ajuste encima de la capa en la que estuviéramos anteriormente. Fácil, no?
¿Como funciona la capa de ajuste de Filtro de Fotografía en Photoshop?
Tras haber visto ya nueve capas de ajuste diferentes no creo que tengáis problemas en entender el funcionamiento de la capa de ajuste de filtro de fotografía, ya que sigue exactamente los mismos pasos que en el resto de capas de ajuste, pero, en este caso, es si cabe aún más simple.
La interfaz es tremendamente intuitiva, tan sólo tenemos que elegir dos cosas:
- ¿Qué color queremos que tenga el filtro que vamos a usar?: Para ello debemos usar el desplegable de los filtros. Verás que hay 20 filtros predeterminados, y por si tuvieras pocos, puedes abrir el selector de color y escoger el color que necesites.
- La intensidad de dicho filtro: con el deslizador podremos aumentar la intensidad del filtro (subiendo la densidad) o bajarla
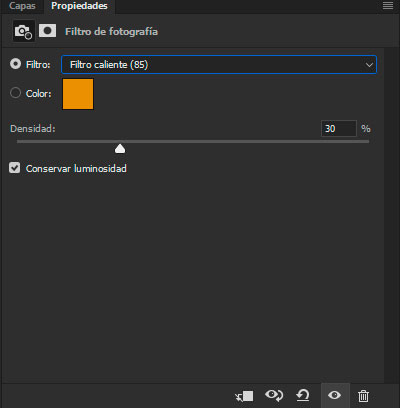
Ahora, el problema puede venir en que hay tantas opciones de filtros que no tienes muy claro cual debes usar en cada momento verdad? Bueno, no te preocupes, para eso estoy yo, y te voy a contar qué utilidad tiene cada filtro y cual debes usar en cada momento.
¿Qué características tiene cada filtro en la capa de ajuste de Filtro de Fotografía en Photoshop?
Como habrás visto cuando despliegas el menú de filtros hay 20 filtros diferentes que podemos elegir,:
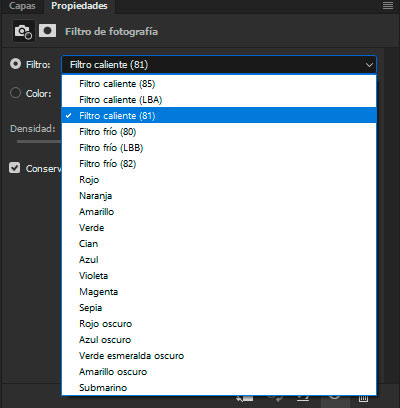
Y en la siguiente tabla te voy a explicar cada uno de ellos, junto a sus valores RGB por si quisieras profundizar un poco en sus características:
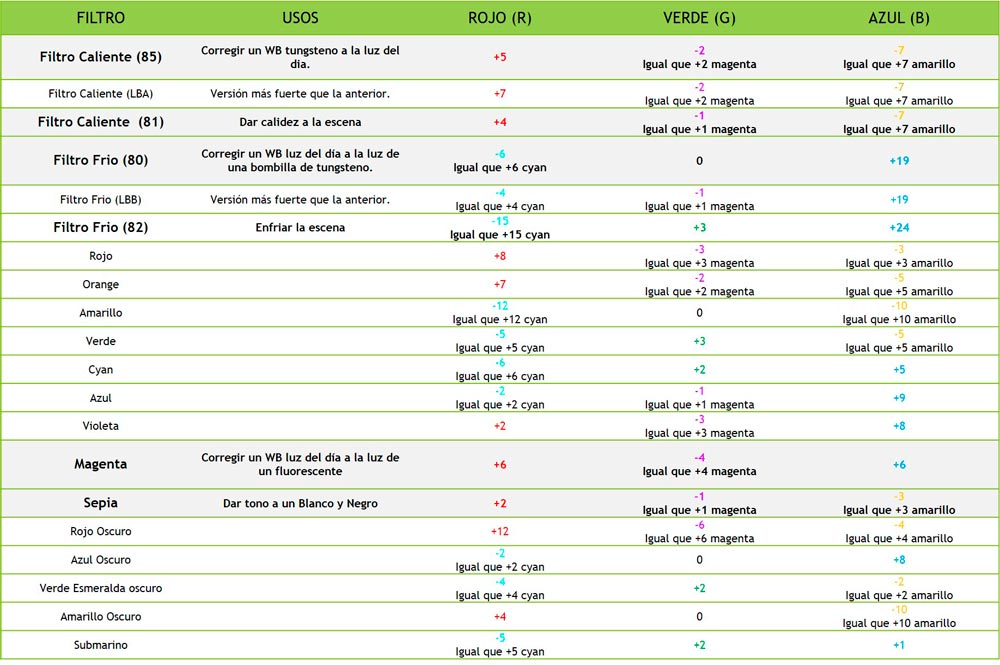
En dicha tabla puedes ver los principales usos que tienen los filtros de la capa de ajuste, y aquí te voy a detallar un poco más aquellos que se usan de manera más frecuente:
- Para corregir un blance de blancos más frío de lo esperado (calentar la escena): usaremos el Filtro Caliente 85 (o el LBA que es ligeramente más intenso).
- Para corregir un balance de blancos más cálido de lo esperado (enfriar la escena): usaremos el Filtro Frío 80 (o el LBB que es ligeramente más intenso).
- Para corregir un balance de blancos «luz del día» tomado a la luz de un fluorescente: usaremos el Filtro Magenta
- Para dar calidez a la escena con fines artísticos: usaremos el Filtro Caliente 81.
- Para enfriar la escena con fines artísticos: usaremos el Filtro Frío 82.
- Para dar un tono sepia a nuestros virados en Blanco y Negro: usaremos el filtro sepia.
Como veis, es bastante sencillo, y los 6 filtros se adecuan a los 3 principales usos que hemos comentado con anterioridad. Del mismo modo os repito que el uso de los filtros para corregir el balance de blancos, tan sólo lo usaréis si habéis disparado en JPEG, ya que tirando en RAW, lo más sencillo es corregir el balnace de blancos directamente desde el revelador.
¿Uso avanzado de la capa de ajuste de Filtro de Fotografía en Photoshop?
Aparte de estos usos básicos, la capa de ajuste de filtro de fotografía es una de nuestras mejores aliadas cuando queremos aplicar calidez para simular o potenciar un atardecer/amanecer, para eso, lo más habitual es utilizar un filtro cálido 81. Ahora, uno de los errores más habituales es el de usar el filtro de manera homogénea, si lo que queremos es potenciar los tonos cálidos de las horas doradas, lo que debemos hacer es aplicar el filtro de manera selectiva, dirigiéndolo fundamentalmente a las altas luces. Y para hacer eso, lo más sencillo, como podéis suponer es utilizar máscaras de luminosidad para dirigir de manera ultraprecisa los colores más cálidos a las zonas que nos interesan, en este caso a las altas luces.
Aquí puedes ver la capa de ajuste de filtro de fotografía aplicada mediante una máscara de luminosidad
Para realizar esta combinación que tan bien funciona, lo más sencillo es crear la máscara de luminosidad como buenamente sepas (ya sabéis que mediante el Panel Tony Kuyper podremos crear cualquier máscara de luminosidad, prácticamente en tiempo real), y aplicar el filtro a través de dicha máscara. Puede parecerte complejo, pero ya sabes que en el capítulo 12 de la videoguía de máscaras de luminosidad hablo largo y tendido de como aplicar este filtro de fotografía mediante el uso de máscaras de luminosidad. Así que ya sabes, aprovecha y descárgate esta misma semana la videoguía de máscaras de luminosidad!!!!!
Aquí puedes ver el resultado de aplicar un filtro cálido 81 a través de una máscara de luminosidad de luces 1 para localizar el ajuste en los tonos más claros.
Y esto es prácticamente todo lo que tenéis que saber de la capa de filtro de fotografía de photoshop, otra manera muy sencilla de trabajar con capas de ajuste, de manera no destructiva, selectiva y fácil!!! Ya sabéis que todos los martes seguimos con el monográfico de capas de ajuste, hasta que acabemos con ellas, y ya queda poquito, así que os pido ideas para el siguiente monográfico. De qué os gustaría? soy todo oídos!!!









Deja una respuesta