Perfect Effects: el tutorial definitivo
Perfect Effects: el tutorial definitivo
Desde que la semana pasada publicara la entrada relativa a la oferta de onONE sobre sus filtros Perfect Effects (los ofrecían de manera gratuita) fueron muchos los que me pedisteis que realizara un tutorial al estilo «processingRAW» de ellos. Así que como vuestros deseos son órdenes, aquí va de nuevo un tutorial detallado que en 2 entregas tratará de aclarar las dudas que la mayoría podéis tener acerca del uso de este paquete. Ya os adelanto que bien usados, son una herramienta muy muy potente.
Preparados, listos….GO!!!
INTRODUCCIÓN A PERFECT EFFECTS 8
Desde que conocí el paquete de filtros de nik software (ahora de google) color efex, tengo que reconocer que me volví un auténtico fan, especialmente de su archiconocido “tonal contrast”, ya que de manera rápida y sencilla te permitía tener un salto de calidad en la mayoría de tus fotos. Este hecho, convirtió a dicho filtro en el caballo de batalla de Color efex.
Las bondades de tonal contrast son “ilimitadas” pero se pueden resumir en un aumento del microcontraste, y de la saturación (de manera selectiva) que da, sin lugar a dudas, un aumento en la nitidez global de la imagen. Sí, esto se puede conseguir sin ayuda del filtro utilizando capas de ajuste (curvas) y máscaras en photoshop, pero normalmente el resultado no es tan bueno, y por supuesto muuucho más trabajoso. Sinceramente creo que tonal contrast es EL FILTRO por excelencia que hace que tus fotos luzcan mucho más.
Bien, como toda obra maestra, a Tonal contrast le han intentado imitar, y onOne no solo ha “imitado” dicho filtro, sino que bajo mi punto de vista lo ha mejorado, dotándolo de unos sistemas de selección casi ilimitados, permitiéndote trabajar incluso por tonos.
UN MOMEEEEENTOOOO? Me estás diciendo que esta gente ha sido capaz de unificar tonal contrast y las máscaras de luminosidad en un solo filtro? Pues si!!! Correcto, teniendo en cuenta la versatilidad que se conseguía utilizando esas dos herramientas por separado, imaginaos lo que se puede hacer si lo integramos todo en un solo filtro.
Además de Dynamic contrast, que así es como se llama el filtro estrella de perfect Effects, el paquete de onONE nos trae otros 23 filtros, entre los que se encuentran otros bastante útiles que iremos viendo poco a poco.
REQUISITOS DEL SISTEMA
Antes de nada he de avisaos que este plugin es tremendamente sencillo y poco exigente en cuanto a nivel de conocimientos informáticos, pero lamentablemente no se pude decir lo mismo en cuanto a la gestión de los recursos informáticos, punto en el que si es bastante “exigente”. Para hacerlo funcionar es necesario tener un SO de 64bits si no directamente no lo podrás instalar, y para que funicone bien es necesario tener 8Gb de memoria RAM. No sé si con menos RAM funcionará peor o directamente no anda, yo tengo 8GB y me va sin ningún problema.
Dicho esto, aquí os dejo los requisitos del sistema que anuncia onONE en su web.
|
CARACTERÍSTICAS DE PERFECT EFFECTS 8
Como he explicado en la introducción, Perfect Effects es un paquete de filtros “primo-hermano” de color efex, el que, hasta ahora, ha sido el indiscutible dominador en el mundo de los plugins o filtros de retoque en photoshop. Una de las principales características de Perfect Effects 8 es que no sólo se queda en los filtros que incluye color efex sino que además nos ofrece filtros de enfoque/desenfoque, de HDR y de blanco y negro, con lo que es una suerte de suite completa de NIK, incluyendo el efex sharpener, color efex y el silver efex en un solo paquete, interesante no?.
En esta entrada no quiero entrar a valorar cual es mejor, ya que cada persona es un mundo y cada uno le verá pros y contras a cada sistema, lo único que creo que la oferta que ha lanzado onONE es insuperable (coste cero), con lo que habrá mucha gente que no pueda/quiera gastarse el dinero en los filtros color efex y decida probar perfect effects, no creo que les defraude para nada. Además estoy preparando una review comparativa de los dos filtros estrella de ambos paquetes, una especie de combate a muerte:
TONAL CONTRAST vs DYNAMIC CONTRAST
COLOR EFEX vs PERFECT EFFECTS
Sólo puede quedar uno 😉
Lo único indiscutible, es que por tiempo limitada este paquete es gratuito, así que hay no tiene competencia con color efex.
ROUND 1
Perfect Effects 1 – Color efex 0 😉
Bueno, en Perfect Effects encontramos hasta 23 filtros que consiguen diferentes efectos en tus fotografías incluyendo, como ya he dicho, efecto de enfoque, de desenfoque, conversiones a blanco y negro, y HDR´s. La verdad es que a priori viene muy completo en cuanto a posibilidades.
Los filtros aparecen ordenados por categorías, y aparte existen una serie de combinaciones preestablecidas de filtros (PRESETS) que permiten obtener un resultado muy llamativo. También podremos guardar nuestras combinaciones de filtros por si tuviéramos que editar una sesión con los mismos ajustes, o por si encontráramos la “receta mágica” del procesado fotográfico 😉
Una de las principales características que ofrece Perfect Effects son sus herramientas de aplicación selectiva, peeeero qué significa este palabro? Pues simplemente que ofrece diversos modos para indicar al paquete dónde queremos que se aplique cada uno de los filtros. Este aspecto, sin duda es el que más se ha trabajado en perfect effects 8, y doy fe que se nota. Los diferentes modos de selección que he tenido la oportunidad de probar hacen que sean filtros realmente “dinámicos” (De ahí que hayan cambiado el nombre a su filtro estrella y ahora se llame “dynamic contrast”).
Resumiendo podemos encontrar 3 maneras de aplicar de manera selectiva los ajustes de cada filtro, lo que combinado con las posibilidades de trabajar por capas con máscaras de ajuste y apilamiento de filtros, hacen que tengas un control absoluto sobre lo que haces. (Muy bien pensado por parte de onONE)
- Pincel o degradados
- Pincel inteligente
- Ajustes selectivos (por tonos o por colores)
USANDO LOS FILTROS
Por supuesto que el paquete de filtros puede utilizarse de manera independiente como si de un software al uso se tratase, pero lo más normal es que los integres en tu “editor”. En este sentido, los filtros Perfect Effects se integran a la perfección con los principales editores del momento: Adobe Photoshop, lightroom, elements y aperture. De esta manera, cuando estés trabajando con tu flujo de trabajo normal, podrás ejecutar el paquete de filtros sin tener que salirte del programa. Yo los uso con photoshop, les tengo asignados un “atajo” del teclado y funciona a las mil maravillas. El hecho de tener una perfecta integración con lightroom, software que cada vez tiene más adeptos, y que ya se puede considerar un “todo en uno” para los fotógrafo, es uno de sus puntos fuertes, ya que con la incorporación de este paquete el 99% de nosotros podemos dar por “finalizada” la fotografía sin tan siquiera abrir photoshop. En este sentido han estado muy inteligentes, tratando de ofrecer para lightroom ese hueco que podía quedar libre para abrir nuestras fotografías en photoshop. De cualquier modo, si eres un apasionado de PS no te preocupes que, como ya digo, este paquete de filtros funciona a la perfección con él.
Como os digo, a la hora de usarlos la primera vez, lo mejor es no estar “contaminado” por los color efex, ya que si bien guardan una interfaz similar, hay varias diferencias en cuanto a su uso que harán que te cueste más hacerte a ellos que si vinieras “virgen”.
En un principio el funcionamiento se puede resumir en 3 pasos:
- Elegir filtro y ver su efecto
- Ajustar parámetros del filtro
- Seleccionar dónde se aplica
Este proceso lo puedes realizar tantas veces como creas oportuno apilando diversos filtros para crear la imagen final como creas conveniente.
ALGUNOS EJEMPLOS DE USO
Aquí podemos observar varios antes y después realizados por el fotógrafo Matt Kloskowsky.
Todas estas fotografías están sacadas de la web de ononesoftware y son propiedad de Matt Kloskowsky. En la siguiente entrada realizaremos lo propio partiendo de una imagen nuestra.
INTRODUCCIÓN A PERFECT EFFECTS 8
USO DE PERFECT EFFECTS 8
Como hemos comentado, Perfect Effects puede utilizarse bien de manera independiente, como cualquier software, o por supuesto integrándose en el uso de los principales editores fotográficos: photoshop, lightroom y aperture entre otros.
Utilizar sólo
En este caso simplemente ejecútalo como cualquier programa al uso, bien sea en Windows o en Mac OSX
Integrar con Photoshop
- Abrimos la imagen que queramos editar
- Seleccionamos la capa que queramos editar
Aquí tendríamos dos opciones:
i) File>automate > Perfect Effects 8 (Archivo > automatizar > Perfect Effects 8)
ii) Window > extensions > onONE (Ventana > extensions > onONE)
La primera opción directamente abre el plugin de Perfect Effects, la segunda te crea un panel que puedes dejar de forma permanente en tu espacio de trabajo. TU ELIGES
Integrar con Lightroom
- Abrimos la imagen que queramos editar
i) File>Plugin extras > Perfect Effects 8
ii) Boton secundario en la imagen > edit in >Perfect Effects 8
Integrar con Aperture
- Abrimos la imagen que queramos editar
- Photo menu >Edit with Plugin > Perfect Effects 8
Integrar con otros
También se puede integrar con Adobe Bridge, Elements, Apple iPhoto, en fin, con casi cualquier editor que estemos trabajando.
INTERFAZ DE USUARIO
Al abrir la ventana de Perfect Effects 8, vemos 7 paneles:
1) Explorador de filtros: En el aparecen todos los filtros agrupados en categorías. Si desplegamos cualquiera de ellas aparecen todos los ajustes preestablecidos por onONE para cada filtro. Si pasas el ratón por encima de la imagen verás aparecer una bandera, si la clikas envías ese prest a la ventana de Favoritos. En la pestaña presets aparecen combinaciones de filtros que con tan solo clickar modificaran tu imagen. Repito, son combinaciones de varios filtros para obtener un resultado final. Lo bueno de esta pestaña es que te permite guardar tus combinaciones más habituales, y sobre todo guarda las más recientes. Muy útil si tienes que procesar muchas imágenes de una sesión.
Además tienes un buscador de filtros y un modo “de vista rápida” que despliega tu foto con todos los filtros para que veas rápidamente el efecto que va a tener cada filtro
2) Preview: la ventana donde se muestra el efecto de los filtros.
3) Navigator, loupe, histogram window: requiere poca explicación, para mi, la más útil, y que tengo siempre activa es el modo navigator, debajo de la ventana aparecen FIT para ajustar la imagen al cuadro , 100,50 y 25, para ajustar la imagen a ese% de zoom. Loupe, histogram e info no tienen nigún misterio, son una lupa al 100%, el histograma de la imagen ajustada (muy útil) y la info exif de la fotografía.
4) Filter stack: es el equivalente a las capas de photoshop (han tenido el acierto de darle el mismo aspecto). Es donde iran apareciendo los filtros que usemos, por defecto aparece la imagen a procesar y un filtro “vacio” (empty filter) por encima. Este panel es tremendamente útil ya que es una especie de “histórico” por lo tanto si tienes 4 filtros apilados y tu clickas en el 2ª solo verás el efecto de los dos primeros, de esa manera podrás corregir cualquier error tan solo clickando en el “paso” que desees.
La parte inferior de este panel muestra 5 botones:
- + y – sirven para añadir y eliminar filtros uno a uno
- El pincel de ajuste crea un nuevo filtro con unos ajustes preestablecidos (aparecen en la ventana de opciones de filtros) y permitirá ajustar de manera muy local la imagen (aclarar, oscurecer, enfocar, contrastar etc..)
- El gradiente hace lo mismo que el pincel pero generando un degradado por si quieres hacer ajustes en cielos, zonas terrestres etc…
- La papelera elimina TODOS los filtros creados (ojo con esto que puede dar lugar a confusión, si quieres borrar un solo filtro hay que pulsar el “-“ no la papelera)
5) Filter options: despliega las opciones específicas para cada filtro seleccionado.
6) Barra lateral: tenemos la mano y la lupa típicas de los programas y luego el pincel y la “masking bug” que sirven para enmascarar el efecto de un filtro determinado (ajustar donde quieres que afecte o no un filtro)
7) Barra inferior: puedes activar y desactivar el “preview” para ver el efecto de los filtros utilizados. En el desplegable puedes elegir varios modos de visualización (antes, después y las máscaras que hayas creado en diferentes colores) Además, clickando en la caja con la A puedes elegir la vista comparativa del antes y el después.
USANDO PERFECT EFFECTS 8
Al igual que ocurre con los filtros color efex, el paquete Perfect Effects 8 puede utilizarse desde usuarios muy principiantes hasta los usuarios más avanzados. Esto es debido a que puedes limitarte a simplemente añadir un filtro y aplicarlo de manera conjunta a toda la imagen, o puedes complicarte y añadir diversos filtros, apilándolos todos y controlando la mezcla de cada filtro incluso utilizando máscaras de selección tal y como estamos acostumbrados a hacer en photoshop.
El mecanismo se puede resumir en 3 pasos:
- Elegir filtro y ver su efecto (Navegador, loupe and preview)
- Ajustar parámetros del filtro (Filter options)
- Seleccionar dónde se aplica (Filter Stack)
Este proceso lo puedes realizar tantas veces como creas oportunas apilando diversos filtros para crear la imagen final como creas conveniente.
1. Ejecutar perfect Effects
Puedes ejecutar directamente el programa de Perfect Effects desde el explorador de Windows, o directamente ejecutarlo desde tu editor tal y como hemos visto en la entrada anterior
2. Elegir filtro.
Para ello utilizaremos el navegador de filtros, a través de la ventana preview podremos comprobar el efecto que tiene sobre la imagen. El filtro seleccionado aparecerá en el “filter stack” por encima de la capa base (nuestra imagen original).
3. Ajustar parámetros del filtro.
Cada filtro tiene multitud de ajustes para elegir. Al principio puedes probar con los presets e ir jugando con los deslizadores. Si tienes dudas de uno de los filtros en concreto, lo mejor, es echar un ojo al manual (en inglés). Mi consejo es partir de algún preset y modificar los ajustes poco a poco hasta conseguir el efecto deseado. De cualquier modo hay un botón reset para reiniciar los parámetros al estado inicial.
4. Ajuste del efecto del filtro.
Podemos ajustar la incidencia del filtro de dos maneras: globalmente, o selectivamente
AJUSTE GLOBAL
Utilizaremos las opacidades del “filter stack” para seleccionar la opacidad de cada filtro:
- Master opacity establece la opacidad de TODOS los filtros creados (útil para cuando ejecutas un prests con varios filtros y no tener que ir uno a uno)
- Layer opacity establece la opacidad del filtro seleccionado.
Recordar que haciendo el filtro menos opaco disminuimos el efecto del filtro sobre la imagen y viceversa.
AJUSTE SELECTIVO (O POR ZONAS)
El ajuste selectivo se puede hacer de dos maneras, desde el menú blending options (dentro del filter stack) o mediante el uso de máscaras (como en photoshop). La primera opción selecciona automáticamente tonos o colores, la segunda te permite hacerlo a ti mismo.
Blending options:
En este punto es donde, a mi modo de ver, reside una de las principales características de este paquete de filtros, y es que en la popcion “blending options” del filter stack aparece un menú desplegable donde debemos indicar dónde queremos que se aplique el filtro.
Esta selección puede ser por colores o por tonos, LO CUAL PRACTICAMENTE IMITA A LA PERFECCIÓN LAS MÁSCARAS DE LUMINOSIDAD QUE ELABORAMOS EN EL PASADO TUTORIAL. Una auténtica pasada el poder hacer ajustes tan precisos tan solo eligiéndolo desde el menú.
Máscaras:
Existen 3 Maneras de enmascarar: desde el propio Perfect Effects (también se puede desde Photoshop) pulsando el pincel de ajuste o el icono de masking bug.
- Masking brush: es como pintar en las máscaras de photoshop. Utilizaremos la barra superior para manejar el pincel. (Ya sabéis, negro oculta y blanco muestra el efecto del filtro). En este punto es útil utilizar los atajos del teclado para variar el tamaño del pincel (pulsando [ ó ]), la suavidad(shift+[ ó shift+]), la opacidad (ctrl+0 a 9) y el modo (Paint in o paint out) (pulsando X)
Por ejemplo, vamos a aplicar este filtro de manera exagerada para ver cómo afecta el pincel:
Seleccionamos el pincel y pintamos en la imagen la palabra “MÁSCARA”. Como el modo del pincel es “out” lo que hacemos es pintar de negro, o lo que es lo mismo ocultar el efecto de el filtro seleccionado. Si cambiamos la visualización a “mask grayscale”, veremos el resultado del uso del pincel:
Y si ponemos el modo de visualización en “after” podremos ver que donde hemos pintado de negro el filtro no actúa.
- Perfect brush: esto es una suerte de “pincel mágico” funciona muy muy bien, eso si, hay que dar tiempo al ordenador para renderizar el trabajo. Se activa marcando la celda de la barra del masking brush, o con CTRL+R. Un truco bueno, es “bloquear” el color que quieres seleccionar eso se hace pulsando el CTRL en el área que eliges (Es muy útil para seleccionar cielo detrás de unas ramas por ejemplo, “bloqueas” en el cielo y luego pasas el pincel por las ramas)
- Masking Bug: En vez de utilizar el pincel se pueden seleccionar una serie de “degradados” yo solo le veo utilidad para tratar selectivamente cielos, o para hacer viñeteos. Cuando lo selecciones pon el modo de visión en ByN. Luego puedes:
i. Mover el degradado (click en el circulo y lo mueves)
ii. Cambiar el tamaño (moviendo la línea contínua)
iii. Cambiar el suavizado (moviendo la línea discontinua)
iv. Rotar el degradado (moviendo la “antena”)
Una vez elegido el filtro que nos gusta, ajustadas las opciones y decidido donde queremos que actúe puedes añadir otro filtro pulsando el botón “+” para añadir otro nuevo y reempezar el proceso con el nuevo.
Hasta aquí la primera entrada en la que hemos visto las características principales de los filtros Perfect Effects, la interfaz de usuario, como integrarlos con los principales editores y hemos empezado a practicar con ellos. En la siguientes entregas resumiré como utilizar los presets y lo que es mejor la posibilidad de crear los nuestros propios, una manera muy útil de crear una “receta” de procesado rápido. También analizaremos los filtros que considero más útiles, y sobre todo haremos un tutorial exhaustivo de Dynamic contrast, el filtro estrella de perfect effects. Todo eso, la próxima semana en processingRAW.








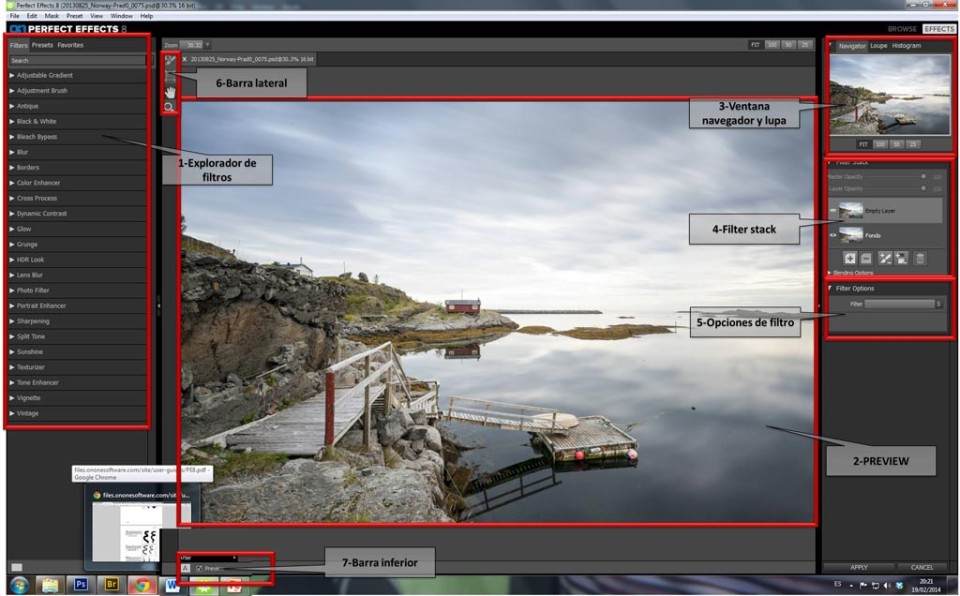

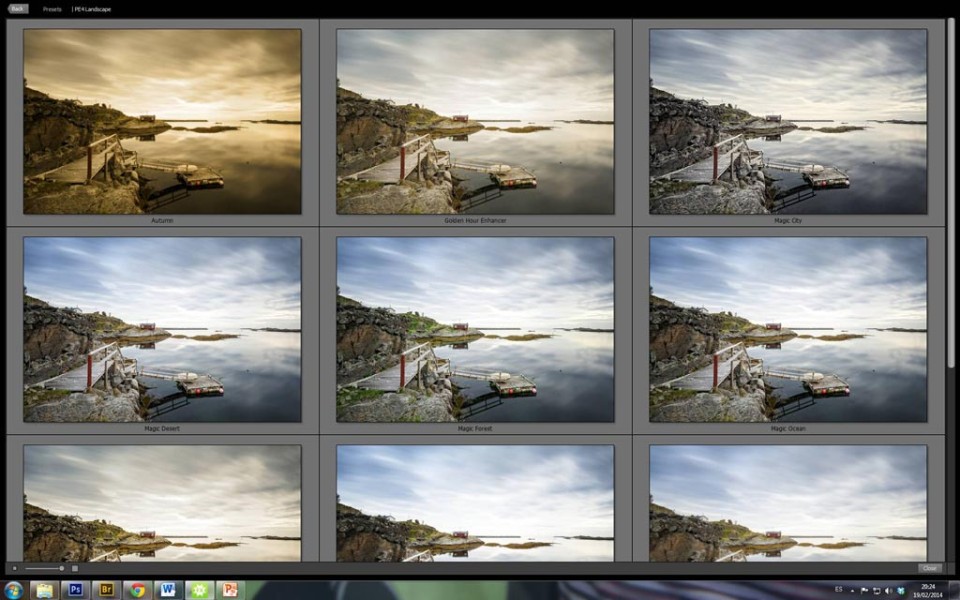
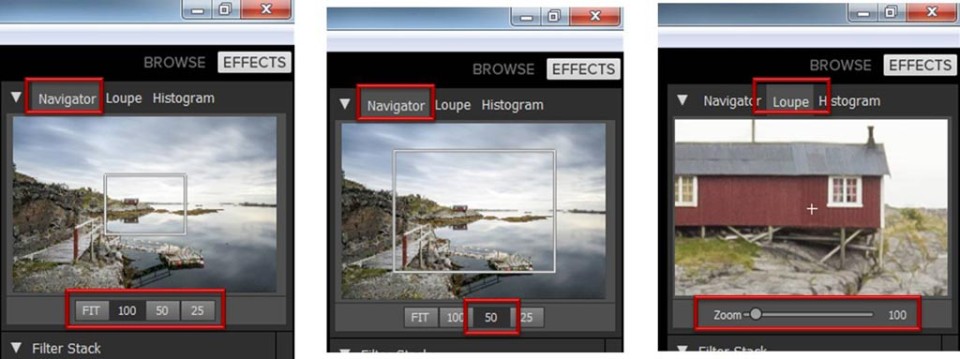


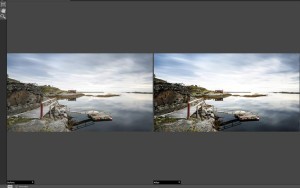
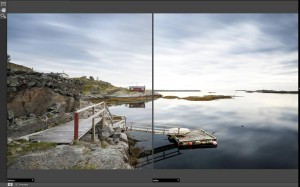
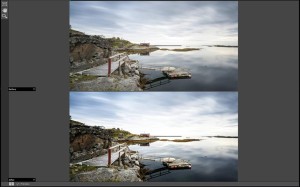
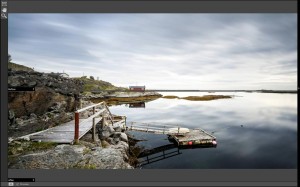
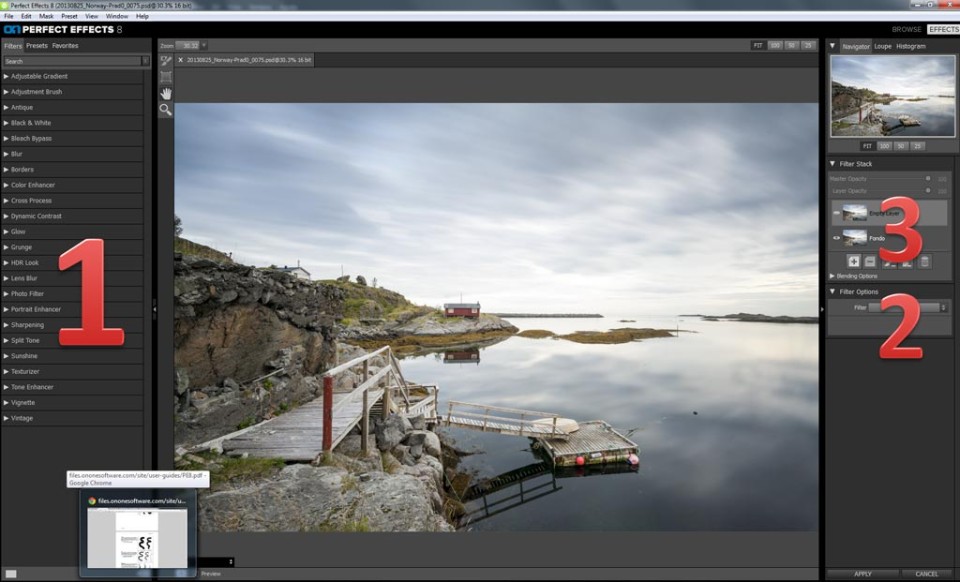
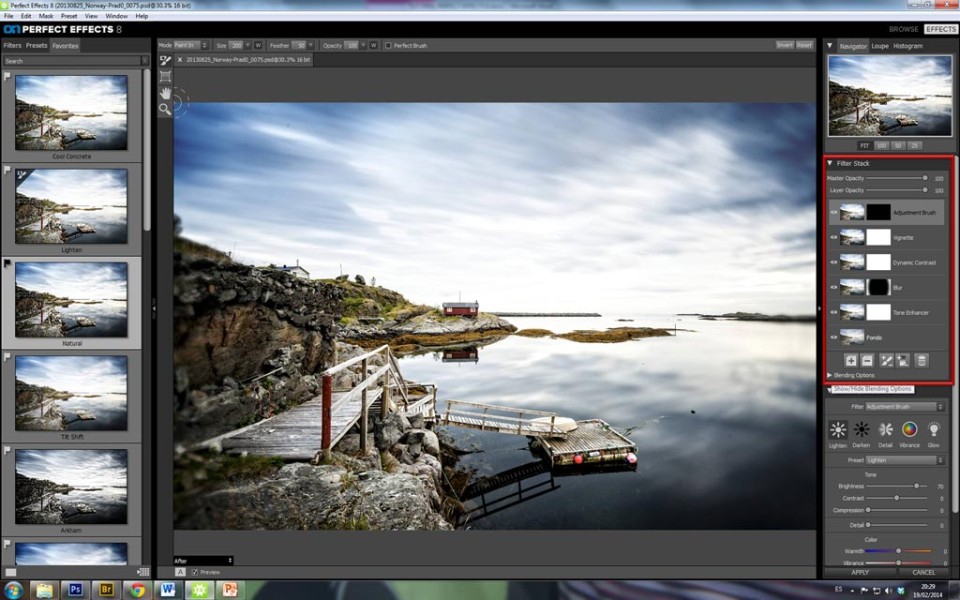


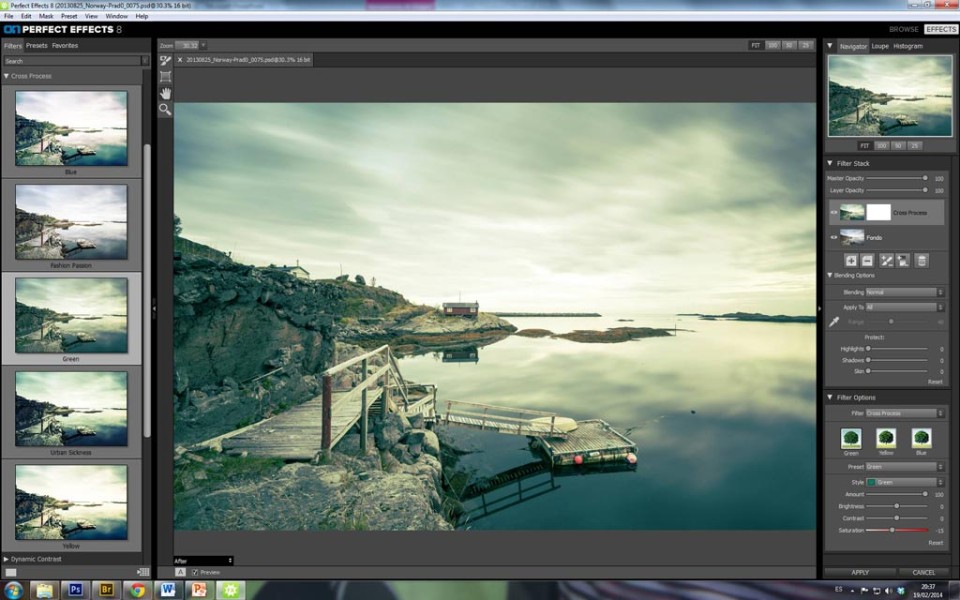
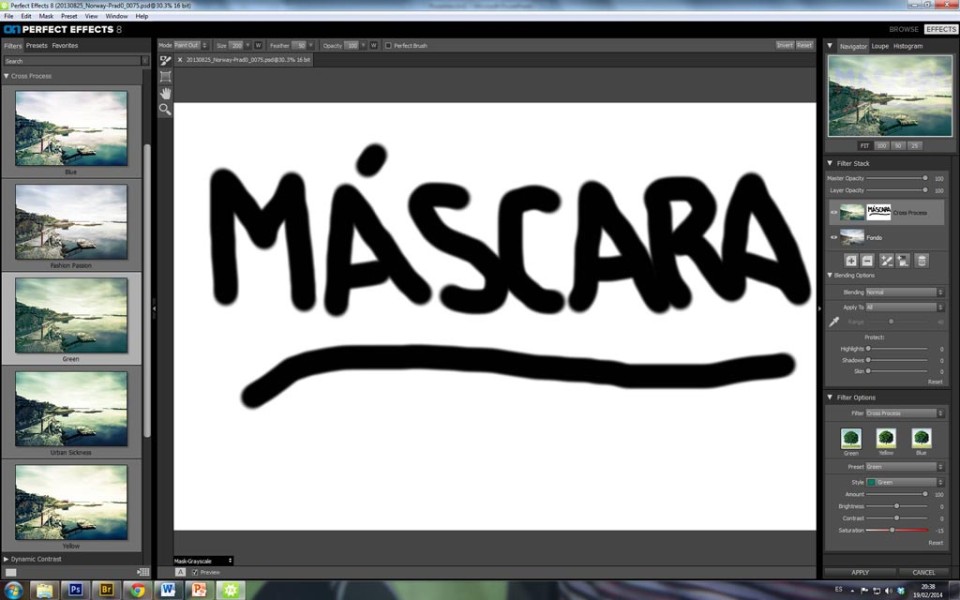




Hola ANtonio…MUCHAS GRACIAS….excelente tuto.
Unas consultas.
Ya hiciste el tuto de la versióna ON1 Photo 10 ?
Necesitaría una explicación «detallada» del uso de las Máscaras y los Pinceles. No entiendo «nada» como actúan y hay algunas versiones, que tinen 4 o 5 pinceles distintos.
Desde ya, muchas gracias.
Saludos EDU
Hola Edu, perdona pero no, no he hecho el tuto de esa versión. Ando un poco saturado, sorry
Magnífico tutorial. Enhorabuena y gracias.
Me encantan estos plugins,buen tutorial, felicidades Antonio me gustaria tenerlos pero he leido que un requisito es tener memoria ram de 8, mi pc, la tiene de 4 🙁 alguien por aqui sabe a ciencia cierta si me funcionaria? Si me podeis ayudar os lo agradecere, gracias
En la entrada del blog comenta que se pueden conseguir a coste 0 ¿donde?
muchas gracias, se aprecia el esfuerzo y dedicación
gracias
Compartido
Muy interesante el tutorial, lo he mirado por encima y seguro que los saco mas provecho a partir de ahora, gracias
Además estoy preparando en cocina el tutorial para la nueva version que ha salido hace un mes. Pero de momento echad un ojo a este
es el de On1 effects 10¿¿
Muy interesante, compartimos en adronepilot.com

Gracias Luiral Marc
Genial! quedamos a la espera de las impresiones
A mi me gustan y me entiendo mejor con los de nick. Aunque estos la verdad que no los tengo muy explorados!!
no funcona el enlace a la descarga gratis, yo me estoy bajando el trial de la versión 9, pero creo recordar que ya lo había bajado el 8 gratis… al cambiar de ordenador no sé en qué disco duro lo he metido!!! ohh my god!
Mil gracias por tu trabajo!
Estoy observando que al no ser en español los tutoriales, y yo no tener ni idea de inglés, no es lo que yo esperaba, si esto no se puede ver y oír en español no me interesa y tendré que darme de baja.
Saludos
Hola Jesús, gracias por comentar.
No te entiendo muy bien, todos los tutoriales están hechos por mi, en castellano. Nada de inglés…
Edito: tengo la versión 9 free. Gracias
Comparto
Tengo la versión 9, y nunca pude encontrar el filtro «dynamic constrast». Me podés indicar donde está, o si tiene otro nombre? Muchas gracias.
Desearía comprobar que resultados me ofrecen sus tutoriales. Soy un aficionado a la fotografía.
Saludos.
Magnífico este tutorial en español de Perfect Effects 8. Me servirá mucho. Y ya pude descargar el Perfect Effects 9. Seria mucho pedir, si pudiese crear un tutorial para este nuevo Perfect Effects 9?, o sirve el del 8?
Gracias Fernando. Estoy preparando un nuevo tutorial para la versión 9. Mas rápido y potente. Va a haber muchas sorpresas
Muchas gracias por enseñarme. Estoy agradecido. Seré buen alumno. Esperare con ansias.
Excelente tutorial!!
Por favor, tengo el Perfect Effects 8.1 pero no lo puedo activar. Si me puedes ayudar te agradezco mucho.
Jorge
Buenisimo tutorial.
No conocia la existencia de este paquete y me parece
interesantisimo.
Felicidades por la pagina y sigue asi
Una vez mas felicitarte por tu magnifico tutorial, son de lo mejorcito que he visto, ya me lo he descargado a la espera de instalarlo y a empezar a cacharrear con el.
Hola mi pregunta es …funcionaria en un Mac 10.6.8 con 12g de memoria,un saludo y gracias de antemano.magnifica web.
Exageradisimo!! Enhorabuena por tu trabajo, estoy apunto de terminar un proyecto de fotografía y la edición simple no le daba el toque que necesitaba, y ponerme ajustar lumis y capas foto por foto era trabajo de chinos, creo que PE me va a echar la mano que me hacia falta!! Gracias por el tutorial, y a la espera del siguiente, que con lo bien que hablas de el se me hace la boca agua 😉
Saludos
Gracias lobs, echa un ojo también al tuto de color efex por si te pareciera interesante.
Yo Lo E Bajado Hoy, Para Windows 7, Es Un I5 D 6 De Ram Y Me Va Normalin, No Vuela Pero Tp Se Cuelga Ni Nada, Puede Pasar, E Visto Cosas Interesantes!! Kuando Tenga Tiempo Vere El Tuto 😛
Uhhh a mi me pasó lo mismo !!
Tan feliz que estaba yo con mi instalación y mis 23 filtros gratis y …

Joer menos mal chicos!!! A tiempo que hoy es el último dia!
Reinstalado ya va
Ya lo he solucionado, eliminé el programa y lo he vuelto a descargar, ahora ya me aparecen todos los filtros y los presets 🙂
Joer…pues la verdad que ni idea, lo he instalado en 3 pc´s y en todos perfecto…
Si 64
Pues no tiene sentido, reinstalaló.. (64b??)
Na de na
No. Win 7 con 8 gb
Lujó Semeyes no te carga nada? cuestión de hardaware???
en el «explorador de filtros» hay tres pestañas, filtros, presets y favorites. En la pestaña de filtros no te aparecen las 23 categorias?
A mi no me carga nada. Yuyu me da
Excelente tutorial. Me descargué la versión gratuita y todavía no la he probado, ni siquiera instalado. Probé la anterior versión y no me convencía, aunque tampoco perdí mucho tiempo con ella ya que me había acostumbrado a CEP. Pero parece que esta versión viene con mejoras y además nos dejas este excelente tutorial para conocerlo mas a fondo. Estos días me pondré con el siguiendo tu tutorial y a la espera del Dynamic Contrast. Por cierto ¿hay algo parecido al Detail Extractor?
Antonio en el tutorial veo un gran número de filtros y en el programa que bajé solo hay 9 filtros con sus distintas opciones … qué me aconsejas?
Muchas gracias Antonio !!
mmm…eso es muy raro Antonio, lo normal es que tengas todo, tanto los presets compo el dynamic por supuesto…
Descargué Perfect Effects 8 al leer tu 1ª entrega y esperaba el Tutorial para hacer las pruebas. Acabo de abrirlo y no encuentro el «filtro estrella Dynamic contrast» y el listado de Presets está vacío … sabes qué puede ocurrir? Gracias.
Vaya currada que te has pegado Antonio, muchas gracias, habrá que darles caña :-). Por cierto, la última versión de color efex también tiene un filtro llamado dinamic contrast, yo lo utilizo mucho mas que el tonal contrast. Un saludo
Muy interesante… muchas gracias.
Me pondré las pilas con el tutorial. Se ve a primera vista bien explicado. Gracias por tu curro Antonio.
Muy bueno Antonio,un completo y claro tutotorial,ya espero el siguiente.
Gracias por estos aportes.
Si tienes razón Luis, por lo que he trasteado con los perfect effects, se les ve «más exigentes» a nivel hardware que los de nik. A mi me parecen una herramienta fantástica, pero sobre todo porque están ofreciendo la licencia gratuita. Los que estamos acostumbrados a los de nik nos va a costar cambiar, pero solo por porbar a foindo el dynamic puede merecer la pena tenerlos. Y claro, los que no tienen nik que ni se lo piensen!!!
Los archivos de la D800 son la leche, pero tanto el PS como el LR, así como los filtros de Nik Software, los mueven sin problemas (mi PC actual también tiene pocos meses). Yo uso el Win 7 de 64bits
A mi me va bien aunque claro los archivos de la d700 son bastante más mdestitos. Los cambios me salen de inmediato, cierto es que tengo pc practicamente nuevo. Solo le cuesta actualizar el modo de pincel inteligente, ese si va «a pedales».
Lo he instalado y ni por asomo va igual de fluido que el Color Efex de Nik Software. A mí me actualiza cada cambio por «líneas» en vez de ser un proceso transparente e inmediato. Decir que mis archivos son de 36Mpx pero tengo un pepino de PC, i7 a 3,5Ghz y 16Gb de Ram, además de SSD como disco duro. A ti te va bien, Antonio? Yo, en cualquier caso, espero que mejoren y mi licencia gratuita ya la tengo 😀
Buff, ni idea, lo he porbado con 8 y va bien. Con 4 no te puedo decir, haz la prueba a ver que te dice, y ya de paso me lo comentas.
Antonio, lo descargué peto aún no lo he instalado. En los requisitos de la web pone que pide 8 gigas de RAM. ¿Irá con 4?
El Dynamic es genial, el proximo tuto es exclusicvo del uso de ese filtro!!!
Ayer lo vi Antonio. Espectacular trabajo. Vaya currete te pegas macho. Por cierto, a primera vista me gusta el dynamic y su flexibilidad.
Pues yo todavía no he tenido tiempo…jajajaja
Yo ya lo tengo impreso, muchas gracias Antonio
Como siempre, genial. Espero con ganas la segunda parte. Muchas gracias por tus extraordinarios aportes.
David Fernández, echa un ojo al tutorial ahí está explicado
Extraordinario trabajo de explicación. Gracias y enhorabuena.
Los he instalado, pero no consigo que me aparezcan como plugins en PS como los de Nik. Alguien sabe por que podría ser?
El tutorial me ha parecido super bueno, ameno y muy práctico.. Gracias.. ya he realizado alguna prueba y la verdad q muy sorprendido por lo bueno de sus opciones… me gusta…. Un pregunta…Creí que el programa era gratis y q además no tenía vencimiento… Me podrías aclarar si es así tal y cómo he dicho… Gracias.. Y muy agradecido por tu gran tutorial…
Gracias Cándido, como comento aquí, el programa lo ofrece onONE de manera gratuíta, y sí es una versión permanente nada de demos, eso sí no se lo que durará la oferta… https://processingraw.b.wetopi.com/perfect-effect-8/

Enhorabuena por este tutorial y gracias por el interés que os tomáis para investigar estos programas y compartir vuestros conocimientos.
Me lod¡s he descargado y los he probado. Tenen buena pinta.
Cada día te superas!!! Compartido queda!!!
Genial, tengo mucho interés en el manejo de estos filtros, así que me viene de perlas. Lo malo es que se va a hacer muy larga la espera hasta la próxima semana. Muchas gracias
Nah! Toh lo gordo está en esta parte, la semana que viene solo meto la creación de presets y el manejo del «dynamic contrast» que es una pasada por si mismo.
bueno, pero de todas formas, espero impaciente 🙂