Ajustes avanzados en Camera Raw
TUTORIAL AVANZADO DE CAMERA RAW
Pincel de ajuste
Como ya hemos explicado en tutoriales anteriores, la imagen, una vez realizado el procesado básico en camera raw, estará prácticamente terminada. Personalmente suelo procesarla posteriormente con photoshop pero si no te quieres complicar y no quieres hacerlo aún hay una herramienta que te permite realizar un ajuste zonal tremendamente avanzada, útil y sencilla de usar, el pincel de ajuste.
Esta herramienta (1) te permite seleccionar prácticamente todos los ajustes anteriores con la salvedad de que puedes aplicarlos por zonas simplemente pintando con él.
La herramienta funciona creando una especie de puntos de ajuste, que se representan como unos alfileres en la imagen. Puedes crear tantos puntos de ajuste como creas oportuno y en cada uno de ellos puedes elegir unos parámetros de revelado. Además, una característica muy interesante es la existencia de la máscara automática, que es una especie de herramienta de selección automática que para algún tipo de imágenes puede venir bien.
La forma de trabajar con el pincel de ajuste es la siguiente:
1) Pinchar en “nuevo”, de esta manera cuando pintemos en la imagen nos generará una máscara sobre la que se aplicarán los parámetros de revelado que seleccionemos.
2) Mostrar máscara
3) Seleccionar los parámetros de revelado deseados que afectarán a la máscara
Este proceso lo puedes repetir añadiendo tantos puntos de ajuste como quieras y cada uno de ellos con unos ajustes diferentes. Clickando en “añadir” o en “borrar” modificas la máscara que tengas seleccionada en cada momento.
La verdad es que el pincel de ajuste es una herramienta supercompleta que hace que ya sea totalmente innecesario el photoshop en el 99% de los casos. De cualquier modo yo no lo suelo utilizar ya que éste último me ofrece más control sobre las máscaras, pero hay que reconocer que puede ser una maravilla para la mayoría de los usuarios.
Para facilitar el entendimiento vamos con un ejemplo muy rápido, realizado en 20 segundos:
- Abrimos la imagen que ya habremos revelado a nuestro gusto siguiendo el tutorial de revelado básico de camera raw.
- Seleccionamos la herramienta de pincel de ajuste clikando en (1), y pinchamos en nuevo (2) para generar un punto de control:
- Pintamos la zona que queramos ajustar (aquí se puede seleccionar máscara automática o hacerlo de manera manual). Recomiendo activar la casilla “mostrar máscara” (3), para saber qué estamos seleccionando. En este caso queremos oscurecer el cielo, así que selecciono máscara automática (4) y pinto el cielo (5) (como es un ejemplo no me he esmerado con la selección, pero es importante hacerlo lo mejor posible, para ello juega con el tamaño del pincel (pinchando con el botón derecho y arrastrando el ratón hacia los lados el grosor del pincel se modifica))
- Ajusto el parámetro exposición (6), oscureciendo la imagen (como verás este ajuste tan sólo afecta a la parte que hemos seleccionado)
- Cuando ya he ajustado el cielo, voy a centrarme en la casa. Quiero aclararla un poco y darle más fuerza, para ello, pincho en nuevo (7) y obtendré un nuevo punto de control (8).
- Pinto la casa y modifico los valores del revelado. Subo la exposición, contraste , claridad, y disminuyo las iluminaciones (9)
- Para acabar quiero oscurecer un poco las esquinas, así que selecciono otra vez “nuevo” (10), hago otro punto de control (el 3º) (11), y modifico la exposición, oscureciendo esa zona (12).
- Si en algún momento queremos modificar cualquiera de los puntos de control es tan sencillo como seleccionarlos haciendo click en el alfiler, y clickar en ”añadir” para aumentar la máscara o en “borrar” para hacer lo contrario.
Como veis es una manera muy sencilla e intuitiva de modificar zonas de la imagen de manera aislada. Este proceso ya podría considerarse fuera de lo que yo considero el Revelado básico” y lo incluiría más en lo que podemos denominar procesado, pero al realizarse con Camera Raw he preferido incluirlo en este mismo tutorial.
ANTES / DESPUÉS
Eliminación de tinta plana
Esta herramienta sólo la uso si luego no voy a utilizar Photoshop. Es muy útil para eliminar las manchas del sensor que suelen aparecer a diafragmas cerrados. Para utilizarlo simplemente selecciónala (15), haz una selección de la mota de polvo que quieres eliminar y luego indica de donde tiene que coger información para limpiarla. Suele funcionar bien, eso si, es recomendable realizarlo al final del proceso ya que cualquier imperfección en la “limpieza” puede verse “agravado” durante el resto de ajustes, sobre todo al contrastar la imagen.
CONSEJOS:
El mejor consejo que puedo daros es el relacionado con las posibilidades de aplicar ajustes “por lotes”, hay que reconocer que cuando haces una sesión, sea de paisaje o de estudio, es muy frecuente tener muchas fotos “repetidas” o bajo unas condiciones de luz muy similares, en este caso es muy útil revelar solo una de ellas y “pegar” los ajustes al resto. Normalmente esto lo hago de 2 formas:
1) Seleccionando desde bridge todas las imágenes que quiero ajustar y abrirlas con camera raw.
2) Seleccionar todas
3) Revelo la imagen que use de referencia
4) Sincronizar ajustes (seleccionar en esta ventana qué ajustes queires sincronizar)
Otra manera quizá más fácil (esta es desde Bridge) consiste en literalmente pegar los ajustes de una foto a otra u otras. Esto se hace así:
1) Revelar la imagen de referencia en Camera Raw y guardarla
2) Seleccionar con botón derecho esa imagen > desarrollo > copiar ajustes de revelado.
3) Seleccionar el resto de imágenes que quieres ajustar > botón derecho > desarrollo > pegar ajustes de revelado.

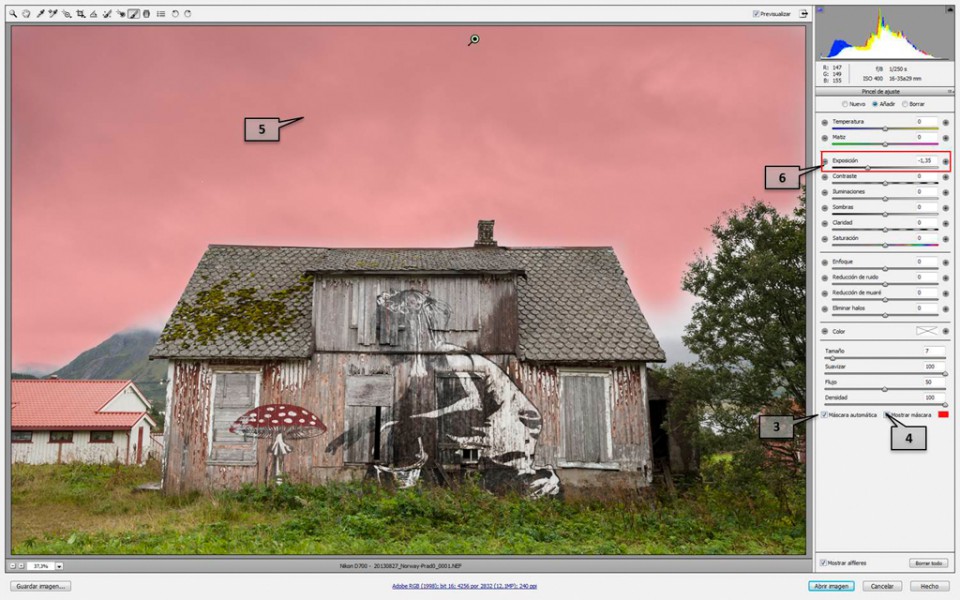
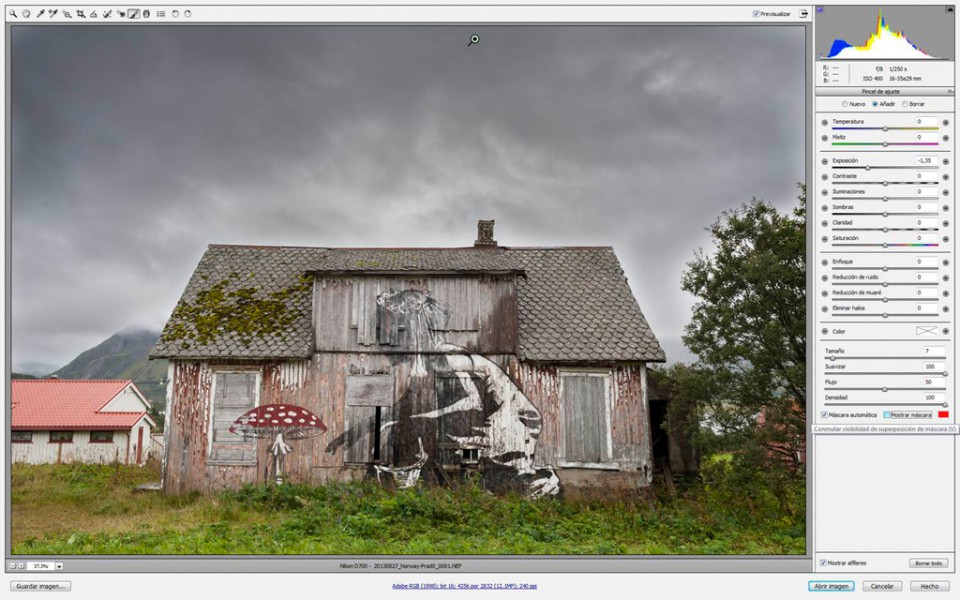
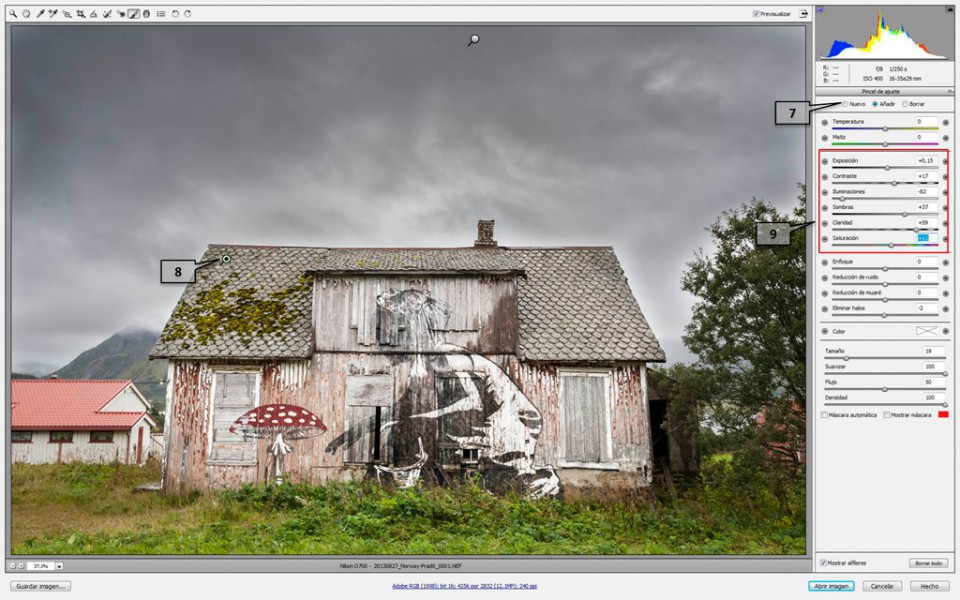
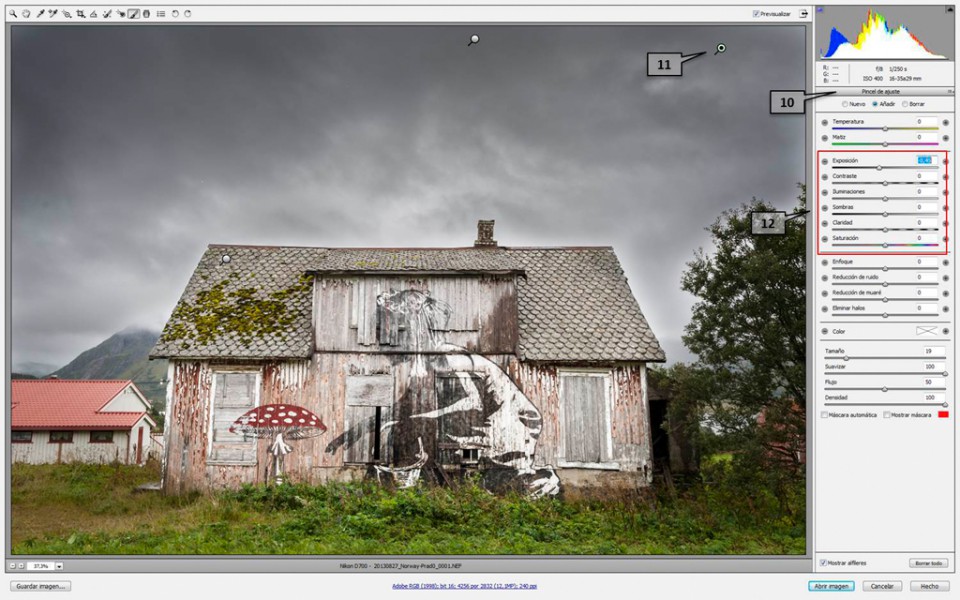
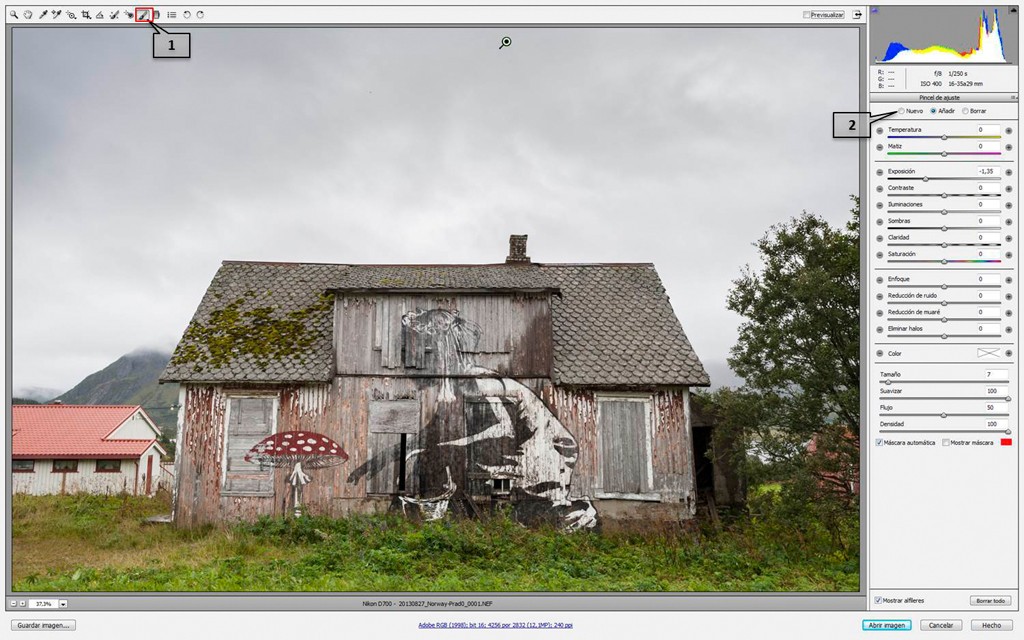
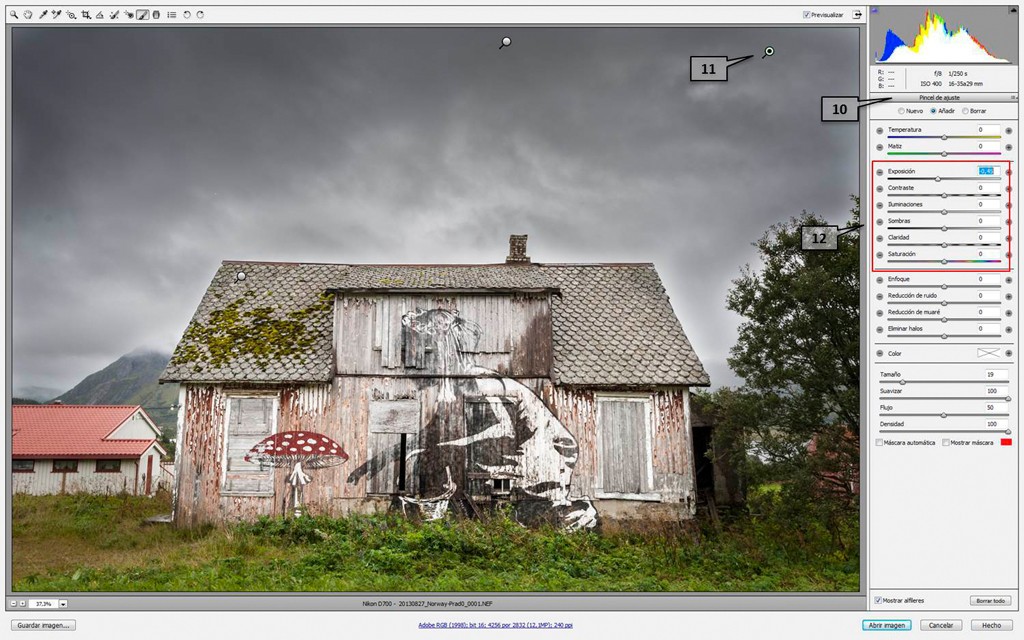



Hola,muy buena la nota sobre el pincel de ajuste de camara raw, Mario
Esta es la guinda de la torta, gracias de verdad. Lo compartiré con amigos de FB.
No puedo procesar con Bridge, ya que no lo tengo: Existe otra manera de procesar por lotes directamente en ACR? Mis saludos
Muy buen tutorial, la verdad es que con este y con el revelado básico de CRAW, se pueden tener listas la mayoría de las fotos.
Gracias