💹📈AUMENTA la visibilidad de tu INSTAGRAM con este TRUCAZO
Utiliza la herramienta de deformar para aumentar la visibilidad en Instagram
Hace un año, hablando con un reconocidísmo fotógrafo internacional con millones de seguidores en Instagram me dió uno de los mejores consejos que me han dado nunca para ganar visibilidad en las redes (y no, no es ponerse un abrigo amarillo y montarse en un kayak), es algo mucho más sencillo:
Si quieres que tus fotografías en Instagram ganen mucha visibilidad debes hacer algo tan sencillo como publicar siempre que puedas en formato vertical o cuadrado, huyendo de las fotografías horizontales.
Fijaos que fácil, peeero tiene todo el sentido del mundo, habéis visto como Instagram muestra nuestras fotos horizontales verdad? Se ven en ese formato extraño 1080 x 566 (1.91:1) que convierten tus espectaculares fotos en algo prácticamente invisible a los ojos de los espectadores.
Sin embargo, cuando publicas una fotografía en vertical o en cuadrado, la imagen, sin ser un prodigio de la nitidez, por lo menos ocupa toda la pantalla del espectador siendo muuucho más impactante.
Lo cierto es que, desde que empecé a publicar eminentemente en vertical el famoso “engagement” se disparó. Así sin más… Es tan sencillo como que , en esta época de velocidad extrema, si no te llama algo la atención es que tu cerebro ni lo procesa…. (como para encima darle un like❤)
Por tanto, el consejo del día es que sí o sí, a partir de ahora empieces a subir tus fotografías de Instagram en formato vertical (o cuadrado).
Haz la prueba y me cuentas los resultados…peeeeero…amigo, tenemos un problemilla aquí también, porque, has probado en subir directamente tu maravillosa fotografía con una espectacular Aurora Boreal, o Vía Láctea en vertical a Instagram? ¿Qué es lo que pasa? pues algo tan sencillo, y jodido como que Instagram automáticamente recorta los extremos, “cuadradizándola” (toma palabro).
¿Por qué Instagram recorta tus fotos?
Pues muy sencillo, y volvemos otra vez a los “curiosos” ratios que admite Instagram. En el caso de las fotografías verticales es de 1080 x 1350 o lo que es lo mismo 5:4…y claro, teniendo en cuenta que nuestras cámaras disparan en 2:3 (o 4:3) nos encontramos con que tenemos una salida mucho más cuadrada que nuestro archivo original.
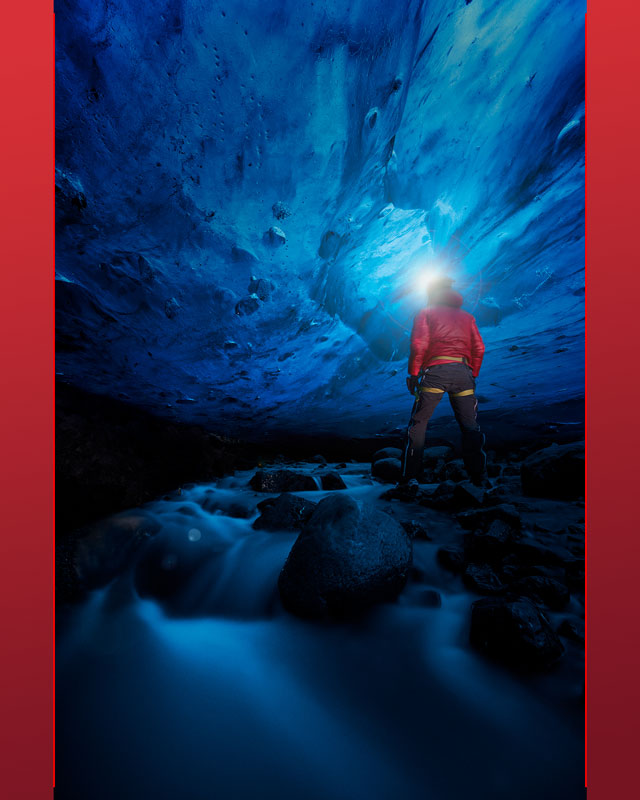
Para solucionar esto tenemos dos opciones: la primera y más sencilla es la que hace Instagram, directamente recortar la foto. Esto es cómodo y fácil, pero una mierda. Toda la composición de la foto, que tan cuidadosamente has realizado en cámara, se va al carajo y acabas recortando el primer plano o el cielo, o ambos…
La segunda alternativa, es la mejor y la que os recomiendo, algo tan sencillo como “deformar” nuestra foto para adaptarla al formato 4:5. De esta forma, vamos a poder tener toda la información de nuestra imagen sin recortes.
¿Como adaptar nuestra foto al formato 4:5 de Instagram?
Es fácil, puedes usar aplicaciones de móvil como ésta que lo que hacen es añadir un marco lateral del color que quieras (cosa que a mi no me gusta nada) o lo mejor, abrir photoshop y seguir uno de estos caminos.
El más fácil: perfecto si no tenemos cosas muy reconocibles
Vamos a usar la herramienta básica de deformar imagen, simplemente para adaptar nuestra foto al formato 4:5 de Instagram. Técnica super rápida y efectiva si no tenemos objetos muy reconocibles en el encuadre.
- Abrimos la fotografía que queramos publicar
- Desbloqueamos la capa fondo (doble click en el nombre)
- Abrimos la herramienta de recorte (c) y ponemos 4:5 en el ratio
- Creamos un lienzo con un ratio 4:5 ampliando el lienzo (SIN RECORTAR NADA DE LA IMAGEN)
- Seleccionamos la capa de la imagen y pulsamos CTRL+T para abrir la herramienta de transformar.
- Con Mayús apretado podemos “ensanchar la imagen” hasta llenar ambos lados del lienzo
Y ya está de esta forma tan sencilla tendremos nuestra imagen en un formato 4:5 perfecta para Instagram. Peeero , habrá quedado deformada y en algunos casos no es lo que buscamos ya que puede ser contraproducente. Por ejemplo, si hacemos esto en una foto de moda, nuestra (nuestro) modelo nos va a pegar una buena colleja por hacerles engordar 10 kg en 5 pasos jajaja.
El más avanzado: perfecto SIEMPRE
Aquí vamos a usar la clásica herramienta de “deformar” de Photoshop, pero aprovechando la maravillosa última actualización que ha mejorado sensiblemente esta herramienta con las opciones de «Dividir Deformación«. Básicamente porque ahora podemos “proteger” partes de la imagen que no queremos modificar. Por tanto, si hay algo que queramos proteger para que no se deforme, usaremos esta técnica y el resultado será perfecto.
- Abrimos la fotografía que queramos publicar
- Desbloqueamos la capa fondo (doble click en el nombre)
- Abrimos la herramienta de recorte (c) y ponemos 4:5 en el ratio
- Creamos un lienzo con un ratio 4:5 ampliando el lienzo (SIN RECORTAR NADA DE LA IMAGEN)
- Seleccionamos la capa de la imagen y pulsamos CTRL+T para abrir la herramienta de transformar.
- Pulsamos con el botón derecho en la imagen y seleccionamos Deformar
- Pulsamos de nuevo botón derecho y marcamos “Dividir deformación verticalmente” y ponemos una guía a modo de escudo cerca de nuestro objeto a proteger. Repetimos el procedimiento poniendo otro “escudo” en el otro lado
- Con ambas guías de protección, solo nos queda deformar la imagen tirando de los tiradores de las esquinas para adaptarla al nuevo lienzo de 4:5
Posiblemente nada más hacer la “deformación” pienses que ha quedado rara, pero eso es porque tu cerebro estaba acostumbrado a la versión original, te garantizo que la 4ª vez que veas esta nueva imagen no vas a notar nada raro.
Ale, hacer las pruebas y me contáis que tal!!!
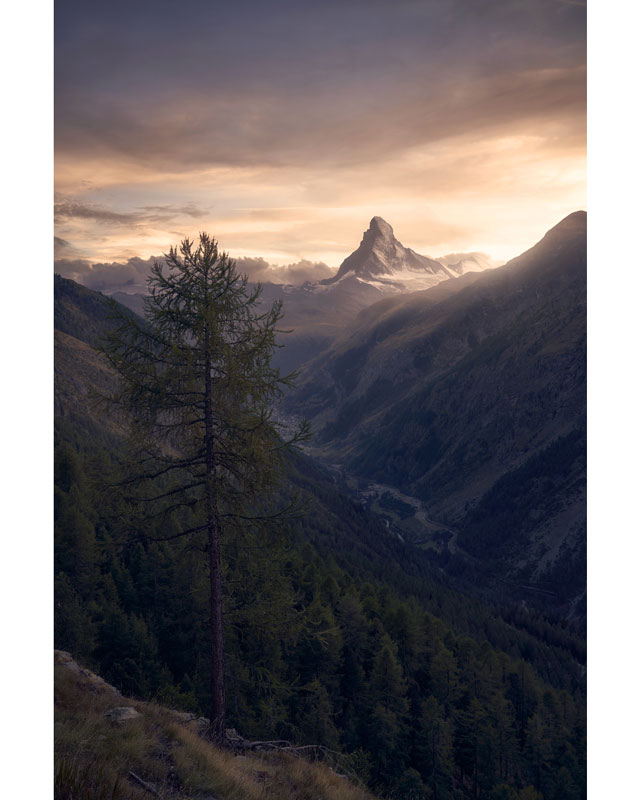

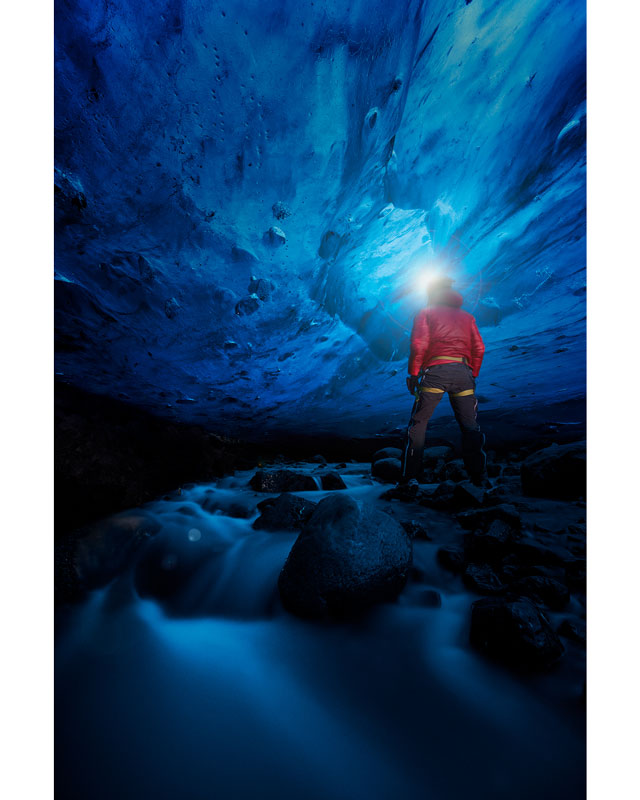



Hola Antonio. Mil gracias por tus tutoriales tan completos y detallados. No consigo hacer el dividir deformación verticalmente. Para conservar el sujeto como está. Lo he intentado de todas las formas. Serias tan amable de decirme que paso me salto? GRACIAS!!!
Hola Antonio.
este punto no logro entenderlo
Creamos un lienzo con un ratio 4:5 ampliando el lienzo (SIN RECORTAR NADA DE LA IMAGEN)
como se hace eso? por mas que miro y miro no logro saber hacerlo.
gracias
Estoy intentando hacerlo pero no me funciona… Puedes decirme cómo hago para publicar desde la App de Instagram las fotos verticales. Te lo agradezco.
Hola Antonio, hace un rato sigo tus redes sociales y me gusta el contenido.
Un día vi este video y me pareció muy interesante la función de «dividir deformación».
Resulta que hoy precisamente necesitaba esa función y no esta disponible en mi Photoshop 2020 (que pago mes a mes); no tengo disponible ninguna opción de dividir deformación horizontalmente / verticalmente / transversalmente.
Que debo hacer para habilitar esa función ? por que no esta habilitada?
Espero me puedas en ese detalle, Saludos