Máscaras de luminosidad durante el revelado RAW. ¿Es posible?
AJUSTES LOCALES DEL RAW EN ON1 PHOTO RAW2018
La semana pasada vimos uno de los aspectos más importantes que hay en cualquier revelador Raw que estemos usando, los ajustes globales del Raw. Vimos como podíamos cambiar el tono, el color, el enfoque de nuestro Raw de manera más o menos Global, y digo más o menos, porque todos los ajustes que realizamos con cualquier revelador Raw actúan siempre de una manera más o menos local. Por ejemplo, si utilizamos el deslizador de sombras, el ajuste afectará fundamentalmente a las zonas más oscuras de nuestro histograma, y lo mismo con las altas luces, blancos, medios tonos, etc… Esto es importante que lo tengáis claro, que hay pocos deslizadores que afectan a toda la imagen por igual (creo que ninguno de hecho).
De todas maneras, siempre hay un apartado en cualquier revelador Raw que nos va a permitir sacar lo máximo de nuestros RAWS, y sin duda son las herramientas que se incluyen dentro de la sección de Ajustes Locales.
Ya sabéis que para seguir el curso podéis descargar ON1 Photo RAW 2018 directamente desde aquí, lo instaláis y podéis seguir paso a paso lo que vamos haciendo.
[button link=»https://www.on1.com/affiliates/idevaffiliate.php?id=590_121″ type=»big» color=»green» newwindow=»yes»] DESCARGAR ÚLTIMA VERSIÓN[/button]
Que son los ajustes locales
Los ajustes locales, son en esencia, una manera de seguir usando la mayoría de los ajustes que hemos visto en la sección anterior, pero haciendo que solo afecten a partes muy específicas de nuestro archivo. Podremos utilizarlos para oscurecer un cielo, para añadir viñeteados más personalizados que los que vienen por defecto, para dar claridad a zonas muy específicas del Raw, etc…Y eso lo hacemos indicando al programa donde queremos que se apliquen esos ajustes y donde no queremos que se toque nada, para ello se van a utilizar las famosísimas máscaras.
¿Qué son las máscaras? Bufff, de esto hemos hablado muchísimas veces, pero para que no te líes una máscara es una herramienta que se utiliza en los programas de edición de imagen que indica al software donde actuar y donde no. Las máscaras se construyen de muchas maneras, normalmente es pintando con la herramienta pincel, pero hay técnicas mucho más avanzadas, como el uso de degradados, de filtros radiales, o incluso las famosísimas e inigualables máscaras de luminosidad, pero todo eso da para otro vídeo, o incluso un curso, jejejeje. (De hecho, puedes descargar cualquiera de los cursos en los que hablo de máscaras y fundamentalmente de máscaras de luminosidad aquí).
Lo importante es que en ON1 vamos a encontrar una sección específica de ajustes locales, en la que mediante el uso de máscaras vamos a poder aplicar los ajustes que queramos (o, mejor dicho, los que estén disponibles, porque algunos de los que hemos visto no aparecen) en esta sección). Y la clave es que las opciones que encontramos en ON1 para aplicar estos ajustes locales van muuucho más allá de lo que podemos hacer en otros reveladores que al mensos yo haya probado (ya veremos que se puede hacer en Capture One):
No sólo vamos a poder pintar las máscaras o hacer filtros radiales y degradados como en Lightroom, no, vamos a poder hacer máscaras de luminosidad, ajustar dichas máscaras casi como si estuviéramos en Photoshop, controlar la opacidad de dichos ajustes, y por si fuera poco controlar los modos de fusión y donde se van a ir aplicando las diferentes capas. Y sí, hablo de capas, porque los ajustes locales en ON1 PhotoRAW se van a ir aplicando capa a capa, lo que hace que tengamos un flujo de trabajo muy similar al que usamos en Photoshop con las capas de ajuste.
Donde se encuentran los ajustes locales en ON1 Photo Raw
A los ajustes locales de ON1 PhotoRAW, se accede de dos maneras, la más sencilla es clickando directamente la pestaña de Local Adjustments, a la derecha de la de Overall Settings. La segunda es pulsar una de las dos herramientas que nos ofrece ON1 para hacer máscaras: Pincel de ajuste (Adjustment brush K) o Gradiente ajustable (Adjustable Gradient Shift + K) Filtro degradado. Con cualquiera de las opciones llegaremos a la siguiente interfaz:
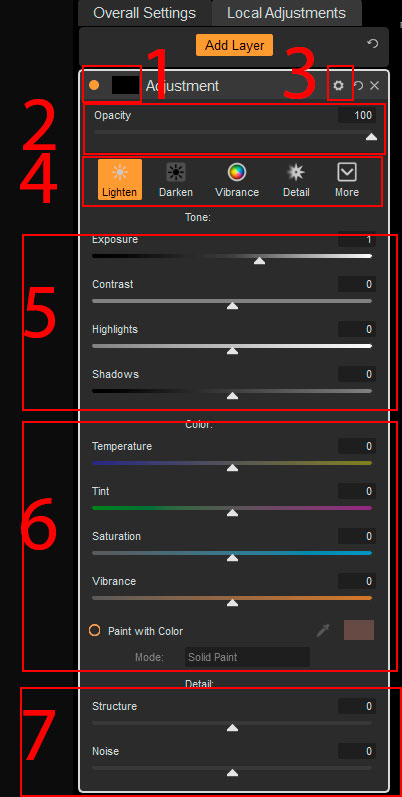
En la que nos encontramos 5 zonas importantes:
- Máscara: la clave de toda la sección, desde aquí es desde donde controlaremos donde queremos que se aplique el ajuste (pintaremos en blanco) y donde querremos que se oculte el ajuste (pintaremos en negro). Por defecto aparece en negro y tendremos que ir pintando en blanco donde queremos que se apliquen los ajustes que hagamos.
- Control de opacidad (Opacity): Deslizador con el que podremos ajustar la opacidad global de cada capa de ajuste
- Ajustes avanzados: una serie de ajustes que nos van a permitir especificar con mucha precisión donde queremos aplicar los ajustes.
- Estilos: una serie de parámetros predeterminados enfocados a conseguir un efecto u otro. Si pulsas el botón more, aparecen un montón de presets. Suelen ser bastante agresivos, pero podemos controlarlo con los ajustes de opacidad, y con los ajustes avanzados
- Ajustes tonales: Una serie de ajuste básicos tonales, los mismos efectos que tenían en la sección de ajustes globales.
- Ajustes cromáticos: Los principales deslizadores para ajustar el color de la imagen, se incluye uno muy potente con el que podremos “pintar con color”. Esencial para algunas tareas como light painting.
- Ajustes de detalle: Desde aquí podremos dar claridad y controlar el ruido nuestra imagen de manera más localizada que desde la pestaña de ajustes globales.
¿Como se utilizan los ajustes locales?
La metodología de trabajo es muy variada y podremos enfocar la nuestra según nuestras preferencias. Yo os voy a contar como lo hago yo:
1. ¿Qué ajuste quiero aplicar?
Selecciono lo que quiero hacer. Normalmente utilizo uno de los estilos predeterminados que funcionan de coña: oscurecer, aclarar, dar color, dar más claridad etc…, y en función de eso, normalmente escojo uno de los presets que vienen por defecto.
2. ¿Dónde lo quiero aplicar?
Este es el quid de la cuestión, seleccionar la máscara que va a controlar el ajuste, para ello hay muchas formas, algunas muy sencillas, como elegir uno de los filtros degradados o radiales que aparecen en la herramienta gradientes:
O elegir el pincel de ajuste y pintar donde nosotros queramos.
Y luego tendremos la opción de seleccionar máscaras más complejas, para ello pulsaremos en la máscara negra de la interfaz desplegando todas las opciones que tenemos:
Y aquí podremos ver la máscara que tenemos creada y lo mejor, crear una especia de máscara de luminosidad, simplemente clickando en el botón “Lumen”

Máscara que además podremos personalizar con los deslizadores de Densidad, Feather (suavidad) y niveles. ¡UNA AUTÉNTICA PASADA QUE NO TIENE PARANGÓN EN LIGHTROOM!!! ¡Casi tenemos opciones de máscaras de luminosidad avanzadas!!!
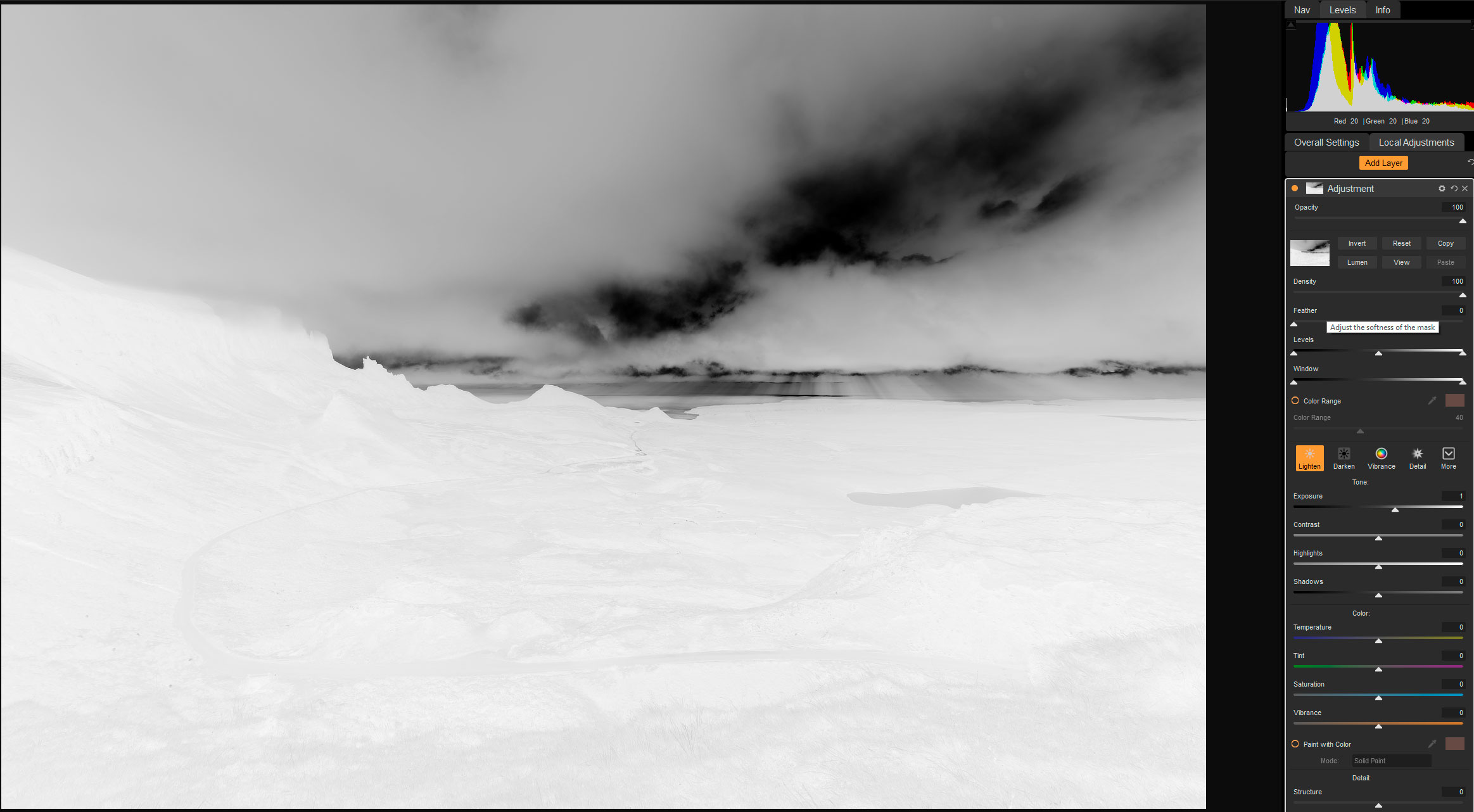
De esta manera podemos controlar al milímetro donde queremos que se apliquen los ajustes.
3. Refino los ajustes
Vuelvo a los deslizadores y la opacidad de la capa para dejar el efecto que más me guste y que quería conseguir.
4. Ajustes avanzados
Si te parecía increíble lo que podíamos hacer, que sepas que aún hay mucho más donde podemos ajustar nuestros ajustes. ¿Ves el icono de la rueda dentada que aparece en la pestaña? Pues desde ahí accedemos a toda una serie de ajustes avanzados que nos van a permitir refinar la máscara hasta límites insospechados, y encima de manera bastante intuitiva (teniendo en cuenta lo avanzado de los ajustes).
- Modo de Fusión (Blending Options): Podemos elegir el modo de fusión de la capa que estemos utilizando

¡Si queréis saber un poco más de los modos de fusión dejadme en los comentarios y puedo hacer un tutorial completo acerca de ellos!!! ¡Pero decidme si os interesa!!!
- Aplicar a (Apply to): Podemos decidir sobre qué tonos o colores queremos trabajar. (Altas luces, medios tonos, sombras, colores independientes, colores saturados, colores poco saturados, ¡!!impresionante!!!)

Este desplegable es mágico!!! podemos elegir dónde queremos que se apliquen los ajustes de la capa, es como una máscara a la que podemos poner otra máscara!!! - Deslizadores de protección de altas luces (Highlights), sombras (Shadows) y tonos de piel (Skins): Aumentando estos deslizadores evitamos que los ajustes afecten a estas tres zonas independientemente.
5. Añadir otro ajuste
Una vez tengamos lo que deseemos, es tan sencillo como volver a añadir una nueva capa de ajuste local pulsando el botón add layer y repetir el proceso.
De esta forma podremos añadir tantos ajustes como queramos de manera sencilla rápida y ultra precisa. Las posibilidades ahora sí, son casi ilimitadas: oscurecer cielos, aclarar zonas en sombra, añadir claridad, hacer Dodge and burn…crear efectos artísticos, es una auténtica pasada
Y nada más, como veis las opciones son casi ilimitadas y sois vosotros los que tenéis que poner el límite. Simplemente familiarizaos con la interfaz y con los ajustes y vuestros revelados van a dar un salto de calidad increíble.

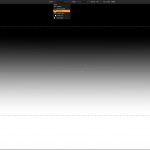

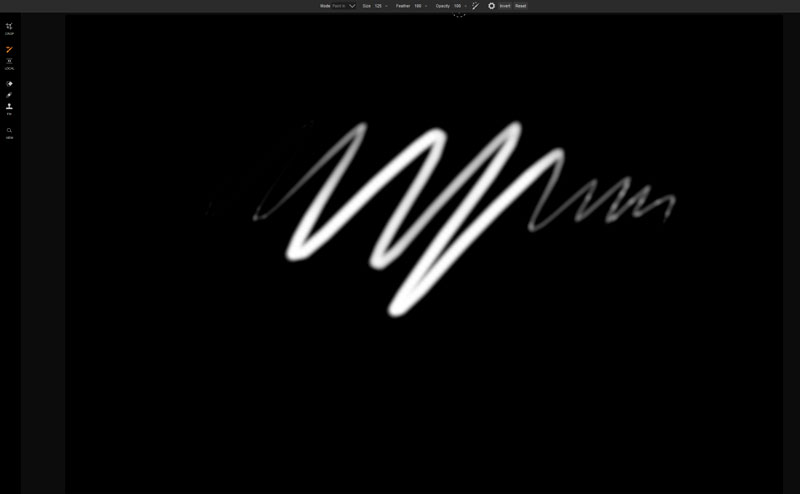

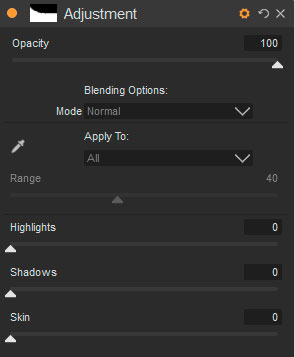

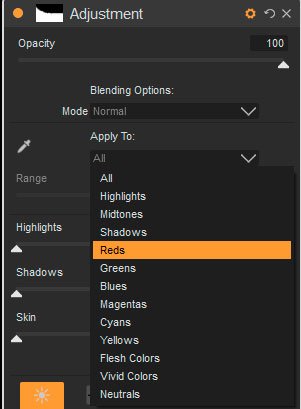


Buen tuto, hace falta que hicieras uno sobre el HDR en ON1RAW 2018,que es con el que yo trabajo y es buenisimo lo tengo todo en uno . Saludos Felipe