ON1 EFFECTS 2018: perfeccionando nuestros revelados.
ON1 EFFECTS 2018: perfeccionando nuestros revelados.
Develop es la base donde empezamos a procesar nuestras fotos Effects es la “escuela final” donde contamos con más de 20 filtros que se pueden apilar en cualquier orden y en los que podemos utilizar todas las opciones de fusión y máscaras que vimos la semana pasada en los ajustes locales.
Para muchos de vosotros este módulo va a ser la excusa perfecta para no tener que abrir los archivos en Photoshop nunca más.
Y lo mejor es que al estar integrado dentro del propio software de ON1 Photo Raw 2018 utiliza el motor no destructivo de éste y podremos ir una y otra vez del módulo de revelado al módulo de Effects sin preocuparnos de guardar diferentes copias, o perder las máscaras o ajustes. ¡Es una pasada!
¿Cuándo usar Effects?
Esto como siempre es muy personal, vamos a ver que muchos de los ajustes que vimos en el módulo de revelado también se encuentran en Effects, con la peculiaridad que en este último tenemos muchas más opciones, vamos a poder usar los diferentes modos de fusión y, sobre todo, lo más importante, vamos a poder utilizar las potentísimas herramientas de selección que encontramos en el módulo Effects (incluyendo la más cara de luminosidad y de color) que no tenemos en el módulo de revelado.
Entonces… ¿Cuándo uso uno y cuando uso otro?, pues muy sencillo, si eres una persona que tan sólo quiere revelar el Raw de manera más o menos global aplicando unos ajustes de tono y color sencillitos, no te compliques y directamente utiliza las herramientas que hemos visto en el módulo de revelado. Si por el contrario te gusta exprimir al máximo tu archivo, y no tienes problemas en realizar procesados por zona e ir tratando el Raw como una suma de diferentes áreas. Effects es tu módulo.
Y cuando digo que Effects es tú módulo me refiero a que se puede realizar todo lo que hacíamos con el módulo de revelado (ajustes tonales y cromáticos incluido) simplemente usando el módulo Effects. Ya os contaré como.
La clave del asunto es que Effects es muuucho más personalizable en la manera en la que se aplican los ajustes:
- Podemos añadir filtros en el orden que deseemos
- Moverlos arriba y abajo en la pila de filtros
- Controlar la opacidad de cada filtro
- Añadir opciones de fusión a cada filtro
- Crear máscaras muy complejas, por lo que podremos aplicar los ajustes de manera muy selectiva (En el módulo de revelado, no podemos aplicar estas máscaras, lo más parecido son los ajustes locales que no tienen, ni de lejos todas las opciones que encontraremos en Effects)
De todas maneras, al estar tan integrados dentro de ON1 Photo Raw 2018, vamos a poder ir cambiando de un módulo a otro siempre que queramos y los ajustes se irán manteniendo, así que no os preocupéis.
Interfaz Principal de ON1 Effects
Aquí no me voy a explayar mucho por dos motivos, el primero, es que todo esto ya lo hablé en el monográfico que hice de ON1 Effects (la aplicación independiente, no el módulo integrado en ON1 Photo Raw), pero el 99% de las cosas que tenéis en ese capítulo son totalmente válidas.
[button link=»https://processingraw.com/on1-effects-10-5-interfaz-de-usuario/» type=»big»] VER INTERFAZ EFFECTS[/button]
EL segundo motivo es que al llevar un tiempo trabajando con ON1 Photo Raw 2018 ya estáis bastante integrados en los menús y en cómo trabaja ON1, así que no vais a encontrar grandes diferencias en la interfaz del módulo Effects y el de Revelado. Encontraremos la misma distribución, a la izquierda las herramientas principales y los presets. Arriba las opciones de cada herramienta seleccionada y lo más importante, a la derecha, la pila de filtros que vamos a ir añadiendo a nuestro revelado.
Herramientas de ON1 Effects
Encontramos las mismas 12 herramientas que ya os expliqué en el monográfico, así que si tenéis dudas de qué podéis hacer con ellas, echadle un ojo que está todo pasito a pasito.
[button link=»https://processingraw.com/on1-effects-mascaras/» type=»big»] VER HERRAMIENTAS[/button]
Intentad entender bien cómo funcionan ya que vamos a poder realizar máscara muy precisa si controlamos las herramientas que aparecen aquí.
Los Filtros
Bien, sin lugar a dudas este es el solomillo de este módulo. Tenemos que pensar en cada filtro como un tipo de ajuste independiente y totalmente personalizable, algo parecido a los módulos que teníamos dentro del módulo de revelado, pero mucho más potentes. Es algo muy parecido a las capas de ajuste que tenemos en Photoshop, ya que aparte de controlar la opacidad de cada filtro, vamos a poder aplicarle máscaras complejas para que el ajuste solo se realice en las zonas que nosotros queremos.
¿Cómo se añaden los filtros?
En el módulo, encontramos un total de 23 filtros, que podremos añadir a nuestro Raw de dos maneras: bien desde el panel de la izquierda, en el que veremos los filtros ordenados y dentro de cada filtro podremos ver los estilos predeterminados, o directamente pulsando el botón Add Filter que encontramos en el Panel de la izquierda.
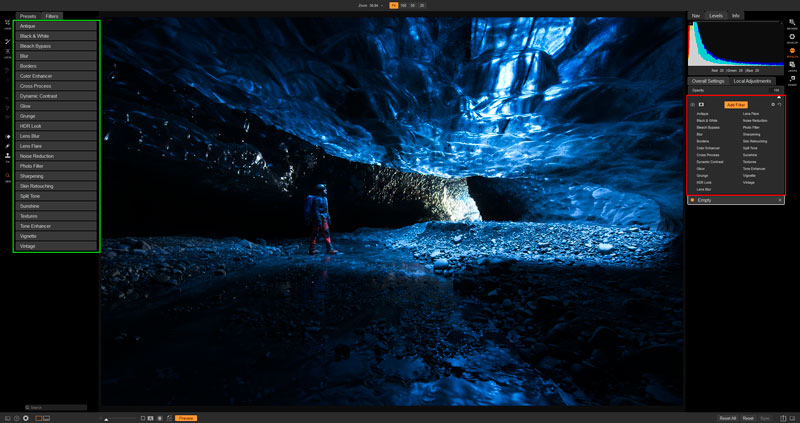
Personalmente prefiero hacerlo de ésta última manera, ya que, si lo hacemos desde el panel de filtros, el que seleccionemos va a reemplazar al que tengamos activo (esto creo que es algo que deberían cambiar, y que no reemplazara, sino que añadiera el filtro a la pila), y normalmente no es eso lo que queremos, lo que nos interesa es añadir un nuevo filtro. Por eso prefiero hacerlo desde el botón de Add Filter.
Una vez que hayamos añadido un filtro nos vamos a encontrar con una interfaz muy similar a la que teníamos en el módulo de revelado, con el Panel correspondiente a dicho filtro, en el que podremos seleccionar los diferentes estilos predeterminados (suelen ser muy interesantes para combinarlos con opacidades bajitas) y el resto de ajustes intrínsecos a cada filtro.
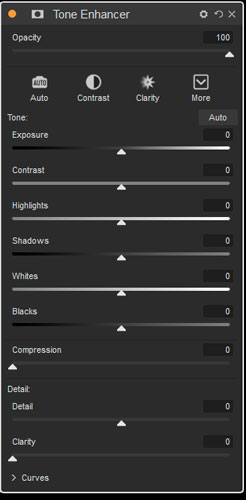
Enmascarando los filtros
Una de las características más importantes que tenemos en los filtros de Effects es la posibilidad de utilizar máscaras. Y eso lo podemos hacer de dos maneras:
- Máscaras “simples”: utilizando cualquiera de las herramientas de máscaras que tenemos en la izquierda. De ellas hablo largo y tendido en este enlace: pero básicamente incluyen la posibilidad de enmascaras usando filtros graduados y los diferentes pinceles de enmascaramiento.

En esta imagen hemos añadido un preset de Blanco y NEgro, y vamos a usar la máscara rápida para enmascarar el cielo - Máscaras complejas: incluyen todas las opciones de máscaras de luminosidad que podemos crear en nuestros procesados.
- Podemos mostrar u ocultar la máscara
- Seleccionar la opacidad de la misma
- Copiar, resetear invertir, crear máscaras de luminosidad, pegar
- Refinar la máscara con los deslizadores de niveles y “windows”
- Incluso podemos hacer una máscara de color, seleccionado colores de la imagen sobre los que queremos actuar
En esta imagen podemos ver una máscara de sombras aplicada a la imagen.
En definitiva, las posibilidades que tenemos de aplicar los ajustes de Effects en nuestra imagen son prácticamente ilimitados.
CONSEJOS PARA ENMASCARAR:
- Recuerda que puedes combinar múltiples herramientas de enmascaramiento. Por ejemplo, puedes empezar con una máscara de luminosidad, ajustar el rango tonal de la máscara con los deslizadores de niveles o “window” y acabar de personalizar la máscara usando un filtro degradado, o un pincel. Eso sí, siempre ten en cuenta que cuando pulsemos el botón Lumen para hacer una máscara de luminosidad, ésta sobrescribirá todo lo que hayamos hecho, así que SIEMPRE empieza por la máscara de luminosidad.
- Utiliza el deslizador de suavizar (feather) para evitar la aparición de halos
- Utiliza el deslizador de densidad para hacer que el efecto generado se intensifique suavemente. Siempre a través de la máscara con lo que será progresivo, pero conseguiremos que no haya negros puros, y siempre, algo del efecto llegue a todas partes. Esto ayudar a naturalizar el efecto
- Utiliza el botón de copiar y pegar máscaras para poder aplicar diferentes efectos en las mismas zonas. También puedes invertir la máscara para poder aplicar un efecto en la zona opuesta
- Recuerda que tienes una máscara general para aplicar a toda la pila de filtros. Súper útil para enmascarar todo lo que hayamos hecho.
La importancia de la opacidad
Recuerda que cada filtro tiene un deslizador para controlar la opacidad del efecto que vamos a aplicar. Esto es básico para poder utilizar los estilos predeterminados y suavizar el resultado. Mi consejo es que siempre apliques efectos “potentes” y luego juegues con la opacidad hasta dejarlo a tu gusto.
Además del deslizador de opacidad de cada filtro, tenemos un deslizador que controla la opacidad de manera general, de toda la pila de filtros, lo que nos va a permitir acabar de refinar todos los ajustes que hayamos hecho de manera global (lo mismo que ocurría con la máscara global)
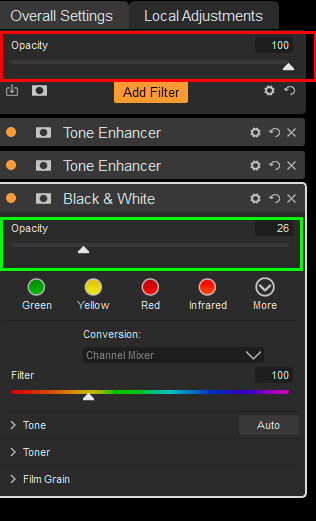
Tipos de filtros
Como os he comentado encontramos un total de 23 filtros, cada uno con un mínimo de 5 estilos predeterminados, lo que hace que tengamos tantas posibilidades que a veces no sepamos por donde empezar.
Por ese motivo he creado este post en el que os explico en qué consiste cada uno de los filtros, cuando utilizarlo y lo más importante. Cuáles son mis 10 filtros favoritos dentro de ON1 Effects. Échale un ojo que es algo que te va a interesar sobremanera.
[button link=»https://processingraw.com/filtros-favoritos-on1-effects/» type=»big»] MIS 10 FILTROS FAVORITOS[/button]
Además, os recomiendo también que echéis un ojo a este otro vídeo en el que os cuento cual es mi flujo de trabajo habitual utilizando ON1 Effects, aquí os cuento el orden en el que utilizo los filtros normalmente en mis procesados.
[button link=»hhttps://processingraw.com/flujo-de-trabajo-on1-effects/» type=»big»] MI FLUJO DE TRABAJO[/button]
¡Con estos vídeos y conociendo la interfaz del programa tenemos que tener una base ya para empezar a realizar procesados muy avanzados en nuestras imágenes, así que ya sabéis, a Procesar y nnnnos vemooos!!!

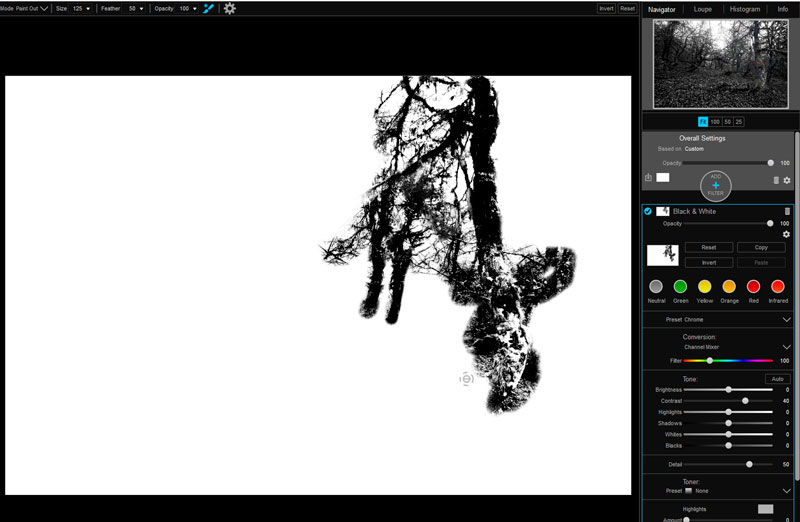

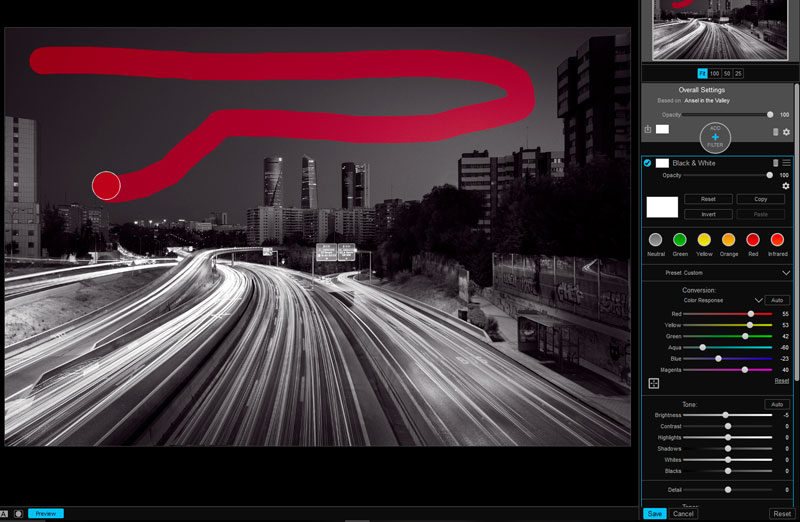




El preograma esta muy bien y intuitivo, pero no habría manera de tenerlo en español?
Puedes enviar la parte escrita de cada monografia con la posibilidad de descarga en PDF.
Muy bueno y didactico cada una de ellas. Dedicación a top
No es una locura tener distintos programas en el Ordenador, LG, PH, etc. No es para volverse loco. Tan pronto no cuentas cosas de uno y de otro, y eso hace que uno llegue a tener dudas, de cual es el mejor programa de edición de fotos. Es mi sincera opinión.
Me encanta la serie que estas haciendo,espero que sigas con los siguientes módulos Layers y HDR.Gracias
Acabo de ver el toturial de hoy y ya estoy esperando al próximo martes para ver el siguiente. Me encantan tus videos y la forma en que transmites tu pasión por la fotografia.
Dicho esto y dejando el momento peloteo… El tutorial que plantea el compañero Felipe (HDR), lo podrías completar con cómo procesar las PANORAMICAS.
Nooos veeeemos!!
Por favor, no termines esta serie de ON1 sin dedicar un capítulo al módulo Layers. Y si dedicas un rato del video a la fusión, que supongo que sabrás sacarle mucho partido, te lo agradecería muchísimo.
¡¡Gracias!!
Saludos me gustaria que hicieras un monografico de HDR en ON1RAW.
Hola Antonio que tal, tengo el Trial de ON1 photo RAW, la verdad es que me gusta bastante, y gracias a tus videos he pensado incluso abandonar la cuota de adobe lightroom y Photoshop, soy un fotógrafo amateur, no profesional. Pero mi problema es que lo encuentro demasiado lento. Tengo un PC nuevo, es una buena maquina, lightroom y Photoshop van de coña pero ON1 Photo raw va muy lento, no me va tan fino como los otros, desde que mueves una barrita hasta que hace el efecto en la foto pasa un poquito, la verdad que esa lentitud que a veces cuando haces varias cosas a la vez se queda como un poco colgado es lo que me esta tirando para atrás. Mi PC esta bien, tiene unos meses y ya te digo que va muy fino con todo en general.
Es un Intel Core i7-7820X a 3.60 con 64 GB de RAM con Window 10 Home a 64 Bit.
Que podrias decirme?
Muchas gracias,
Un saludo desde Lyon
Javier
Me pasa exactamente lo mismo. Tengo la versión de prueba y a la hora de trabajar es insufriblemente lento.