Múltiples exposiciones
Tutorial exposiciones múltiples
Estos ajustes casi siempre vienen motivados por la necesidad de hacer un tratamiento zonal a la imagen, lo que generalmente ocurre en tomas con un contraste muy alto. Los ejemplos típicos son los paisajes con una diferencia tonal muy elevada entre el primer plano y el cielo, retratos a contraluz, y en general tomas con un rango dinámico superior al del sensor de nuestra cámara (de aquí la importancia de tener una cámara con un sensor lo mejor posible).
Este tipo de imágenes se suelen solucionar mediante la fusión de varias tomas, como personalmente no soy muy partidario de los programas HDR automáticos, siempre he tratado de seguir los consejos de la gente que realiza estas técnicas de manera manual.
Resumiendo se puede afirmar que lo que se necesitan son un número de imágenes tal que cubran todo el rango dinámico de la escena, para posteriormente, mediante el uso de máscaras, en photoshop poder fusionarlas de la manera lo más natural posible en una sola imagen.
Hay que indicar, que en la actualidad, los nuevos sensores, y los nuevos ajustes de los programas “reveladores” de raw, están haciendo cada vez más innecesario el empleo de estas técnicas. Por ejemplo, el ajuste actual de “iluminaciones” existente en la última versión de Camera Raw, es capaz de salvar cielos que aparentemente están totalmente fuera de rango, por no hablar de los sensores más actuales como los de la Nikon D800 que hace casi innecesario el uso del bracketing de tu cámara para estos fines.
Personalmente, resuelvo estas tomas de la siguiente manera:
1. Activo el bracketing de 3 tomas, sobreexponiendo cada imagen 1EV a la anterior. De esta manera obtengo 3 imágenes que contendrán todos los tonos de la escena.
2. Selecciono qué imágenes necesito para la fusión (casi siempre es necesario con 2 tomas)
3. Revelo cada imagen según lo expuesto en la guía de procesado básico de camera raw centrándome en cada parte de la imagen que me interese (P.Ej. En el caso de un paisaje costero, revelo una imagen para que quede bien expuesto el cielo, y la otra para el primer plano).
4. Abro ambas imágenes en Photoshop, alineándolas para evitar trepidaciones.
Seleccionas todas las capas>edición>alinear imágenes
5. Fusión de ambas imágenes. Éste suele ser el mayor obstáculo en este proceso ya que la fusión de imágenes suele ser delicada. Como comprenderéis existen muchos métodos para realizarlos, y lo ideal es conocer varios para en función de la complejidad de la imagen a tratar utilizar uno u otro. Aquí os vamos a mostrar uno de los más extendidos, y que suele dar unos resultados excelentes, el método de selección por canal. La idea es obtener una máscara con la forma de una de las zonas que queremos ocultar en alguna de las imágenes (siguiendo el ejemplo anterior, sería una máscara con la forma del cielo por ejemplo). Para ello, podemos pintarla manualmente, creando una máscara y pintando con pinceles de manera manual, o hacerlo de forma más avanzada, seleccionando por canal. Para ello haremos lo siguiente:
a. Seleccionamos una de las dos capas
b. Vamos a la pestaña canales y seleccionamos uno de ellos, normalmente se selecciona el canal azul por ser el de mayor contraste (1)
c. Duplicamos el canal (arrastrándolo hacia el icono de nuevo (2)) y lo seleccionamos.
d. Ajustamos niveles de ese canal (CTRL+L), lo que hacemos es contrastar la máscara para aproximarnos a la forma deseada. Para ello se cierra el punto blanco y el punto negro. (3)
e. En este punto ya tienes una máscara relativamente buena, pero hay que perfeccionarla, para ello se selecciona el pincel (B), y se pone en modo superponer (1). De esta manera si pintamos en negro sobre cualquier cosa gris la convertirá en negro, y si lo hacemos en blanco lo convertirá en blanco. Con el pincel en este modo se puede pintar sin miedo ya que solo modificará los medios tonos (lo mejor es probar) Entonces pintamos utilizando el color negro o blanco sobre el borde de la máscara y veremos como queda bastante perfeccionada.
f. Ahora se selecciona el resto de la capa que queramos que sea negro (con la herramienta de selección que prefieras) y se rellena de negro (edición>rellenar>negro) (1). Se hace lo mismo para la parte que queramos que sea blanca (2).
g. En este momento la máscara está lista, así que se selecciona el canal (CTRL+click) (3) y nos vamos a la pestaña capas (4).
h. Seleccionamos la capa superior (1) (con la selección activada) y pinchamos en el botón máscara (2). De esta manera habremos obtenido una máscara con la forma deseada. (si está invertida es muy sencillo invertirla (seleccionando la máscara y CTRL+I) (3)
i. Para mejorarla hacemos doble click en la máscara (1) y seleccionamos borde de máscara (2).
j. Clicamos en radio inteligente y aumentamos su valor (3-5), y aumentamos el valor de suavizar(5-10).
k. Utilizamos el ajuste de expandir/contraer>OK
l. En este momento ya tenemos una máscara aplicada a la capa en cuestión
Llegados a este punto solo quedaría fusionar ambas imágenes (Capa>acoplar imagen>ok)) y obtendríamos una sola imagen con las zonas que nos interesaban de cada una de las tomas originales.
6. Procesado de la imagen resultante según lo expuesto en la guía de procesado básico de photoshop (en próximas entradas expondré como procesar la vía láctea)
Como os digo este proceso que parece muy complicado se suele realizar de manera muy rápida, y lo más delicado es la zona de transición de la máscara por lo que hay que ser muy cuidadoso a la hora de perfeccionarla. De cualquier manera, ya os digo que esta metodología cada vez se utiliza menos, en mi caso su uso ha quedado relegado al procesado de fotografía nocturna con Vía Láctea, donde no me queda más remedio que utilizar una doble exposición para obtener estrellas estáticas y un primer plano iluminado) Sé de primera mano que compañeros que poseen la D800 ya no necesitan ni esto en esos casos ya que el fabuloso sensor de la bestia de Nikon permite dispara a ISOS de 3200 y 6400 casi sin inmutarse.
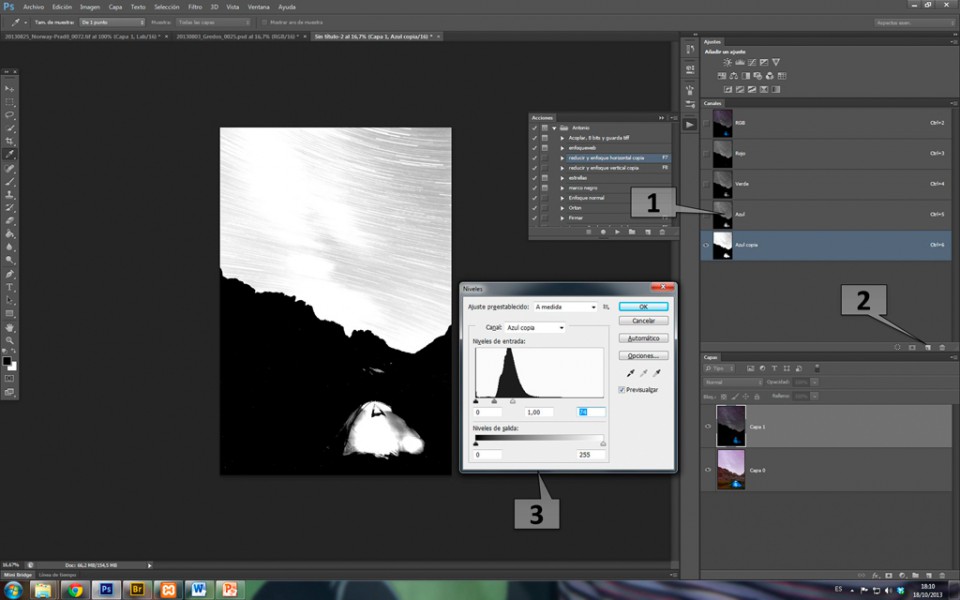

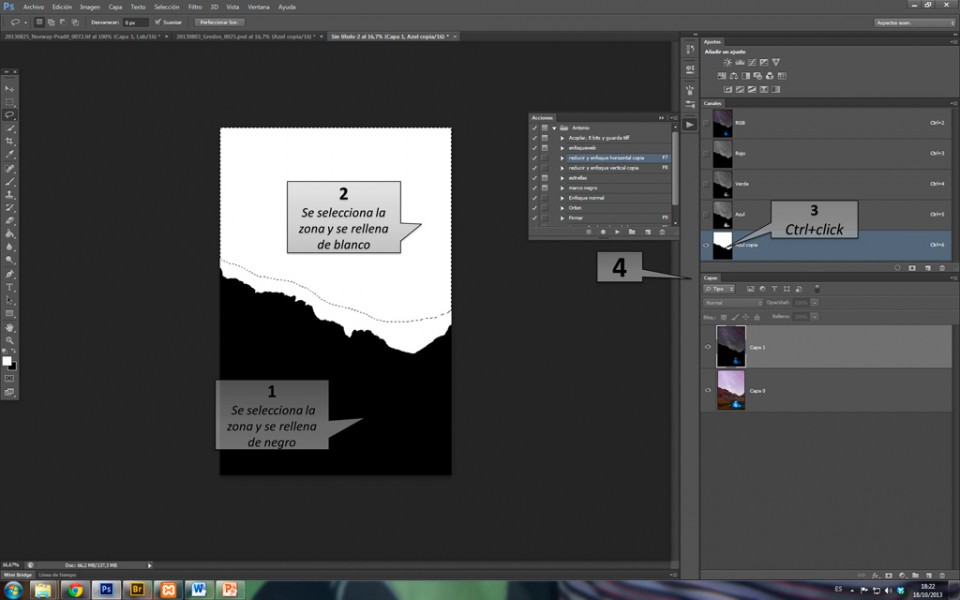

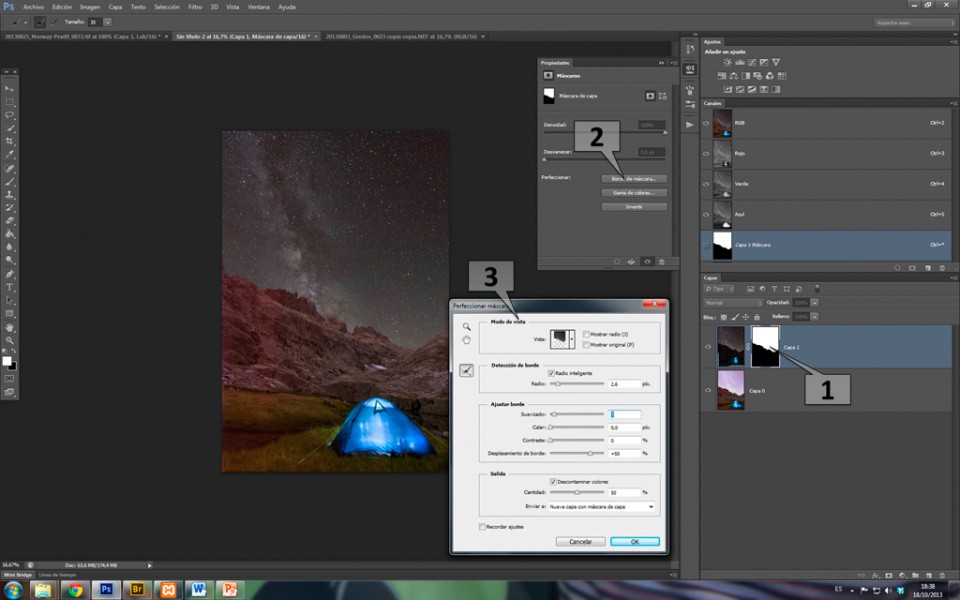
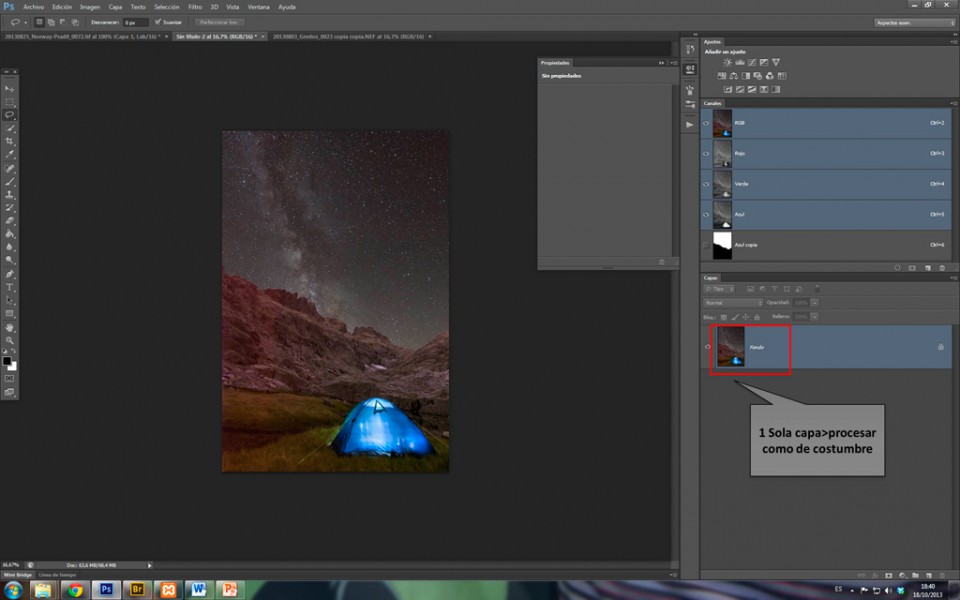
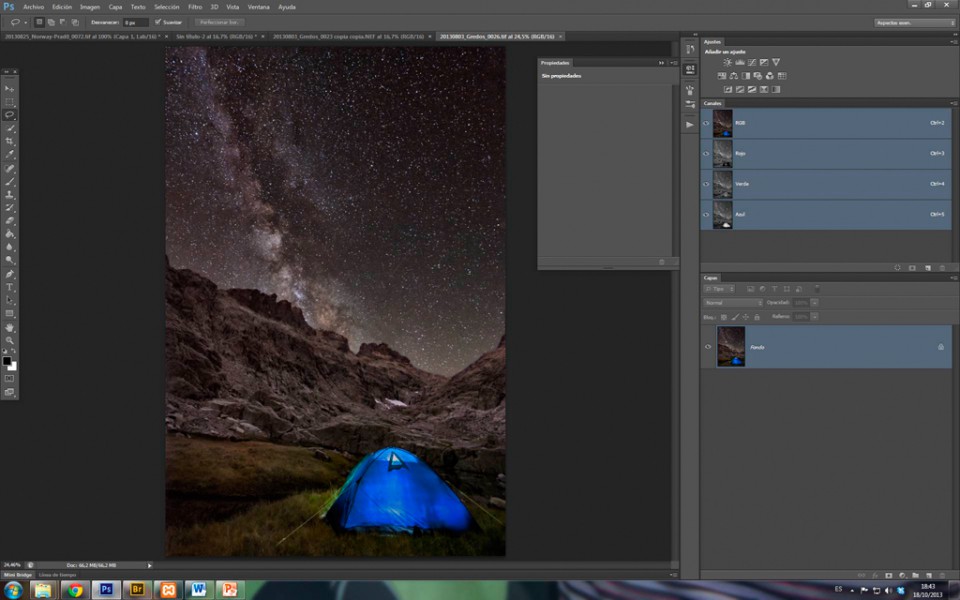
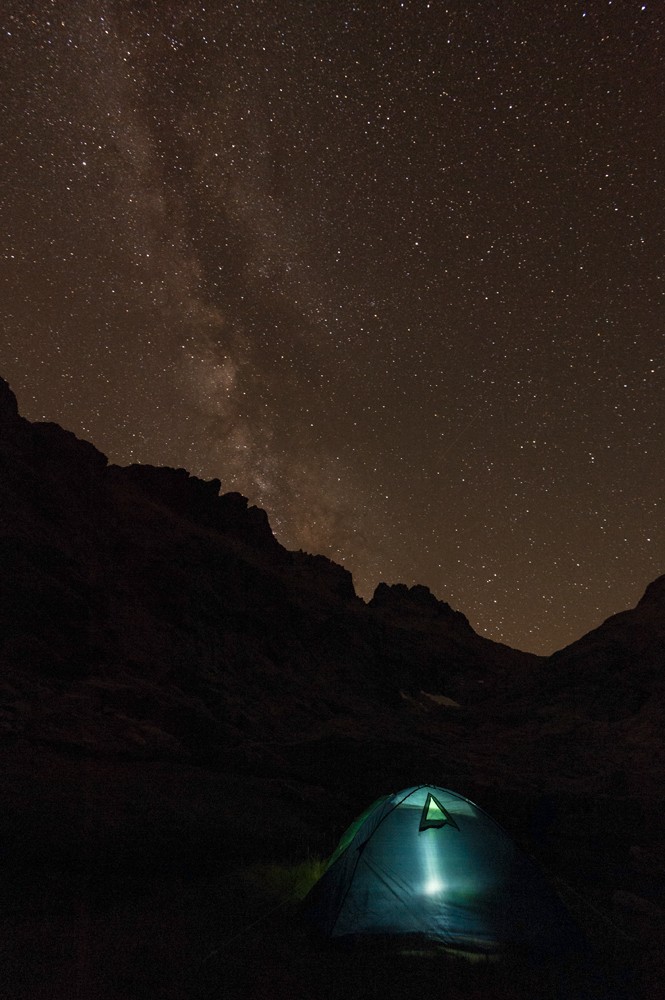



Muy bueno !!
de pago?
Cuando lo necesito suelo «pintar» a mano pero esto tengo que probarlo 🙂
Después de hacer algunas pruebas y comparaciones, he llegado a la conclusión que el filtro que (en general) es mas respetuoso con las texturas (relación ruido/texturas) es el Neat Image, http://www.neatimage.com/
Antes de probarlo usaba el «Define» de NickSoftware, desde que lo probé no he vuelto a usarlo. Es muy recomendable buscar algún tutorial por youtube para manejarlo con eficiencia.
Saludos
Asombrosa, un gran trabajo
La boca agua leyendo el tutorial, y deseando volver a Gredos, gracias y enhorabuena!!!
Great shot!!! This is fantastic!!!
Muy buen tuto!
va ser que no!
si tira en raw «se vale» 😉
con un alcatel de pilas?
Muy buen tuto.
¿Al final del proceso utilizaste algún filtro antiruido del PS o programa antiruido?¿Como lo hiciste?
Gracias
Hola Carlos, al final suelo utilizar (solo si la imagen lo requiere) el antiruido que viene incorporado en los filtros efex, dfine de niksoftware. No es de los más usados pero a mi es el que mejor resultado me da.
En esta imagen el caso es muy particular porque como digo, el antiruido de la camara no me funciono (se gastó la batería durante el disparo oscuro) por lo que el ruido d ela zona terrestre era brutal, sobre todo del cromático. Por lo tanto tuve que corregirlo con muuucha paciencia usando herramientas internas de photoshop. Pero como digo eso no es nada recomndable, y si no hubiera sido un caso tan especial (y esta foto era la que buscaba) no la hubiera procesado.