Máscaras de luminosidad en Capture One en 6 pasos
Todo lo que debes saber sobre las Máscaras de luminosidad en Capture One en solo 6 pasos
Bueno, la semana pasada os anuncié a bombo y platillo que acababa de salir la versión 12 de Capture One con unas novedades INCREÍBLES. Filtros radiales, máscaras de luminosidad, plugins, etc… Y hubo dos cosas con las que me habéis dado más turra esta semana:
- Gente que no es capaz de actualizar a la version 12 con el descuento del 60%: para vosotros tengo esta entrada especial (leedla con cariño)
- Gente que mataría por un tutorial de Máscaras de luminosidad: para vosotrs está especialmente dedicada esta entrada.
Ya os digo que una de las novedades que más nos ha llamado la atención, y de la que más ganas teníamos de disponer en Capture One es la inclusión de las máscaras de luminosidad. Y por fin, en la versión 12 de Capture One nos encontramos con estas características que realmente van a revolucionar tu manera de revelar los archivos RAW.
Así que a lo largo de este post (y del vídeo que le acompaña) vamos a aprender absolutamente todo lo que necesitas para dominar las máscaras de luminosidad en tan sólo 6 pasos
¿Que son las máscaras de luminosidad?
Ya os he hablado largo y tendido de ellas, tanto en este enlace, como en todas y cada una de las videoguías que os podéis descargar desde aquí, en las que os enseño como utilizo las máscaras de luminsidad en mi flujo de trabajo en Photoshop. Pero, antes de nada, para todos aquellos que no entendáis bien el uso de las máscaras y de manera super rápida os recuerdo en qué consisten las máscaras:
Ya sabéis que, en una máscara normal, todo lo que pintemos de negro va a ocultar el ajuste y lo que pintemos de blanco va a mostrarlo. Aquí podemos ver que ocurre si aplicamos un ajuste de subir la exposición 3 Ev mediante una máscara muy especial.
Y como la vida no es solo blancos y negros, entre medias tenemos una escala de grises que va a hacer que el ajuste se aplique de manera progresiva. Por ejemplo, si tenemos un filtro degradado, utilizado como máscara, en la zona negra el ajuste que sea no se va a aplicar nada, en la blanca se aplicará al 100% y en las zonas de grises intermedias, el ajuste se aplicará en mayor o menor medida en función de el tono de gris que tengamos. En una zona gris al 25% (casi blanco) se aplicará el ajuste a un 75%, y un gris al 75% (casi negro) el ajuste se aplicará en un 25%.
A modo de resumen las máscaras de luminosidad son un tipo de máscara que nos va a permitir seleccionar de manera superprecisa que zonas de la imagen queremos ajustar. Y eso lo va a hacer creando un tipo de máscara que es totalmente imposible de recrear de manera manual (con pinceles o filtros) ya que se van a generar máscaras en función de la luminosidad de cada píxel de la imagen. Por lo tanto, vamos a generar máscaras de este estilo, en el que cada píxel tiene un tono de grises en función de la luminosidad de la imagen que tengamos.
En esta máscara estamos seleccionando practicamente todos los mediso tonos de la escena (que son los que se ven en blanco (seleccionados) mientras qu elas altas luces y los negros no se seleccionan y por tanto aparecen en tonos oscuros.
¿Por qué son tan útiles las máscaras de luminosidad?
En fotografía de paisaje, el uso de máscaras de luminosidad supone una especie de revolución, ya que podemos crear máscaras con las que seremos capaces de ajustar la imagen a nuestro gusto, con máscaras tremendamente precisas, y donde podremos independizar las altas luces, las sombras, los medios tonos y mucho más para aplicarles un ajuste a cada uno de ellos.
¿Cómo se crean las máscaras de luminosidad en Capture One?
Muy sencillo, en la nueva versión de Capture One 12 vamos a poder crear máscaras de luminosidad ¡¡¡PARTIENDO DE UNA MÁSCARA YA CREADA!!!
Quiero decir, no vas a poder crear una máscara de luminosidad desde cero, en una capa que no tenga ninguna máscara (o esté vacía) asociada, solo lo podremos hacer partiendo de alguna máscara, por lo tanto, podremos hacerlo partiendo de máscaras simples creadas con el pincel, o de máscaras creadas con filtros ya sean degradados o radiales. Si no sabéis como hacerlo, echad un ojo al capítulo en el que os enseño a trabajar con capas en Capture One.
Si aplicamos una máscara de luminosidad en una capa vacía ¡¡¡no va a pasar nada!!!
Una vez creada esa máscara inicial, tan sólo debemos pulsar el botón de “intervalo de Luma” que encontramos en la herramienta de capas, y nos aparecerá el menú de máscaras de luminosidad que tenemos que entender para trabajar con ellas.
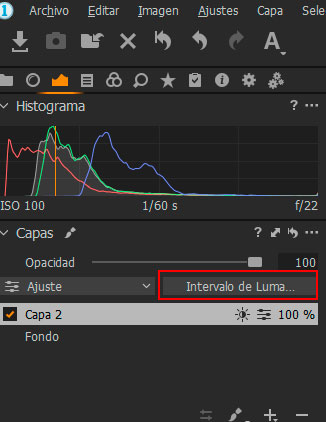
¿Cómo se modifican las máscaras de luminosidad en Capture One?
Utilizando la herramienta de Luminosidad podremos personalizar la máscara de luminosidad para que se adecúe a lo que necesitamos. Aislar altas luces, quedarnos solo con los medios tonos, utilizar las sombras, pero protegiendo los negros, absolutamente lo que deseemos, y eso se hace cuando entendamos el funcionamiento de esta herramienta:
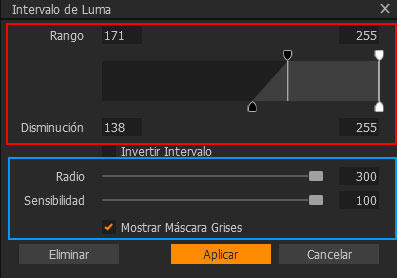
Tenemos dos apartados principales, el “histograma” superior con sus 4 tiradores, desde donde podremos elegir el rango tonal que queremos modificar, y los dos deslizadores inferiores, que nos permitirán modificar el aspecto final de la máscara de luminosidad.
Con los tiradores superiores (los triangulitos de arriba), vamos a poder seleccionar exactamente el rango tonal que queremos seleccionar. En la parte derecha tenemos el blanco puro (valor 255) y en la izquierda el negro puro (Valor 0).
Con los tiradores inferiores (los triangulitos de abajo) podremos acotar la transición del rango tonal. Cuanto más abramos esos deslizadores con respecto a los superiores, más valores tonales van a ir progresivamente incorporándose a la máscara de luminosidad que estamos creando. Tenéis que pensar que la altura del “histograma” representa el grado de selección, lo que esté arriba del todo es un 100% seleccionado (será blanco) y lo que está abajo es un 0%. Por lo tanto, entre medias tendremos los porcentajes intermedios.
Esto se puede controlar de manera gráfica con los tiradores, o numéricamente con los cuadritos, seleccionando el valor tonal que queremos.
De esta manera podremos aislar las altas luces:
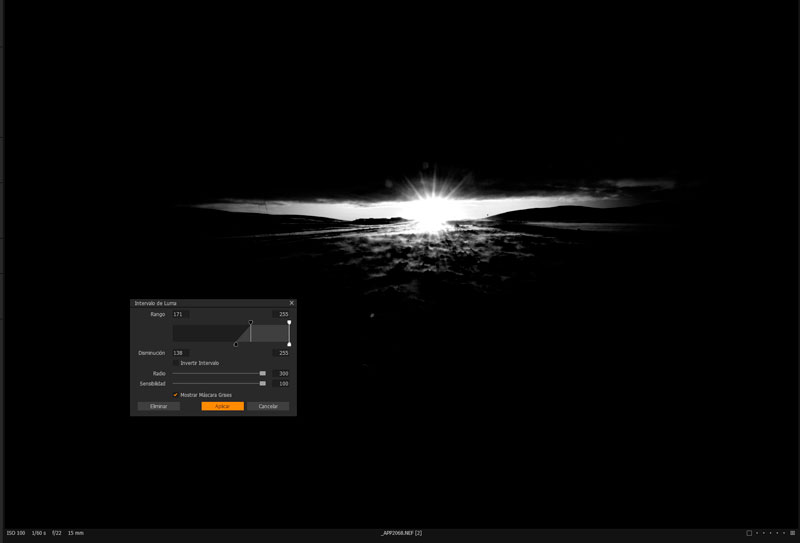
Las sombras:
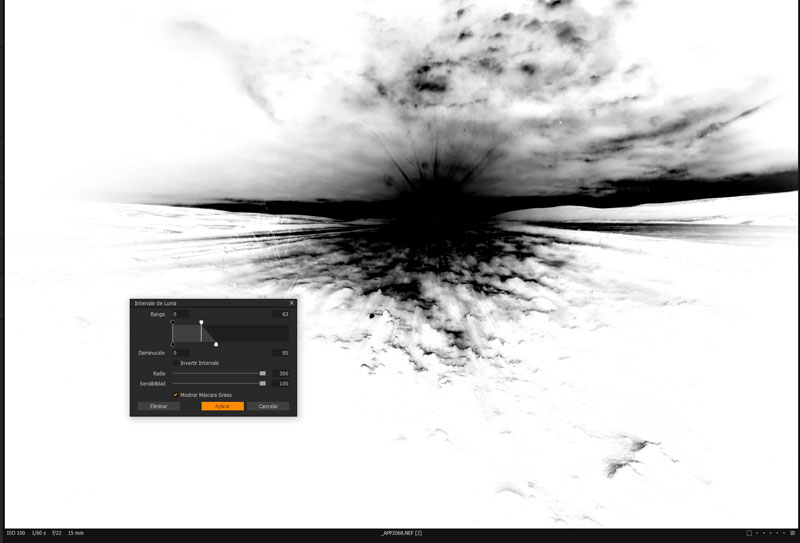
Y cualquier rango tonal que queramos, por ejemplo, los medios tonos y altas luces sin incluir los blancos: 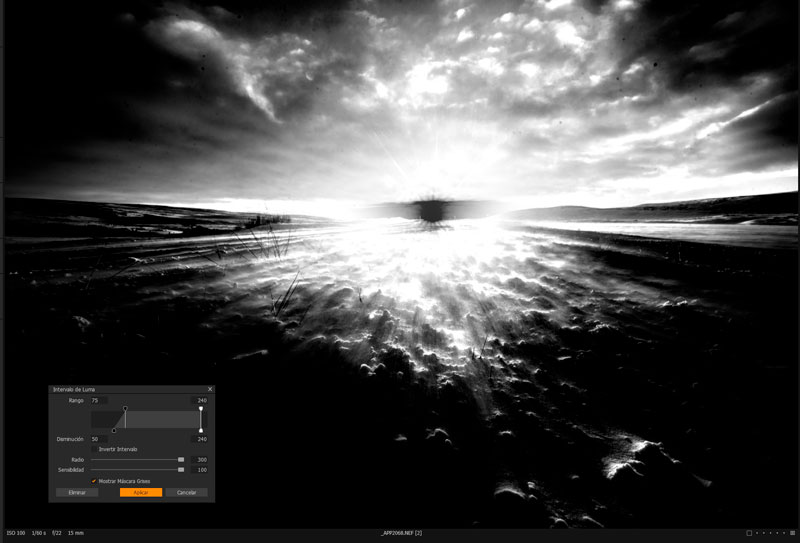
¡¡¡Solo la imaginación es el límite!!!
Según vayamos modificando las máscaras podremos ir viendo en pantalla el resultado de lo que hacemos (si tenemos marcado el cuadro de “Mostrar máscara”. El cual, se verá en Rojo, si teníamos el modo máscara normal (tecla M), o en Blanco y Negro si teníamos ese modo activado (ALT+M).
En la parte inferior de la herramienta encontramos 4 opciones:
- Cuadrado de invertir intervalo: desde aquí podremos seleccionar lo inverso de lo que estemos marcando simplemente activándolo.
- Radio y Sensibilidad: Dos deslizadores que van a controlar el aspecto de los bordes de la máscara. La sensibilidad es como el deslizador maestro que controla los bordes de la máscara, desde muy suaves (a la izquierda) a bordes más definidos… El deslizador de radio controla la distancia en píxeles a la que se busca la máscara. Mi consejo es que trabajéis con la sensibilidad al tope y luego vayáis jugando con el deslizador de Radio hasta que el aspecto de la máscara sea el que estás buscando. Yo normalmente parto de ambos deslizadores al máximo y los voy modificando ligeramente.
- Mostrar máscara (o máscara de grises): como hemos visto nos indica en pantalla la máscara, en rojos o en grises, en función de qué tipo de visualización tuviéramos activada previamente.
Una vez que estemos satisfechos con la máscara creada es tan sencillo como pulsar aplicar y la máscara estará asociada a la capa en la que estábamos trabajando (veremos en la herramienta de capas como aparece un icono nuevo (un solecito).
Máscaras de luminosidad dinámicas
Una de las características principales que tienen las máscaras de luminosidad en Capture One, es que estas son totalmente dinámicas, y por lo tanto podremos modificarlas en cualquier momento de nuestro flujo de trabajo. Por lo que podremos crearla, hacer los ajustes que deseemos, y a posteriori modificar el rango tonal de la máscara de nuevo si no estamos contentos con el resultado final.
Una vez que hayamos creado la máscara es tan sencillo como empezar a aplicar los ajustes que desees y que solo se aplicarán mediante nuestra máscara de luminosidad. Por lo tanto, el efecto de nuestros ajustes será progresivamente aplicado en función de lo blanca o negra que sea la máscara.
La importancia de modificar la máscara
Los que estéis acostumbrados a verme trabajar en Photoshop con máscaras de luminosidad, sabéis que una de las cosas que más hago es la técnica de “enmascarar una máscara”. Para ello, creo una máscara de luminosidad, y la meto dentro de un grupo con otra máscara asociada, así lo que hago es enmascara una máscara para que los ajustes no sólo se filtren por luminosidad si no que se apliquen donde yo desee.
Bien, esto podemos hacerlo en Capture One pintando con el borrador (tecla E) y borrando las partes que no nos interesen de la máscara para que el ajuste solo se aplique en zonas más concretas: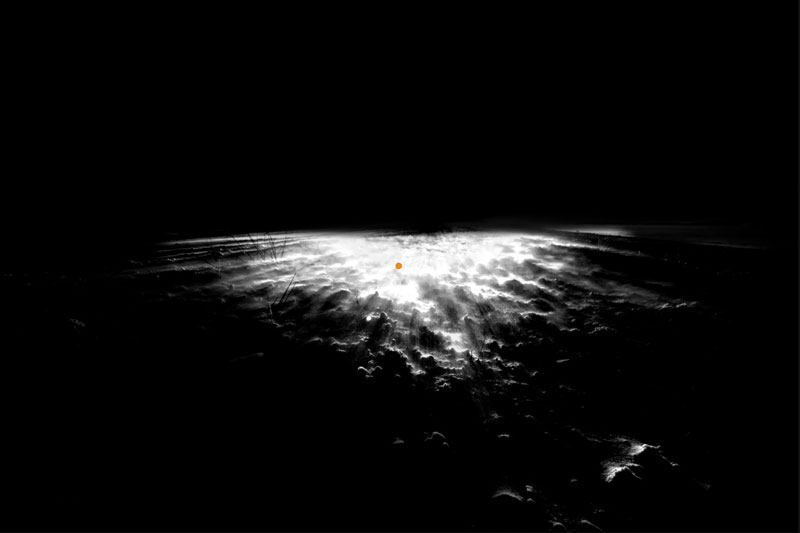
Pero es que, además, si en algún momento nos pasamos de borrar y eliminamos zonas por error, simplemente pintando encima de la máscara volverá a aparecer las zonas originales. Ten en cuenta que también podremos controlar la opacidad del pincel, para tener una máscara con dos opacidades diferente:

Si por algún motivo, quieres ampliar la máscara de luminosidad, y que los ajustes se apliquen en otra zona que no esté incluida en la máscara de luminosidad puedes hacer dos cosas:
- Rasterizar la máscara de luminosidad que hemos creado y pintar con el pincel. Pero recomiendo mejor lo siguiente:
- Crear otra capa con otra máscara asociada, pero con los mismos ajustes. De ese modo no “estropeamos” la máscara de luminosidad.
Copiar máscaras de luminosidad entre distintas imágenes
Otra característica super útil es la posibilidad de copiar la máscara de luminosidad que hemos creado en diferentes fotografías. Lo bueno es que te va a crear una máscara de luminosidad respetando el rango tonal que hemos creado, pero adecuándola a la composición de las imágenes, aunque estas cambien.
Es tan sencillo como:
- Crear la máscara para una imagen
- Seleccionar el resto de las fotografías
- Pulsar Mayus+botón de sincronizar (la flecha de dos cabezas) en la herramienta de capas
- Todas las imágenes tendrán ahora la máscara de luminosidad asociada, respetando los cambios en la composición.
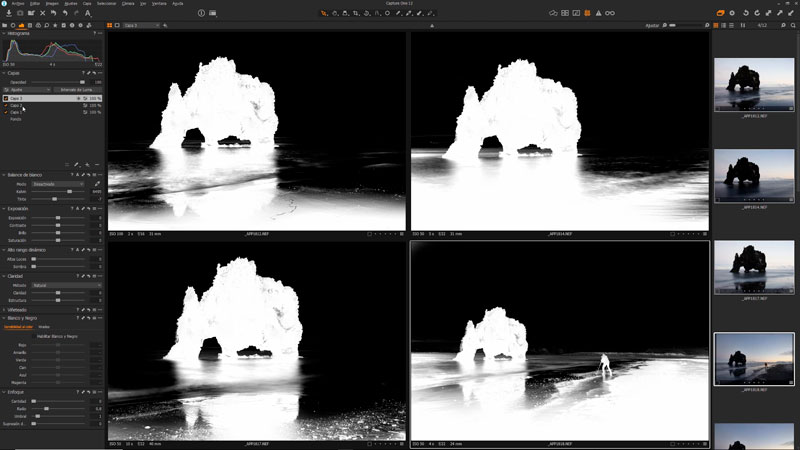
¡¡¡UNA PASADA!!!
Resumen de como utilizar las máscaras de luminosidad en Capture One
- Crear una capa con una máscara asociada, bien sea pintada con el pincel, con filtros o directamente una máscara llena
- Pulsar el botón “Intervalo de Luma” situado en la herramienta de capas
- Modificar la máscara de luminosidad utilizando los tiradores superiores (para elegir el rango tonal), inferiores (para elegir la suavidad de la máscara), y los deslizadores de Sensibilidad y Radio para perfeccionar los bordes de la máscara.
- Una vez satisfecho con la máscara pulsamos aplicar y tendremos la máscara creada.
- Ya podremos empezar a ajustar nuestra capa y el efecto del ajuste será filtrado por la máscara que hayamos creado.
- Si necesitas ocultar el efecto en alguna zona, puedes usar el borrador para eliminar partes de la máscara (y el pincel para recuperarlas)
Trucos para trabajar con máscaras de luminosidad:
- Recuerda usar las máscaras de luminosidad combinadas con los filtros radiales y degradados. Es como más partidos les sacarás.
- Podremos controlar el rango tonal pinchando en el centro y moviendo el intervalo seleccionado
- Con la tecla Mayus, podemos modificar el comportamiento de los tiradores:
- Tiradores superiores: mueve solo el tirador superior, dejando el inferior fijo
- Tiradores inferiores: mueve ambos tiradores inferiores proporcionalmente
- Podemos aplicar los ajustes previamente a la creación de la máscara y así poder ir viendo en tiempo real el efecto del ajuste cuando estemos creando y modificando nuestra máscara de luminosidad.
¿Como puedo actualizar a Capture One 12?
Bien, después de leer todas estas maravillas, sé que estás deseando descargar esta versión y empezar a trastear con ella, así que aquí te dejo toda la información que he podido recopilar para que sepas como puedes actualizar tu Capture One a esta versión 12.
Es importante que leas bien este enlace ya que es posible que puedas recibir la actualización DE MANERA TOTALMENTE GRATUITA!!!
[button link=»https://processingraw.com/actualizar-capture-one/» type=»big» color=»green» newwindow=»yes»] COMO ACTUALIZAR A CAPTURE ONE 12[/button]

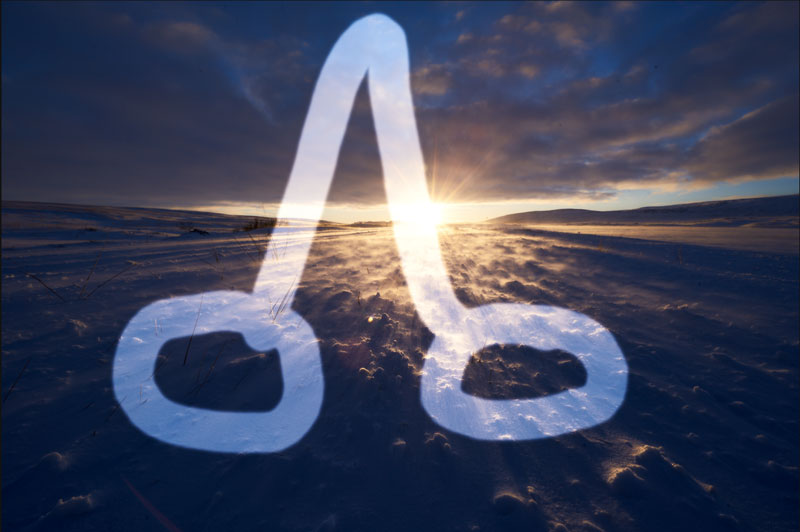

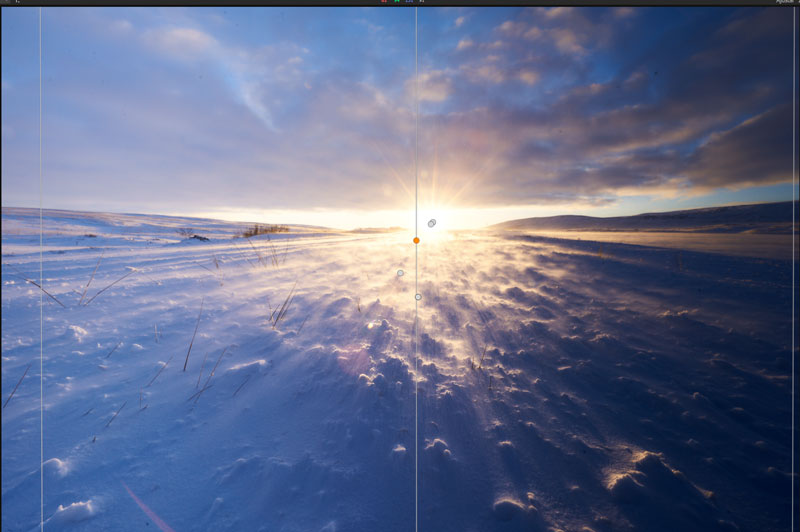


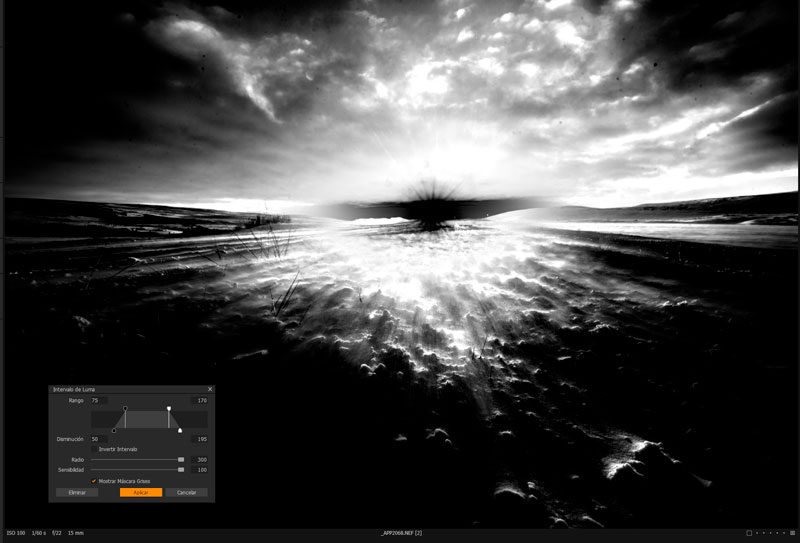
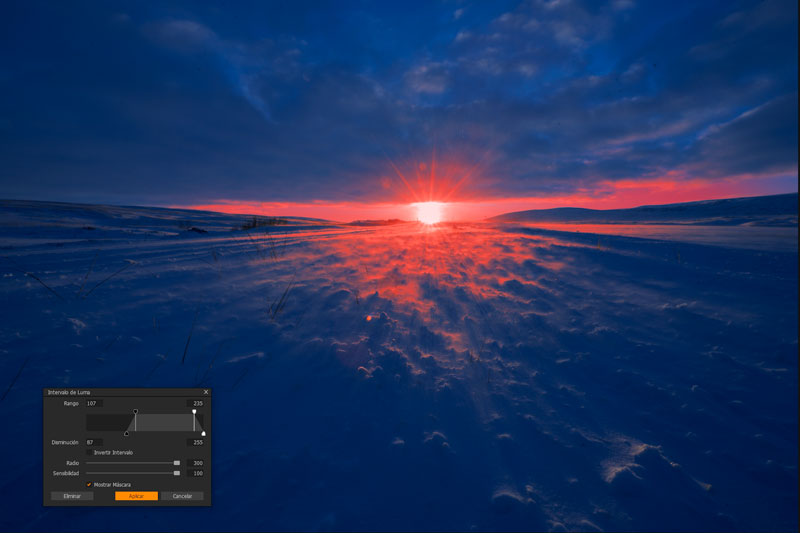
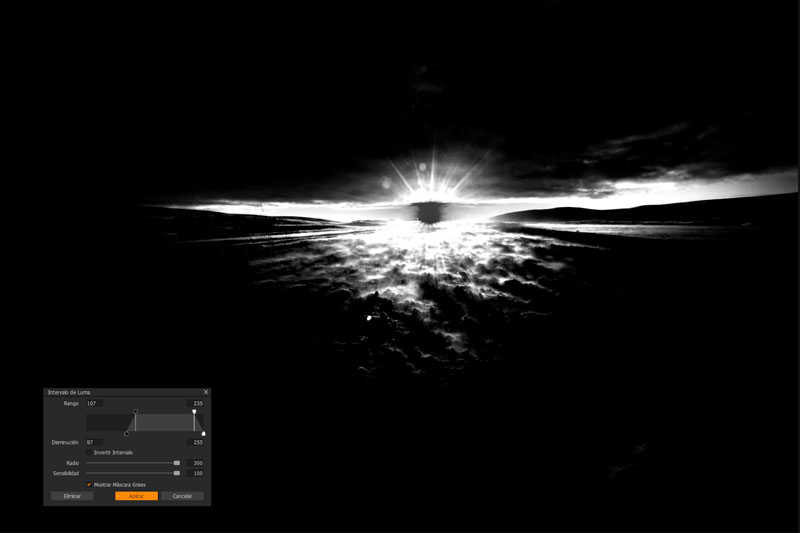


Me está petando la cabeza con este programa!!!
Eskerrik asko!!
Por Arturo Bals:
-Tu mujer grita cuando hace el amor?- pregunta un amigo
-Joder que si grita, la oigo desde el bar!
Lo puedes contar
ESTA MASCARA DE LUMINOSIDAD ES A PARTIR DE AACTUALIZAR A CAPTURE ON 12?
En captur one 11.3 no sale la tecla intervalo de luma.
Hace tiempo que te sigo y gracias a ti y después de todos los problemas que tengo con lightroom he comprado este software y la versad es que me está gustando mucho.
muchas felicidades por dedicar tu tiempo haciendo estos tutoriales son de mucha ayuda.
Quisiera preguntarte sobre los filtros radiales, no se pueden hacer rotar, cierto? he estado intentando si se podía y no lo consigo,
Gracias y un saludo
Ya han empezado a sacar pressets para Capture One
http://seimeffects.com/mix?fbclid=IwAR2a6uP3y61PGwcgTfV0TlSXU16hfojjtGoiAyHAg0L4KIhUxXWcRkJCC3U
Antonio, ¿es posible combinar imágenes con C1 para panorámicas, focus stacking, flying objects…? gracias de antemano.
Hola Antonio, Todo esto es alucinante, solo falta que hagas una serie de tutoriales de revelados completos como los que tenéis con Ps y Lr