🌈 Gestión del COLOR para INSTAGRAM en 2 clicks ✌
Gestión del Color para INSTAGRAM
¿Estás harto de subir tus fotos a Instagram (o a cualquier web) y que los colores no tengan nada que ver con lo que tu has editado en el ordenador? Yo tengo que reconocer que esto es una de las cosas que más rabia me daban: pasaba 4 horas en photoshop procesando una foto, dejando los rojos como a mi me gustan los azules en su punto y cuando lo subía a la web…PIM!!! todo al carajo, la saturación se dispara, los rojos parecen radiactivos, en fin, un auténtico desastre.
¿Lo bueno de esto? que tiene una solución muy sencilla, y una vez la aprendes verás como no vuelve a pasar.
Lo primero de todo y fundamental, es tener tu monitor calibrado, si no es así, todo lo que te voy a contar no va a dejar de ser un parche, así que si quieres saber cómo calibrar tu monitor en 10 pasos, echa un ojo a este enlace en el que te lo explico paso a paso.
Ahora sí, una vez calibrado el monitor vamos a ver los pasos que hay que seguir para que tus fotos se vean en Instagram (o en cualquier web) con los colores que tu has editado.
¿Por que mis fotos se ven con otro color en Instagram?
El problema el 99% de las ocasiones está relacionado con los espacios y perfiles de color, y como esto es un tema tan amplio y yo quiero ir al grano, no voy a hablar de qué son, porqué son tan importantes y cómo gestionar el color, que de eso ya hay auténticos maestros, yo voy a ir a lo práctico y simplemente os voy a decir qué es lo que tenéis que hacer.
Y eso es algo tan básico y sencillo como que tenéis que guardar vuestras fotografías con el único perfil de color que a día de hoy son capaces de interpretar los navegadores web (y no todos), que no es otro que el perfil sRGB y muy importante INCRUSTAR dicho perfil sRGB en el jpg que vayáis a subir!
Lo habitual (y recomendable) es que nosotros estemos trabajando nuestros archivos en espacios de color más amplios que el sRGB como el ADOBE RGB o el Pro Photo RGB, pero el problema que tenemos es que los navegadores web no saben interpretar estos espacios de color y se vuelven locos interpretando valores y acaban mostrando tus fotos con los colores que ellos creen. El mayor problema de estas interpretaciones es que son tan sutiles que solamente tu te darás cuenta de que algo está pasando, para cualquier espectador simplemente es una foto más…
Por lo tanto, ahora te preguntarás… ¿qué tengo que hacer?, ¿dejo de trabajar en los espacios ADOBE RGB o Pro Photo RGB y empiezo a trabajar en sRGB?
NOOO!!!!! Para nada!!!, no es eso lo que hay que hacer, es mucho más sencillo. Tu debes trabajar como siempre, en el espacio que consideres oportuno, peeero, y aquí está la clave👇👇👇:
Antes de subir tu imagen a la web siempre debes CONVERTIR tus archivos al espacio de Color sRGB e INCRUSTAR el perfil sRGB en el jpg que vayas a subir.
Y esa frase de arriba es un gran resumen de todo, ya que hay dos verbos importantes: convertir e incrustar que son dos cosas diferentes.
Muchos de vosotros me decís que habéis convertido vuestro archivo a espacio sRGB, o que incluso habéis trabajado con él desde el principio, pero que, aún así, las fotos al subirlas a la web se ven raras, ¿donde está el problema entonces? pues en que no habéis incrustado dicho perfil en el jpg que habéis subido.
Solucionar problema del color en Instagram
¿Y como se incrusta el perfil? Pues muy sencillo, te lo cuento paso a paso:
- Procesa la imagen a tu gusto
- Abre el cuadro de diálogo de “Guardar para web” (escondido en las entrañas del programa: Archivo>Exportar>Guardar para web (heredado))
- En este cuadro hay 2 casillas que no puedes olvidar marcar: la de convertir a sRGB y la de incrustar perfil de color.
- Con esas casillas marcadas ya puedes rellenar el resto de parámetros que necesites para tu red social (si os interesa que os cuente mis parámetros para Instagram puedo hacer un mini tutorial)
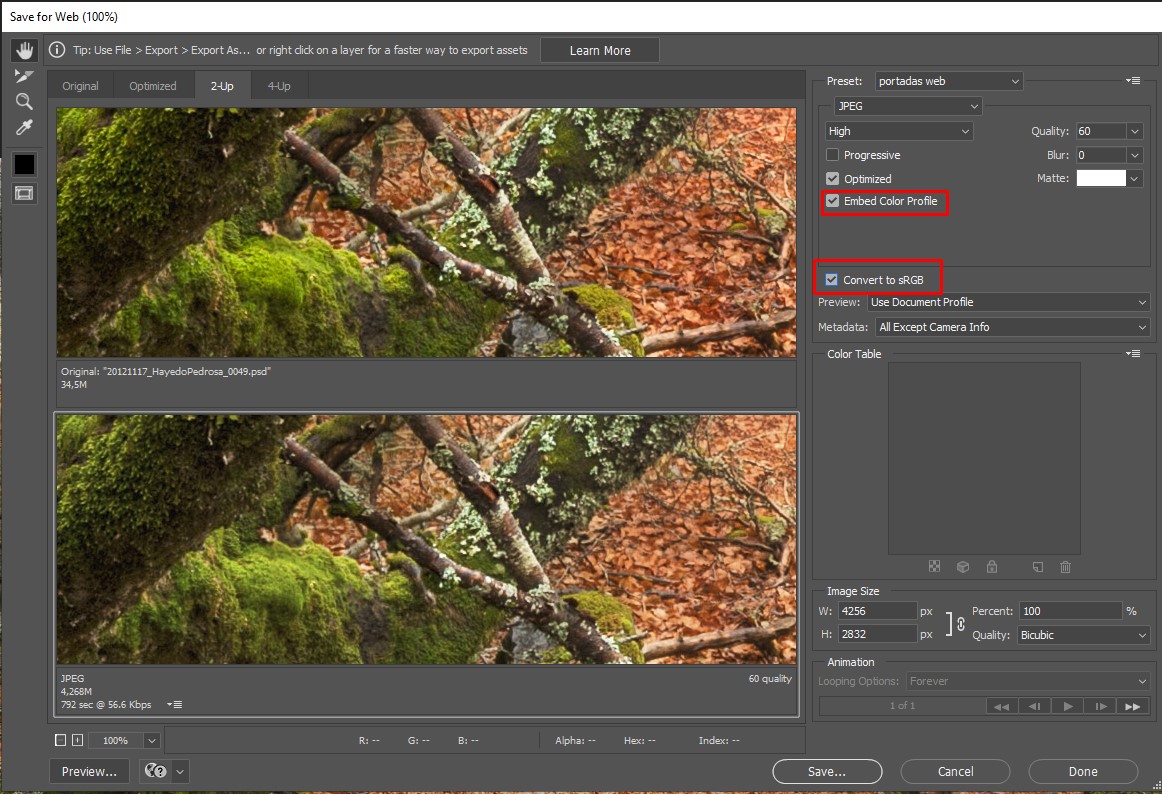
Y de esta forma tan sencilla ya tienes tus fotos perfectamente listas para subirlas a Instagram y que los colores se vean perfectos en cualquier navegador.
Por supuesto si el espectador no tiene el monitor calibrado (lo lógico en móviles) verán la foto diferente, incluso en mi movil (que satura muchísimo los colores) en ocasiones se ve más parecido al original la foto sin gestión del color que con ella. Pero eso es cuestión de puro azar. La clave es hacerlo bien ya que así, al menos tú, sabes que la imagen que has subido a la red tiene la gama cromática que tu has querido.






Hola. HE intentado de todas las formas posibles, convirtiendo los perfiles a srgb, sin embargo mi imagen cuando sube se ve un poco desaturada, ya sea subiendola por la app o por la web, visualizándola en el mismo monitor.
YA he probado todo lo que dicen acá, tambien otras cosas de otros foros, pero no consigo ajustarla.
Originalmente la imagen la trabajo en prophoto, luego la convierto a srgb o p3. Aun así no logro que el color quede exacto. Me podrían ayudar? llevo ya un par de días estancado con esto.
Hola,
Si tu monitor es capaz de representar el adobe1998, aunque trabajes en pro foto, exporta tus imágenes incrustando el perfil de adobe1998. De esta forma, quien tenga monitores de amplio espectro, incluidos iPhones etc. que ya manejan espacios superiores al sRGB, visualizarán tus imágenes mucho más cercanas a tu trabajo original. Incrustar un perfil sRGB, va a hacer perder información.
Lo quiere hacer solo con la mesa de trabajo que tengo seleccinada y al guardar para Web, me selecciona todas las mesas de trabajo que tengo en el documento de Ai (estoy haciendo un feed de ig) y solo quiero guardar una sola.
¿Cómo se puede hacerpara seleccionar y guardar solo 1 mesa de trabajo?
De lo mejor que he conseguido. Gracias heroe
Mil gracias!!!
¡Muchísimas gracias por este post! Llevaba años viendo cómo mis fotos al subirlas a IG perdían calidad y cambiaban de color, luminosidad y saturación. Mil gracias por compartirlo.