Curso de Lightroom V. Como enfocar en Lightroom
Curso Monográfico Lightroom V: Enfocar en Lightroom
Bueno, después de una semana en la que me habéis dado baja (paternal), vuelvo con vosotros a continuar este curso monográfico de Adobe Lightroom. Ya llevamos 6 semanas, en las que hemos visto paso a paso 5 herramientas con las que podemos empezar a revelar nuestros archivos RAW (te recomiendo que si has llegado aquí de la nada, comiences por el principio!!!):
- Realizar los ajustes de revelado previos
- Llevar a cabo los ajustes de perspectiva y ajustes geométricos
- Empezar con los Ajustes básicos de Lightroom.
- Herramienta HSL de Lightroom
- Dividir Tonos en Lightroom
Y hoy, en el sexto capítulo (o séptimo si incluimos la presentación) os voy a contar como funciona una de las herramientas por las que más veces me habéis preguntado tanto en privado, como por el canal de youtube (suscríbeté ya para recibir los mejores tutoriales!!!). Vamos a aprender a enfocar nuestras fotografías en Lightroom.
Como os digo, una de esas preguntas que se repiten una y otra vez cada cierto tiempo es la de como enfocar en Lightroom para tener unas fotografías con un nivel de nitidez correcto, sin crear mucho ruido y en función de la salida que vayamos a dar a nuestros archivos. Pues bien, que mejor momento que este curso de Lightroom para contaros absolutamente todo lo que se acerca de como podemos enfocar en Lightroom nuestros archivos RAW.
Y es que, en contra de lo que muchos pensáis, Lightroom tiene la pestaña de enfoque, una herramienta tremendamente potente que nos ayudará a enfocar las fotografías durante el postprocesado, de una manera incluso más útil que lo que podemos hacer en Adobe Photoshop (salvo que combinemos el uso de técnicas más avanzadas, como enfoque por separación de frecuencias o máscaras de luminosidad), así que creo obligatorio que antes de continuar con las herramientas locales, aprendamos como podemos enfocar en lightroom nuestras fotos de una manera fácil y rápida.
Para qué vale la herramienta de enfoque en Lightroom
Como su propio nombre indica hace una labor muy sencilla, enfocar los archivos durante el postprocesado, pero eso que parece tan fácil lo hace muy bien, ya que dispone de varias opciones que permitiran conseguir y ajustar el enfoque de las fotografías a la perfección.
Eso sí, es muy importante recalcar que la herramienta de enfoque en lightroom solo nos permitirá mejorar la nitidez de las fotografías que ya vengan correctamente enfocadas. Esto es muy importante, como casi todo en lightroom, las cosas se pueden mejorar siempre y cuando partamos de una base decente. Del mismo modo que si partimos de una exposición muy mala, no vamos a poder recuperarlo en Lightroom (habitualmente), si partimos de un RAW desenfocado, movido, borroso, etc...no vamos a poder hacer magia.
Lo que está totalmente claro, y no hace falta ser un experto fotógrafo para darse cuenta, es que las imágenes nitidas y bien enfocadas tienen un efecto muy positivo en el espectador. Es por ese motivo por lo que tantos me preguntáis como enfocar en lightroom, y es por desconocimiento por lo que muchos os encontráis con algunos problemas de enfoque, que hacen que enseguida desechéis la herramienta de enfoque en lightroom:
- Imágenes sobreenfocadas: al utilizar mucho enfoque la imagen comienza a degradarse, nos aparecen halos en los bordes que fastidian una fotografía, y las imágenes aparecen como "texturizadas", de manera similar a un óleo. Eso no es lo que queremos
- Aparición de ruido: esto es algo evidente, si nosotros sobreenfocamos nuestra fotografía buscando aumentar la nitidez, corremos el riesgo de añadir ruido a nuestra imagen. Este efecto es aún más evidente cuando hemos disparado a alto ISO, al enfocar en lightroom vamos a dejar una imagen prácticamente inservible
Estos dos problemas suelen aparecer cuando no entendemos como utilizar correctamente el enfoque en lightroom, así que a lo largo de esta entrada vamos a aprender a enfocar en lightroom nuestras fotografías de la manera más fácil, pero sobre todo de la forma en la que vamos a evitar la aparición de los efectos colaterales que hemos visto.
¿Donde está el enfoque en lightroom?
Para enfocar en lightroom nuestros archivos debemos irnos al módulo de revelado (tecla D), y una vez allí a la pestaña de Detalle (detail en inglés). Es desde esta pestaña desde la cual podremos controlar la nitidez de nuestras imágenes mediante las dos herramientas incluídas, la de enfoque y la de reducción de ruido.
Como ambas herramientas son tan determinantes a la hora de controlar la nitidez, vamos a tratarlas de manera independiente y le dedicaremos una entrada a cada una de ellas. En esta primera entrada vamos a centrarnos tan solo en la parte superior, la zona de Enfoque en Lightroom
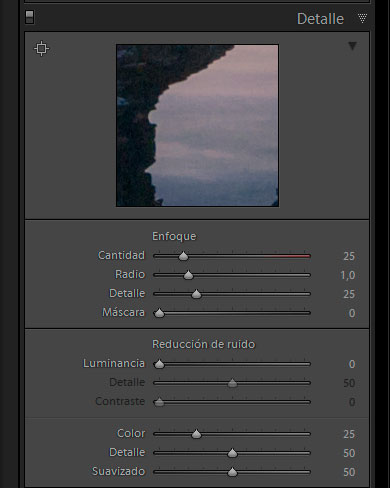
Interfaz de enfoque en lightroom
La herramienta de enfocar en lightroom, como ya os he comentado es tremendamente potente, para los que estéis familiarizados con Photoshop, es muy similar al filtro de “máscara de enfoque” de Photoshop, pero a mi modo de ver, mejorado. ¿Por qué mejorado? Pues porque, como veremos, nos permite ajustar la cantidad, el radio y la zona donde vamos a aplicar el enfoque. Además, los ajustes que hagamos no son destructivos, como sabéis Lightroom va a guardar los ajustes en una base de datos y podremos aplicarlos una y otra vez. Si te equivocas, o si quieres volver a la imagen original, es tan sencillo como restablecer los valores del panel de enfoque.
Y otra grandísima ventaja de esta herramienta, es que podremos guardar unos ajustes preestablecidos que podremos aplicar cuando importemos nuestras fotografías, esta capacidad es tremendamente útil, sobre todo para todos aquellos que trabajéis con miles de fotografías y queráis aplicarle un enfoque similar.
La interfaz de la herramienta de enfoque en Lightroom, es tremendamente sencilla. Como puedes ver en esta imagen, tan solo nos encontramos un pequeño navegador y cuatro deslizadores. Eso es todo lo que necesitamos para enfocar en lightroom nuestros RAW.
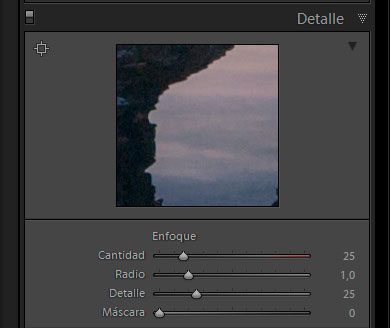
Navegador de imagen
Es simplemente una miniatura que se puede utilizar para ver el efecto al 100% del enfoque que estamos aplicando en Lightroom. Puedes desplazarte por la imagen para centrarte en las zonas que más te interesen que estén enfocadas (no siempre queremos que esté todo enfocado), incluso puedes usar el pin que aparece en la esquina superior izquierda para elegir la zona de la imagen que queremos que se muestre. Para ello, solo debes pulsar en el pin, y luego en la imagen de la izquierda.
Personalmente no le encuentro mucha utilidad a esta pantallita ya que es muy pequeña y no me permite ver bien el efecto de lo que estoy haciendo.
Por lo tanto, cuando quiero ver el efecto de mi enfoque en lightroom, lo que hago es poner mi imagen directamente al 100%, así puedo desplazarme (pulsando la barra espaciadora) a las zonas que me interesen de manera más efectiva. Lo que si os recomiendo, lo hagáis de una manera u otra es que SIEMPRE comprobéis los efectos del enfoque con un aumento de vuestras fotografías del 100%, ya que si lo hacemos a tamaño pantalla vamos a pecar siempre de sobreenfocar las fotografías.
Deslizador de Cantidad
Quizá el deslizador más importante a la hora de enfocar en lightroom. Es, por llamarlo de algún modo, el deslizador maestro, el que va a controlar cuanto enfoque vamos a aplicar en nuestras fotografías. Un valor de cero significa que no vamos a enfocar nuestra fotografía (verás como el resto de deslizadores se quedan en gris) y valores altos incrementan el enfoque (y los efectos adversos) en las fotografías.
Podemos traducirlo como el ¿Cuánto enfoco?
[box type="info"]Ver más adelante la combinación de Cantidad y el botón ALT [/box]
Deslizador de Radio
Podemos traducirlo como el ¿Hasta dónde enfoco?
Va a indicar el tamaño del área de enfoque alrededor de los bordes en nuestra imagen. Por defecto viene con un valor de 1 px, lo que indica que a la hora de enfocar en lightroom se va extender un píxel alrededor de cada borde. Si aumentamos el valor del radio hasta un máximo de 3, estaremos diciendo a Lightroom que extienda el efecto del enfoque hasta una distancia de 3px de los bordes. Ojo, con aumentar mucho el radio del enfoque que vamos a facilitar la aparición de halos de enfoque (sobre todo si lo combinamos con una cantidad de enfoque muy alta).
[box type="info"] Ver más adelante la combinación de Radio y el botón ALT[/box]
Deslizador de Detalle
Podemos traducirlo como el ¿qué es “enfocable”?
Es como un ajuste fino del deslizador de radio, si bien este último nos decía hasta donde queremos expandir el efecto del enfoque, el deslizador de detalle va a indicar que tipo de bordes debe considerar lightroom a la hora de enfocar. Si usamos valores muy bajos, tan solo considerará los bordes más evidentes, mientras que si nos vamos a valores altos, lightroom considerara cualquier borde como tal a la hora de enfocar. Por ejemplo, si estamos enfocando una imagen con un pájaro y seleccionamos un valor de detalle muy bajo, tan solo se enfocarán las plumas más gordas, el pico, el ojo, etc.. pero si seleccionamos un detalle máximo, estaremos diciendo a lightroom que considere como bordes (y por tanto enfoque) prácticamente cualquier borde que haya en la imagen, y enfocará todas las plumas!!! Como siempre, valores muy altos (y sobre todo en combinación con valores altos de cantidad y radio) provocan la aparición de efectos adversos, en este caso la texturización de la imagen.
[box type="info"] Ver más adelante la combinación de Detalle y el botón ALT[/box]
Deslizador de Máscara
Podemos traducirlo como el ¿dónde aplico el enfoque?
Mi deslizador favorito a la hora de enfocar en lightroom, sin duda, es el deslizador que más efecto “Ouh yeah” provoca. Con el deslizador de máscara lo que vamos a decir es qué zonas queremos enfocar y que zonas queremos proteger del enfoque. Es exactamente lo mismo que hacemos en Photoshop cuando usamos una máscara.
Con valores altos estaremos protegiendo las zonas más lisas de la fotografía, en la que normalmente no queremos aplicar enfoque (típico fondo liso, cielos sin nubes…) y nos centraremos en los bordes. Y valores bajos, dará rienda suelta a aplicar los efectos de los tres deslizadores en toda la imagen (como siempre priorizando el enfoque en los bordes claro)
Pero este deslizador de máscara de enfoque en lightroom, nos invita a que os hable de un truco muy importante y útil a la hora de enfocar nuestras imágenes. Y es el uso del botón ALT/OPTION en el módulo de enfoque de lightroom.
Botón ALT/OPTION y enfocar en Lightroom
Ya os comenté en su momento que el botón ALT (Option en mac) es super útil en prácticamente cualquier pestaña en la que estemos trabajando en el módulo de revelado de lightroom. Siempre os recomiendo que pulséis el botón ALT para que veáis si ocurre algo, es una suerte de botón mágico!!!
Bien, pues en el caso del enfoque en lightroom la combinación de los deslizadores con el ALT es tremendamente útil:
Deslizador de Cantidad + ALT/OPTION
Convierte la imagen a blanco y negro. De esta manera vamos a poder ver de manera más objetiva el efecto del enfoque en la fotografía. Esto es así porque la combinación de colores puede dar una imagen engañosa de “enfoque” debido al contraste cromático. Por lo tanto, al convertir la fotografía a blanco y negro vamos a poder evaluar si el enfoque que estamos empleando es mucho o poco.
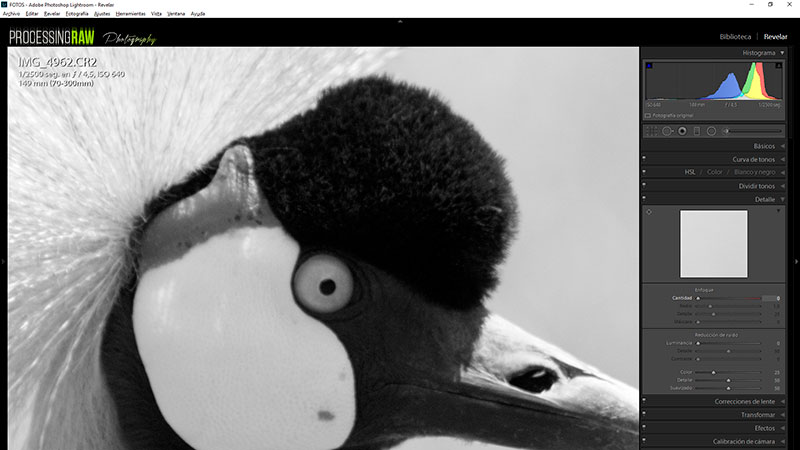
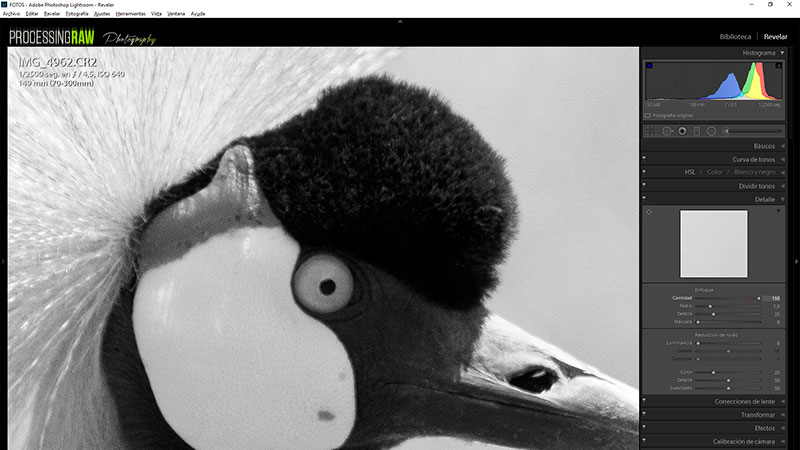
Deslizador de Radio + ALT/OPTION
Superpone un tipo de paso alto a la imagen en la que nos va a mostrar la extensión del enfoque. Verás que en función del radio que selecciones tendrás mayor o menor extensión del enfoque en la imagen.
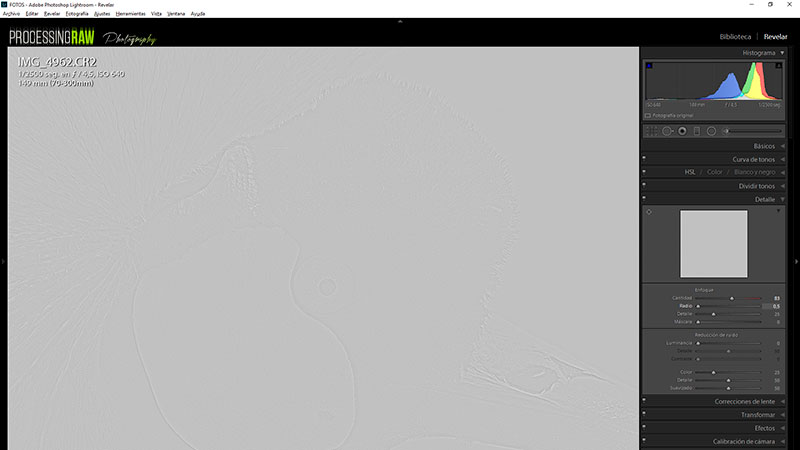
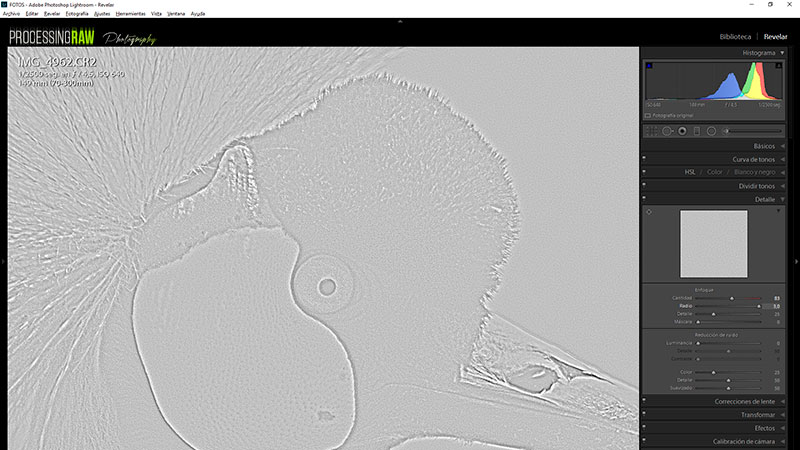
Deslizador de Detalle + ALT/OPTION
Muy similar a lo que ocurre con el deslizador de radio. Podremos ver que tipo de bordes consideraremos para enfocar en función del nivel de detalle que estemos seleccionando
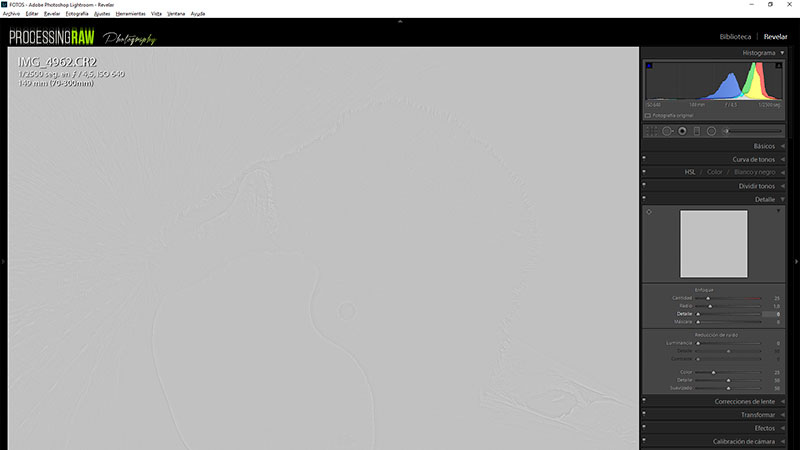
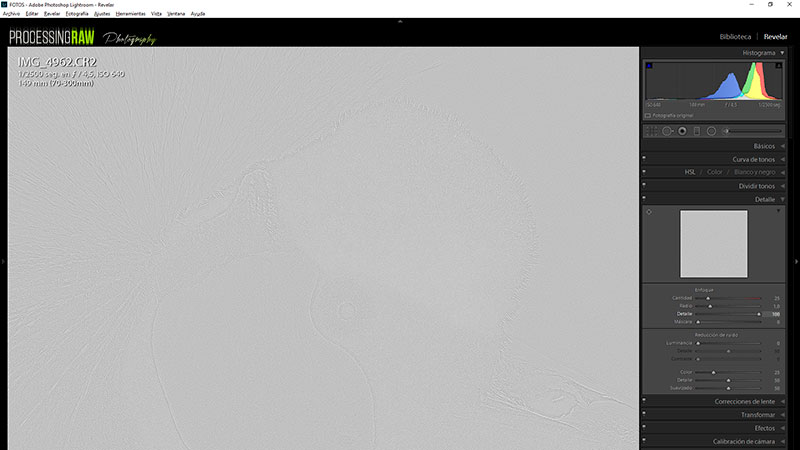
Deslizador de Máscara + ALT/OPTION
Si en los casos anteriores es discutible la finalidad del botón Alt (sólo lo uso con Cantidad), donde este truco adquiere los tintes de supero uh yeah es al combinarlo con la máscara de enfoque. Aquí podremos ver como la imagen se convierte en una máscara típica de Photoshop, una imagen en escala de grises, en los que, como siempre, las zonas negras estarán restringiendo el efecto y las blancas estarán aplicándolo. Por lo tanto, podremos ver como al ir incrementando el valor de la máscara estaremos diciendo que queremos enfocar en lightroom de una manera más o menos selectiva.
TREMENDAMENTE ÚTIL. INTENTA SIEMPRE EMPEZAR POR EL DESLIZADOR DE MÁSCARA JUNTO A ALT/OPTION!!!
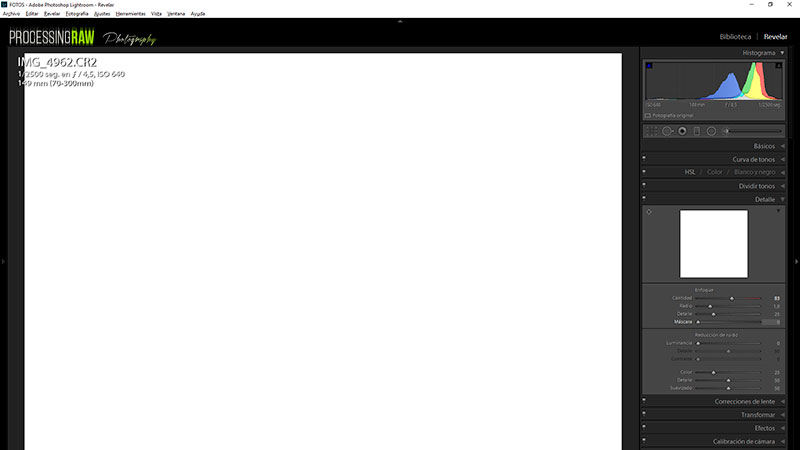
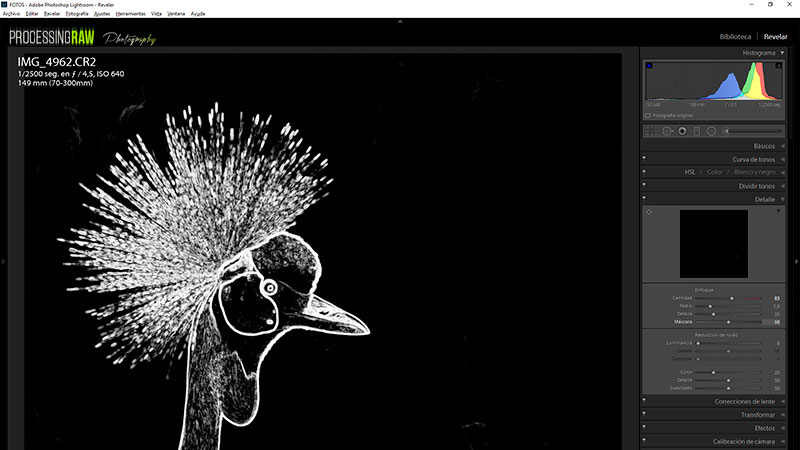
Esto sí que marca la diferencia fijaos en la imagen con la máscara en 0, como el enfoque se producirá enTODA la fotografía (incluytendo el fondo que no queremos enfocar). Sin embargo, si subimos el deslizador de máscara, el enfoque solo se produce en las zonas blancas, limitando totalmente el enfoque!!! PERFECTO
¿Que valores de enfoque en Lightroom debo aplicar?
Pues bien, como siempre, hay que partir de que cada imagen es diferente y necesita un estudio individual. Pero es cierto que hay una serie de valores que a modo de referencia y de punto de partida pueden facilitarnos mucho el trabajo:
- Cantidad: yo tengo una regla para empezar a trabajar con la cantidad de enfoque. Siempre aplico una cantidad entre 2 y 3 veces la resolución de nuestra cámara en Mpx. Por ejemplo, para mi Nikon D750 que tiene 24Mpx, utilizo una cantidad de enfoque de entre 50 y 75%. Esto puede parecer una barbaridad de acuerdo a otros tutoriales que hayas leído por ahí, pero claro, no tiene nada que ver aplicar esta cantidad de enfoque, sin haber usado la máscara, o con un uso correcto de la máscara de enfoque. Ten en cuenta que solo aplicaremos el enfoque en las zonas que hayamos seleccionado nosotros, las que parecían en blanco. Por supuesto, si has dejado la máscara en 0, o la estás usando mal, esa cantidad de enfoque debe ser muy inferior, y no debes de pasar de la resolución en Mpx de tu cámara.
- Radio: en este caso mi norma es NUNCA PASAR de 1.5px ya que es raro que el efecto sea “natural” y nos libremos de los halos. En fotografías de detalle, como retratos podemos usar valores de 5-1. Mientras que en fotografías de paisaje, arquitectura o similar podemos usar valores de entre 1 y 1.5px.
- Detalle: aquí, de manera similar a lo que hago con la cantidad, utilizo la resolución de la cámara para decidir cuanto enfoco. Pero independientemente de si uso máscara o no, siempre uso una cantidad ligeramente mayor a la resolución de la cámara (en Mpx). En mi D750 siempre selecciono un detalle de 25-25%
- Máscara: este ajuste si que es importante e individual para cada fotografía. A la hora de enfocar en lightroom siempre comienzo por el para crear esa máscara de enfoque que aplique el enfoque donde quiera y lo proteja de las zonas que no quiero enfocar. Lso valores los selecciono pulsando la tecla ALT/OPTION y decidiendo gráficamente donde quiero aplicar el enfoque (Siempre quiero que se aplique en bordes y zonas con textura y se protejan las zonas lisas).
Flujo de trabajo para enfocar en Lightroom
Ahora que ya sabemos que hace cada deslizador de la herramienta de enfoque, cuando queramos enfocar en lightroom nuestros archivos podremos seguir el siguiente flujo de trabajo:
- Usar el deslizador de máscara hasta crear una máscara que nos delimite la zona en la que queremos aplicar el enfoque. Para ello usaremos la combinación con ALT/OPTION
- Usaremos la regla del doble de la resolución en Mpx de nuestra cámara como punto de partida para el deslizador de cantidad. Usando la combinación con ALT/OPTION realizaremos el ajuste fino
- En función del tipo de imagen que tengamos modificaremos el radio entre valores de 0.5 y 1.5
- Dejaremos el deslizador de detalle con un valor de referencia ligeramente superior a la resolución de nuestra cámara, y alternando la imagen al 100% y a tamaño de pantalla realizaremos el ajuste fino definitivo.
Así podremos conseguir pasar de imágenes con una nitidez muy justita a otras con un enfoque realizado en lightroom tremendamente potentes


Aunque ahora la veáis así, os juro que la imagen del "antes" está perfectamente enfocada y con un objetivo super nítido como es el 14-24 de nikkor, pero al verlas juntas llama mucho la atención la mejora!!!
¿Que hay del enfoque de salida de Lightroom?
Muchos de vosotros os preguntaréis que tiene que ver estos ajustes de enfoque con las opciones de enfoque que nos ofrece lightroom a la hora de exportar nuestras fotografías desde el cuadro de exportación
Bien, son totalmente independientes, y mi consejo es el siguiente:
- Si vais a exportar vuestra fotografía a tamaño completo para realizar alguna impresión en papel, dejad ese ajuste en blanco, no apliquéis ningún enfoque adicional, ya que esa herramienta no tiene unas opciones tan detalladas y aplicara una cantidad de enfoque a toda la imagen por igual.
- Si por el contrario vais a reducir la imagen para reproducirla en redes sociales, si que podéis aplicar alguno de los ajustes preestablecidos que nos ofrece lightroom para enfocar las fotografías. Yo siempre selecciono Enfoque para pantalla y cantidad baja o estándar en función del tipo de fotografía que exporto.
Y nada más amigos. Esto es todo por hoy, espero que os haya gustado este capítulo en el que hemos aprendido a usar todos y cada uno de los ajustes que podemos realizar dentro de la pestaña de ajustes básicos de Lightroom. Y como siempre, si queréis apoyar mi proyecto, lo mejor que podéis hacer es descargar cualquiera de los dos cursos que podéis bajar desde aquí:



Súper las explicaciones. Cuando tenga un conocimiento más avanzado de lightroom y fotografía voy a adquirir uno de tus cursos. Por ahora estoy comenzando y estoy en pañales. Por cierto felicitaciones por tu bebé y me imagino los retratazos que le harás. Un saludo
me gustaría saber si puedo hacer desde Lightroom, por motivos de mi visión y comodidad usar el enfoque desde la pantalla del monitor.
Enhorbuena! Por fin alguien que explica Lightroom paso a paso y de manera fácil!
Muchas gracias por transmitir tus conocimientos de una forma tan clara y didáctica. Impecable el artículo y las explicaciones. Hasta ahora tenía infrautilizada esta herramienta por mi desconocimiento pero siempre he querido sacarle provecho. A partir de ahora, gracias a ti, lo haré. Enhorabuena por este magnífico blog y, aunque ya haga un tiempo, también por tu paternidad.
¡Vaya, aprovechaba muy pobremente esta herramienta! ¡Cuántas barbaridades que habré hecho! Muchas gracias por estas explicaciones tan claras y didácticas.
¡Felicidades por tu paternidad y por este excelente trabajo que realizas!
Genial explicación, no sabía muy bien utilizar esta herramienta para que me quedara un enfoque natural y ahora con tus explicaciones me ha quedado muy claro. Gracias por compartir tus conocimientos.
Hola Antonio
Felicidades en estéreo (Paternidad y por el curso).
No tengo opción de visualizar los vídeos y siempre tengo que dar lectura a tu magnífico tutorial.
En este apartado haces mención al radio para retratos entre 5-1…… ¿no sería entre 0’5-1? ¿qué se busca en retratos disminuyendo el radio a esos valores inferiores a 1?
Un saludo y muchísimas gracias.
Antonio creo que querías decir radio de 1,5 para retratos. ¿ Es así o no ?. Saludos.
Ouuuuu yeahhhhhh¡¡¡¡ los pañales y biberones te dejan tiempo para seguir con los tutoriales? Eres grande Antonio¡¡¡ Muy bueno este capítulo. Yo usaba esta herramienta pero despues de ver el tutorial me doy cuenta de que no sabia ni la mitad. Me has descubierto todas las posibilidades. Mil gracias. Deseando que llegue el próximo con la reduccion de ruido.
Por cierto, estás mucho mas guapo con ese look 🙂
JAjaja, gracias MAyte!!!!!! MAñana el de reducción de ruido!!!!
Gracias Antonio por ayudarme a conocer mejor esta herramienta. Aguardo expectante la próxima lección.
Saludos.
En primer lugar, enhorabuena por tu reciente paternidad
En segundo, enhorabuena también por este capitulo. Aunque usaba de forma correcta este modulo en lo que se refiere a cantidad y mascara, siempre he tenido dudas con el radio y detalle que me han quedado despejadas. Igualmente tomo nota del truquillo que relaciona alguno de estos deslizadores con los mpx de la cámara. Igualmente interesante conocer la diferencia entre este enfoque y que se usa a la hora de exportar (que no uso actualmente, pero esta bien saberlo)
La duda que me queda es que veo que has introducido este capitulo en mitad mas o menos del curso completo y por tanto no se si ahora es el momento en el que usas esta herramienta. En mi caso, el enfoque siempre lo dejo para el final. Es decir, a groso modo, mi flujo seria: ajustes generales (incluyo todo lo que hasta ahora has explicado en capitulos anteriores y la curva de tonos), ajustes zonales (pinceles y filtros), tratamiento de ruido y enfoque. Pero al introducirlo aquí, no se si en tu flujo este es el momento de usarlo, es decir antes de tratar ruido y aplicar filtros y/o pinceles
Muchas gracias
Yo también lo suelo usar al final, pero siempre insisto, realmente no hay una diferencia abismal del momento que lo hagas. ALgunos puristas te diran una u otra cosa, pero les reto a diferenciar dos fotos enfocadas en el inicio y al final. Creo que es mñás cuestión de orden, jejeje.
Yo lo he metido aqui, porque va al final de los ajustes globales. PAra gente que no use o no quiera usar ajustes locales, le viene bien enfocar ahora. y ya exportar!!!
Muchas gracias por tu respuesta. Llevas toda la razón, sobre todo para aquella gente que no desee usar ajustes locales por cualquier motivo, ahora era el momento adecuado de explicar todo el tema del enfoque
Un saludo
Excelente tutorial Antonio. Gracias
Ante todo Felicidades por el nacimiento «del heredero» y gracias una vez más por compartir tus conocimientos.
Un abrazo
Antonio, eres lo máximo…. Ooooohhhhh Yeeeeaaaahhhh….!!!! grande… eres mi gran maestro…!!! y felicidades por tu bebe… que Dios los bendiga…!!! y gracias por seguirnos iluminando…
Gracias Omar!!, no me gusta considerarme maestro de nada tio!!! aquí somos todos aprendices, siempre aprendiendo!!!! Un abrazo!