Editor de Color en Capture One
La herramienta que más llama la atención de Capture One
La semana pasada os conté todo lo que debíais saber para empezar a trabajar con la herramienta de equilibrio de color, o “Balance de color” de Capture one, pero me dejé aparcada la herramienta que posiblemente más os llame la atención de todo el programa, no es otra que la de Editor de Color en Capture One.
El editor de Color en Capture one es la principal herramienta que vamos a encontrar para corregir el color. El concepto es súper sencillo, vamos a poder seleccionar y aislar cualquier color de nuestras fotografías, con el objetivo de modificar de manera independiente el propio tono, la saturación o la luminosidad. Algo parecido a lo que encontramos en Camera RAW o Lightroom con la herramienta HSL, pero este editor de color es mucho más completo y voy a intentar contarte el porqué.
Lo principal de todo es que con el editor de color en capture one, vamos a poder aplicar estas correcciones de color de manera muy localizada utilizando las capas, multiplicando exponencialmente la precisión de los ajustes que queremos hacer ya que no solo vamos a aislar colores, sino que vamos a poder aplicar los ajustes en capas independientes.
Además, una de las cosas que más utilizamos es la posibilidad de crear máscaras a partir de los colores seleccionados, vamos a poder seleccionar los tonos de la piel de un retrato y crear una máscara a partir de dicha selección para aplicarle los ajustes que consideremos oportunos.
Para todos aquellos que trabajéis con retrato, tenemos una pestaña dedicada exclusivamente para ajustar los tonos de piel de manera súper sencilla.
En resumen, que el editor de color de Capture One es la herramienta más avanzada que vamos a encontrar en cualquier conversor RAW para corregir el color de nuestras imágenes.
¿Cómo funciona el editor de color en capture one?
La interfaz, que es algo que os maravilla a todos, es bastante sencilla una vez que te lo explican, aunque de primeras pueda ser un poco intimidante. Echa un ojo al vídeo donde te describo al detalle qué significa esa esfera de color y esos triangulitos y que representa cada eje.
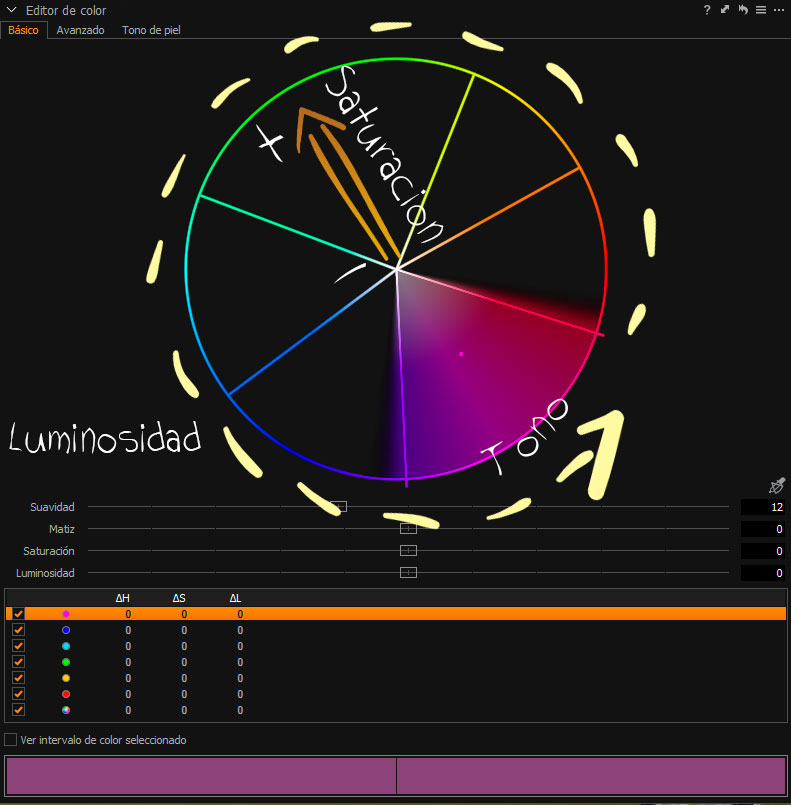
En el Editor de Color encontramos tres pestañas:
- Básico: La mejor opción para principiantes, simplemente debes seleccionar un rango de color y ajustarlo utilizando los deslizadores. Lo bueno es que este modo está hecho a prueba de tontos, y es prácticamente imposible estropear una fotografía utilizándolo.
 En esta pestaña, los rangos de color sobre los que podemos trabajar vienen predeterminados, podemos seleccionarlos e ir modificándolos a nuestro gusto. Además, si queremos vamos a poder ir ampliando o reduciendo dichos rangos predeterminados simplemente cambiando el ancho de los triángulos.
En esta pestaña, los rangos de color sobre los que podemos trabajar vienen predeterminados, podemos seleccionarlos e ir modificándolos a nuestro gusto. Además, si queremos vamos a poder ir ampliando o reduciendo dichos rangos predeterminados simplemente cambiando el ancho de los triángulos. - Avanzado: Aquí es donde se produce la magia de esta herramienta. Es la pestaña que debes utilizar si quieres exprimir al máximo el color de tus RAW. Por defecto aparece todo en negro, como si estuviera desactivado.
 Para empezar a trabajar, debemos clickar en el selector de color (el cuentagotas) y elegir un color de la imagen. Ahí es donde verás gráficamente en el círculo de colores, el rango tonal que estás seleccionando y sobre el que vamos a trabajar modificando el tono, la saturación y la luminosidad.
Para empezar a trabajar, debemos clickar en el selector de color (el cuentagotas) y elegir un color de la imagen. Ahí es donde verás gráficamente en el círculo de colores, el rango tonal que estás seleccionando y sobre el que vamos a trabajar modificando el tono, la saturación y la luminosidad. Podrás previsualizar los colores sobre los que estás trabajando de dos maneras: con el rectángulo de color que aparece en la parte inferior (el cuadro de la izquierda tiene el antes y el de la derecha el después), o clickando el cuadro “ver intervalo de color seleccionado”, si lo haces toda la imagen pasa a blanco y negro (zonas no seleccionadas) salvo las partes de la imagen que están dentro de tu selección, que se ven en color para que veas los cambios que efectúas. IMAGEN En esta pestaña sí que debemos ser más cuidadosos con lo que hacemos ya que el algoritmo es diferente a lo que encontrábamos en la pestaña de básicos, y cualquier cosa que hagamos tiene mucho más impacto en la imagen final, así que OJO! Una cosa espectacular de esta herramienta, es que vamos a poder crear una máscara partiendo de la selección de colores que tengamos.
Podrás previsualizar los colores sobre los que estás trabajando de dos maneras: con el rectángulo de color que aparece en la parte inferior (el cuadro de la izquierda tiene el antes y el de la derecha el después), o clickando el cuadro “ver intervalo de color seleccionado”, si lo haces toda la imagen pasa a blanco y negro (zonas no seleccionadas) salvo las partes de la imagen que están dentro de tu selección, que se ven en color para que veas los cambios que efectúas. IMAGEN En esta pestaña sí que debemos ser más cuidadosos con lo que hacemos ya que el algoritmo es diferente a lo que encontrábamos en la pestaña de básicos, y cualquier cosa que hagamos tiene mucho más impacto en la imagen final, así que OJO! Una cosa espectacular de esta herramienta, es que vamos a poder crear una máscara partiendo de la selección de colores que tengamos. - Tonos de Piel. Esta pestaña es de uso casi exclusivo para la gente que hace retrato o moda. El concepto es similar pero los resultados son muy diferentes, tenemos herramientas para seleccionar diferentes tonos de piel que luego vamos a poder homogeneizar utilizando los deslizadores de uniformidad para reducir arrugas, manchas en la piel, etc…
Mis consejos a la hora de utilizar el editor de Color
Pestaña Básico
Pues sin duda os recomiendo que empecéis a familiarizaros con esta herramienta usando la pestaña de básicos. Aquí no vamos a poder “cagarla” mucho, y nos va a permitir entender el funcionamiento de la herramienta. Simplemente:
- Elige el tono sobre el que quieres trabajar, bien con los intervalos predeterminados, o bien con el cuentagotas.
- Previsualiza el rango sobre el que estás trabajando activando el recuadro de ver colores seleccionados. Esta opción desatura inmediatamente todos los colores que no vamos a modificar.
- Puedes modificar el rango tonal sobre el que estamos trabajando simplemente modificando el tamaño del triángulo.
- Ajusta el deslizador de suavidad para que las transiciones sean más suaves.
- Modifica la saturación, tono y luminosidad según tu gusto. Los cambios aparecen inmediatamente en el visor y puedes ver el antes y después en el recuadro inferior.
Pestaña AVANZADO
Si ya quieres utilizar la pestaña de avanzado, debes seguir el siguiente flujo de trabajo:
- Selecciona con el cuentagotas el color sobre el que vas a trabajar.
- Modifica el rango tonal usando el triángulo gráfico y el deslizador de suavidad
- Visualiza el rango tonal sobre el que estás trabajando
- Previsualiza el resultado en el cajetín inferior de colores
- Añade otro rango tonal cuando acabes con el primero.
Crea máscaras partiendo del Editor de Color de Capture One
Una de las características que más utilizo es la posibilidad de crear máscaras partiendo de una selección que hayamos hecho en el editor de color. Por ejemplo, puedes crear una máscara que aísle los tonos de piel de tu modelo y editarlo con las herramientas habituales de exposición, o por ejemplo aplicarle un estilo que sea de tu gusto. ¡¡¡Es una pasada!!!!
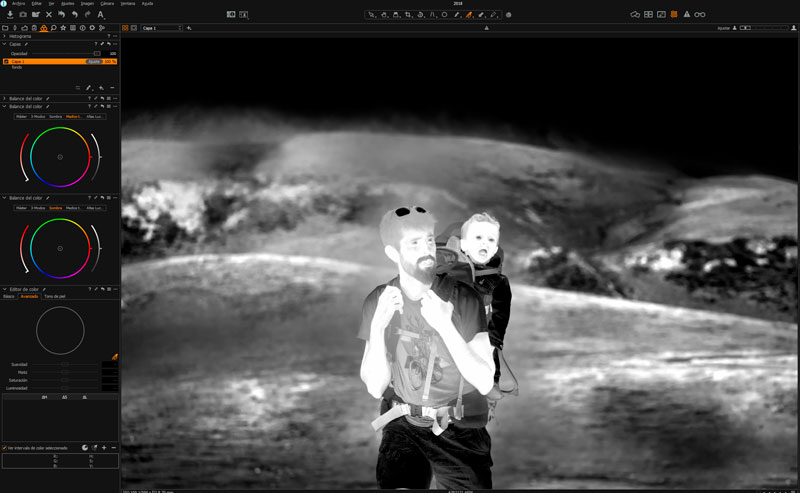
Guarda los ajustes como un preset.
Como en el resto de herramientas de Capture One, si hay unos ajustes que utilizas muy a menudo, puedes guardarlos como un ajuste predeterminad. Si tienes una cámara con una dominante, por ejemplo, puedes corregirlo y aplicar ese ajuste a todas las fotos tomadas con esa cámara. 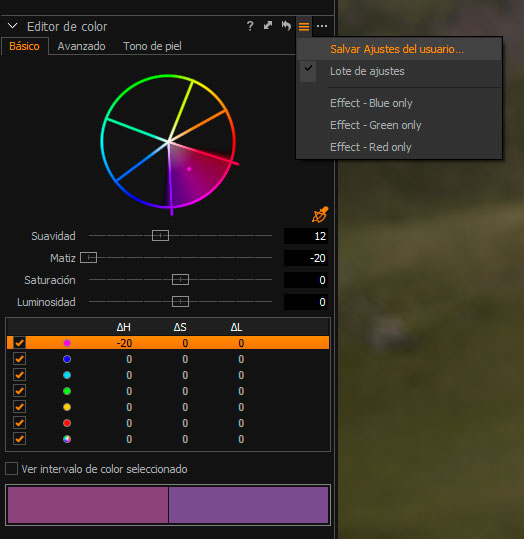






Saludos Antonio, vengo viendo todos tus videos y me parecen lo maximo, felicidades!!! Tengo un inconveniente con los deslizadores de la herramienta del editor de color, observo en le video, que trabajas con los deslizadores de matiz, saturación y luminosidad; a mi me salen las barras de tono, saturación y claridad, como puedo hacer para conseguir las barras con las que realizas tu flujo de trabajo.
De ante mano muchas gracias por tu atención.
Argenis desde Venezuela
Muy buenas Antonio, primero felicitarte por todo el trabajo que haces con la web y youtube….(gracias a ello, ahora trabajo con Capture One, comprado con tu código..jejej) y lo segundo , una consulta, participo en el sorteo, pero todo lo que me he suscrito,que mucho ya os venia seguiendo, lo tengo hecho con dos direcciones e-mail (carloscostacasellas66@gmail.com y vasily66@hotmail.com), ,,,te lo digo porqué no se como lo comprobaras si cada persona esta apuntada a todo……gracias por todo..
Lo primero es agradecer tu tiempo y energías en compartir lo que sabes. Muchas gracias por enseñar a los que tanto tenemos que aprender.Sigo tus videos en el canal youtube y ahora tus tutoriales sobre Capture One. Viendo la buenísima valoración que haces de esta aplicación me he animado con ella. Siguiendo tus comentarios y trasteando con la herremienta voy aprendiendo cosas. Es una pasada la capacidad de este programa para la edición de las fotos. Una pasada.
Pero…..tengo un problema importante: haga la edición del raw pero cuando la exporto a jpg (en cualquiera de las posibilidades que me dan las fórmulas de procesado y con tope calidad) la imagen resultante no tiene ni la saturación, ni la nitidez, ni la luz, etc. Se pierden los muchos matices que puedes gestionar con C1. Es una imagen claramente distinta. Y claro, ¿para qué afinar con C1 si luego en jpg no se parece gran cosa?. Esto cuando abro el jpeg con el visor de windows.
Pero es que me pasa lo mismo si exporto a Tiff 16 bits y la abro luego con Gimp 2.10 (soporta 16 bits). Lo que veo no es lo que he procesado con C1.
No veo en la red que los demás tengan quejas en este sentido así que será que algo hago mal. Lo cierto es que si no resuelvo esto no tiene ningún sentido editar en C1 para acabar con otra cosa claramente peor y que no es lo que querías.
Gracias por aguantar este rollo. Y si se se ocurre cualquier cuestión al respecto te lo agradezco de antemano.