Curso de Lightroom VI. Dividir Tonos en Lightroom
Curso Monográfico Lightroom VI: Dividir Tonos en Lightroom
Ya es martes, y eso implica que vuelva otro capítulo del curso gratuito de Adobe Lightroom a ProcessingRAW!!! que largas se hacen las semanas esperando este día verdad? Llevamos ya seis semanas destripando el módulo de revelado de Adobe Lightroom y poco a poco ya vamos aprendiendo los aspectos más importantes.
Aquí tienes lo que hemos visto hasta ahora por si no quieres perderte nada (te recomiendo que si has llegado aquí de la nada, comiences por el principio!!!)
- Realizar los ajustes de revelado previos
- Llevar a cabo los ajustes de perspectiva y ajustes geométricos
- Empezar con los Ajustes básicos de Lightroom.
- Herramienta HSL de Lightroom
Y hoy, en el quinto capítulo (o sexto si incluímos la presentación) de este curso de Adobe Lightroom, vamos a ver una de esas herramientas que tan poco se usan y son tan útiles. La herramienta de dividir tonos (o split toning) de Lightroom.
Una de las cosas que más me ha gratificado siempre de la docencia (y no hablo sólo de fotografía, me refiero también a mi época anterior en la que formaba en otra disciplina tan artística como es la geología) son los cambios fisiológicos que tiene una persona cuando aprende algo nuevo. Y la experiencia me dice que es divertido estar mirando sus caras esperando que llegue ese momento "ouh yeah". Ese momento en el que te das cuenta que han asimilado algo nuevo, útil y muy sencillo, ese momento en el que en un segundo pasan por su cabeza cientos de cosas que se habían preguntado alguna vez, y de repente zas!!! "ouuhh yeahhh"
Como os digo eso pasa en todos los ámbitos, en fotografía pasa a menudo, no recuerdas esa primera vez que te dejaron una lente "pata negra" con una apertura 1.4, disparaste y boom!! retratazo!!!! con ese fondo cremoso, desenfocado, con un bokeh de los que has visto mil veces en fotos de profesionales y que pensabas que tenían truco? "Ouh yeah" verdad? Pues a eso me refiero.
Y que tiene que ver la sensación "ouh yeah" con este curso? pues mucho!!! por que la herramienta que vamos a ver hoy, el panel de dividir tonos (split toning en inglés) es quizá la menos utilizada (por aficionados) de todo el módulo de revelado, y sin embargo, dividir tonos es quizá una de las técnicas más usadas por profesionales de la fotografía. Ese es uno de los principales motivos (entre otros muchos claro) de las diferencias existentes entre tus fotografías como aficionado y esas que ves, adoras e idolatras de tus fotógrafos favoritos. Ya te digo yo que ellos han usado algo de dividir tonos, bien sea en Lightroom, en Photoshop o con cualquier técnica de las muchas que hay para hacerlo.
Por eso, porque quiero ver vuestras caras de "Ouh yeah" voy a explicaros todo lo que debéis saber del panel de dividir tonos en lightroom, qué es?, para qué sirve, como se usa y acabaremos con algunos trucos que tiene el Panel, y que si nadie te los cuenta se quedará la herramienta de dividir tonos a medias....dividida XD (perdón por el chiste)
¿Porqué se llama herramienta de Dividir Tonos?
Antes de empezar sabéis que me gusta analizar el nombre de las herramientas que vamos a ver, creo que nos ayuda siempre a entender porque funcionan tal y como hicimos cuando analizamos el panel HSL la semana pasada, verdad?
Pues bien dividir tonos recibe ese nombre de manera muy acertada (a diferencia de otras herramientas de Adobe) ya que lo que hace es dividir la imagen en los dos tonos principales que tenemos (luces y sombras), y nos permite añadir un color diferente a cada zona tonal. Pensad en que divide el histograma en dos, y a todo lo que cae en la zona de la derecha le da un color y a lo que cae en la izquierda le da otro. Ale, ya hemos dividido tonos!!!
Tan sencillo como eso, y es que en eso consiste el Split Toning de toda la vida que se lleva usando desde la fotografía analógica.
La razón de su uso es muy sencilla, y es que a nivel cromático es muy efectivo el poder añadir dos dominantes de color diferentes en nuestra imagen. Pero es que eso mejora aún más si esos dos colores son complementarios entre sí, y encima se añaden en zonas tonales complementarias (sombras y luces). Aquí reside la clave del éxito de este panel de dividir tonos, en que vamos a poder elegir los colores que queremos añadir, y por tanto, con poquito conocimiento que tengamos de la rueda de color, podremos seleccionar dos colores complementarios, como son el naranja y el azul, y añadirlos de manera muy localizada a las altas luces y a las sombras (que evidentemente, son zonas tonales complementarias), el efecto que va a tener en nuestras imágenes es absolutamente inmediato, y la imagen ganará muchos enteros.
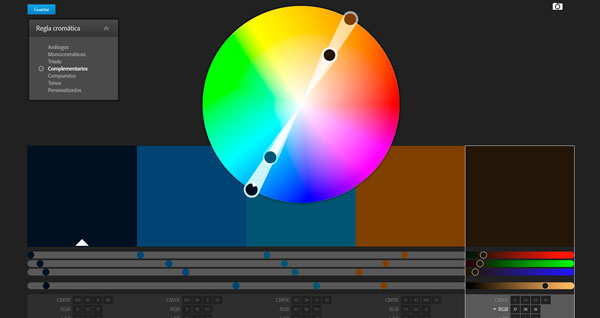
Vale, ya sabemos en qué consiste el split toning clásico, pero..eso ¿como se consigue en nuestras fotografías? Pues muy fácil, hay muchísimas maneras de realizarlo dependiendo del programa con el que estés revelando tus raw, pero da por hecho que todos tienen una herramienta destinado a ello. Aparte, como veremos en capítulos más avanzados SIEMPRE PODRÁS HACERLO USANDO LA HERRAMIENTA DE CURVAS, pero requiere que tengas algo más de nivel, y por eso los ingenieros de las marcas incorporan siempre una herramienta dedicada a hacerlo de manera sencilla, en el caso de Adobe nos encontramos con el panel de dividir tonos.
Así que ahora que sabemos porque se llama dividir tonos este panel y en qué consiste el split toning clásico, vamos a ver para qué vale la pestaña de dividir tonos de lightroom, no?
¿Para que vale la pestaña de dividir tonos en Lightroom?
Como ya sabemos en que consiste el split toning, pues parece evidente para que vale la herramienta de dividir tonos en lightroom, no? De de manera muy resumida y en dos líneas te destaco aquí:
El Panel de dividir tonos va a permitir añadir una dominante de color independiente a las altas luces y otra a las sombras de nuestra imagen.
Justamente eso, nada más, nos va a permitir hacer un split toning de libro y conseguir que nuestras imágenes tengan ese look que has visto tantas veces y que no sabías lo que era, normalmente no es más que eso, el mero hecho de añadir dos dominantes de color diferentes en las luces y en las sombras a nuestras fotografías hace que estas den un salto cualitativo muy importante.


Archivo RAW procesado con y sin dividir tonos (diferencias siempre sutiles!!!)
¿Como funciona la pestaña de dividir tonos en lightroom?
El Panel de dividir tonos es quizá el más sencillo de entender y sin embargo, como os he comentado en la introducción, es quizá el menos usado. Esto es porque la gente no entiende la interfaz del panel, así que es lo que vamos a intentar solucionar en esta sección. El Panel de dividir tonos tiene tres secciones: Altas Luces, Equilibrio y Sombras. las cuales las vamos a ver una a una.

¿Qué hace cada deslizador?
Las secciones de Altas Luces y Sombras son idénticas, los ajustes que elijamos en cada una afectaran a la zona tonal escogida y tan sólo tienen dos deslizadores:
- Tono (hue): nos va a permitir elegir el color con el que vamos a aportar la dominante a la zona tonal en la que estemos trabajando (luces o sombras). El propio deslizador nos indica con sus colores el color que estamos escogiendo.
- Saturación: indica la intensidad de esa dominante en una escala del 0 (ningún efecto) al 100 (todo el efecto).
Por lo tanto la manera de trabajar parece muy sencilla, con el deslizador de tono seleccionamos el color y con el de saturación aumentamos o disminuimos el efecto. Y esto lo podremos hacer para las luces y para las sombras de manera independiente.
Aparte la sección de Equilibrio lo que va a hacer es desplazar la intensidad del tinte hacia las altas luces o hacia las sombras en función de si lo desplazamos a la derecha o a la izquierda respectivamente. Por lo tanto, podremos ponderar que la dominante sea más la elegida en las altas luces (derecha) o más la elegida en las sombras (izquierda).
Y esto en principio serían los básicos de la pestaña de dividir tonos. Pero si nos quedamos aquí nos vamos a perder muchas más opciones.
¿Como trabajar con la herramienta dividir tonos?
La manera habitual de trabajar con el panel de dividir tonos es la siguiente:
- Aumenta el deslizador de saturación al 100: habrás visto que si tienes la saturación en 0, no vas a notar ningún cambio en la imagen independientemente del tono que selecciones. Esto es debido a que, como te he comentado, el deslizador de saturación es el que manda la intensidad, y si la tienes en 0 no vas a ver nada. Por eso mi primer consejo sería que si quieres ver bien el color con el que estés trabajando selecciones una saturación del 100 para que los efectos que hagamos a posteriori sean más visibles.
- Selecciona el color de relleno con el deslizador de tono: uahora ya verás perfectamente los cambios en la imagen y es hora de que vayas jugando con el deslizador de tono, hasta que encuentres el color que te gusta para cada rango tonal.
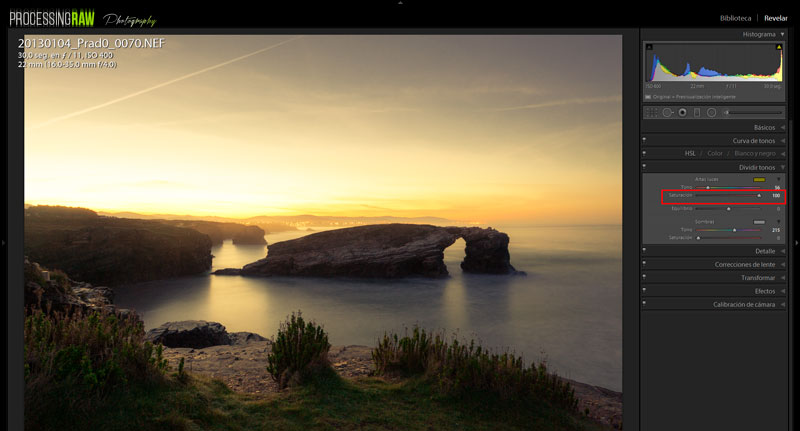
3. Ajusta la saturación a valores más bajos: Una vez que hayas elegido el color que querías, reduce la saturación y llévalo a valores "normales". Como siempre te recomiendo que seas sutil, que los cambios sean pequeños, y para ello la saturación en raras ocasiones debería pasar de valores de 15-20.
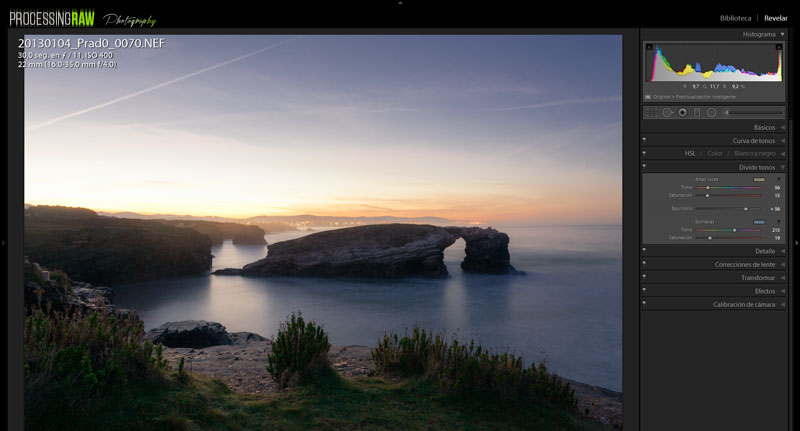
¿Trucos de la herramienta dividir tonos?
Bien, esta manera es quizá la clásica de Lightroom, pero ni mucho menos es la más eficiente. Para ello, te voy a contar una serie de trucos que van a agilizar tu manera de trabajar con el panel de dividir tonos de lightroom.
Utiliza el botón ALT/Option.
Uno de los trucos que debes usar casi siempre en cualquier panel que estés en lightroom es pulsar ALT (u option en MAC). Casi siempre tiene aluna función oculta, y en el panel de dividir tonos es muy útil. En este panel debemos usarlo mientras desplazamos el deslizador de tono, y lo que conseguimos al utilizar esa combinación es que el efecto del color que tengamos seleccionado en el deslizador, se aplique al 100% (aunque la saturación se encuentre en 0), por lo tanto podremos prever el efecto del color en nuestra fotografía, y al soltar ALT/Option el efecto volverá a la intensidad que "ordene" el deslizador de saturación. Superutil!!! porque de esa manera nos ahorramos el paso 1 del punto anterior (un 33% de los paso, poca broma!!!)
Utiliza el recuadro de color.
Este es sin duda el trucazo del panel de dividir tonos de lightroom, tanto es así que más que un truco es la manera habitual de trabajar con él, ya que vamos a poder ajustar el tono (color) y la saturación de manera totalmente gráfica, olvidándonos de deslizadores minúsculos y combinaciones de teclas. PAra ello, debemos pulsar ese cuadradito de color que aparece a la derecha de cada sección del panel de dividir tonos.
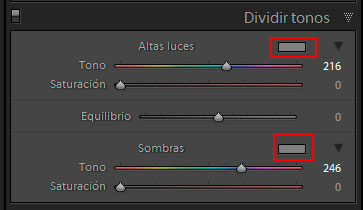
Pulsaló y voilá!!! verás como mágicamente se despliega un espectro de color similar al selector de color de photoshop.
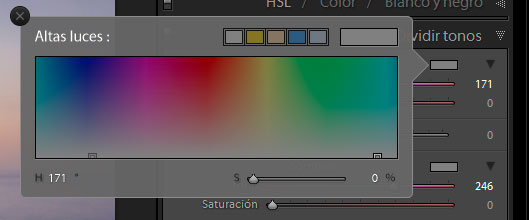
Bien, pues desde aquí, y usando el cuentagotas que nos aparece vamos a poder seleccionar el color y la intensidad del mismo de manera totalmente gráfica, tan solo teniendo en cuenta que:
- El eje horizontal representa los diferentes colores que podemos seleccionar (equivalente al deslizador de tono)
- El eje vertical representa la intensidad del color que vayamos a aplicar (el equivalente al deslizador de saturación)
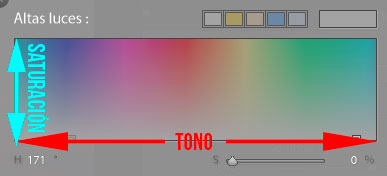
Con lo cual, ahora tan sólo tendremos que desplegar el espectro de color e ir arrastrando por él seleccionando un color y una intensidad. Además la imagen irá cambiando en tiempo real mostrándote el efecto del color que estemos seleccionando. TRU-CA-ZO!!!
Pero espera, espera que aun hay más!!!! Si pinchas dentro del selector en cualquier color, y sin soltar el lápiz, o el ratón arrastras el cursor a tu imagen, verás como puedes seleccionar cualquier color de la fotografía!!! De esa manera podremos seleccionar colores que ya se encuentran en nuestra imagen consiguiendo tonos supernaturales!!!!
Wow....Ouh yeah, verdad???
FOTO Ouh yeah
Como has visto, esto más que un truco es la manera habitual de trabajar con el panel de dividir tonos, y es que, como habéis visto anteriormente o tenemos un pulso de cirujano o escoger el color que vamos a seleccionar tan solo trabajando con el deslizador de tono es una pesadilla.
Decide los colores con cabeza
No vamos a hacer un tratado de teoría del color en esta entrada (quizá para otra ocasión), pero como ya os he adelantado anteriormente una de las combinaciones de colores que no suelen fallar es la de usar colores complementarios. A estas alturas, deberías tener ya la rueda de color en tu cabeza y cuando te hable de complementarios que sepas varias combinaciones, pero si no, puede usar esta herramienta de Adobe que funciona de lujo para "crear" diferentes combinaciones de color en base a las combinaciones teóricas existentes (Reglas cromáticas): Análogas, complementarias, triada, monocromático, etc...
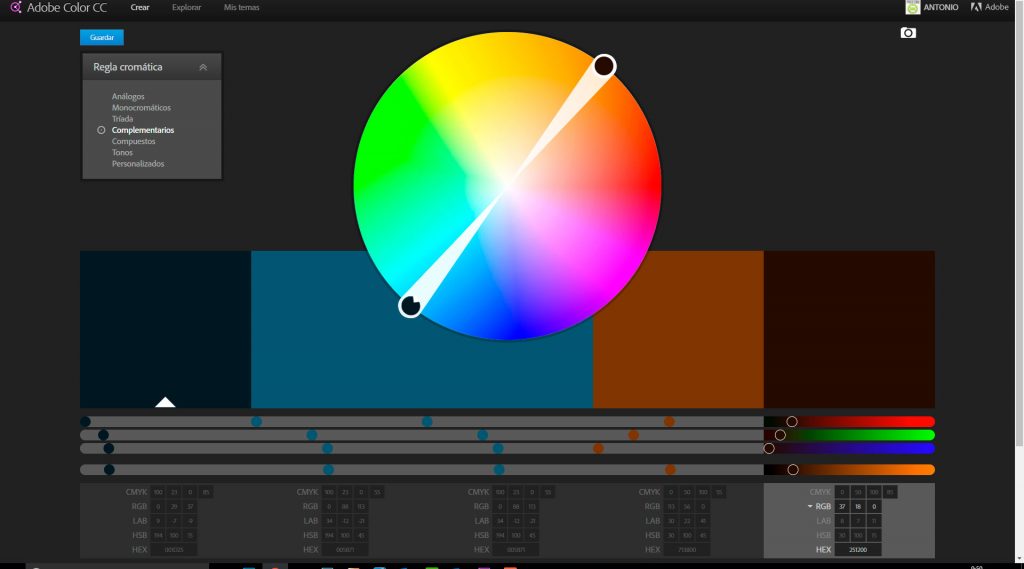
Mi consejo es que seleccionéis, para empezar, la combinación de colores complementarios, y así seleccionando un color la rueda os dirá cual es el complementario:
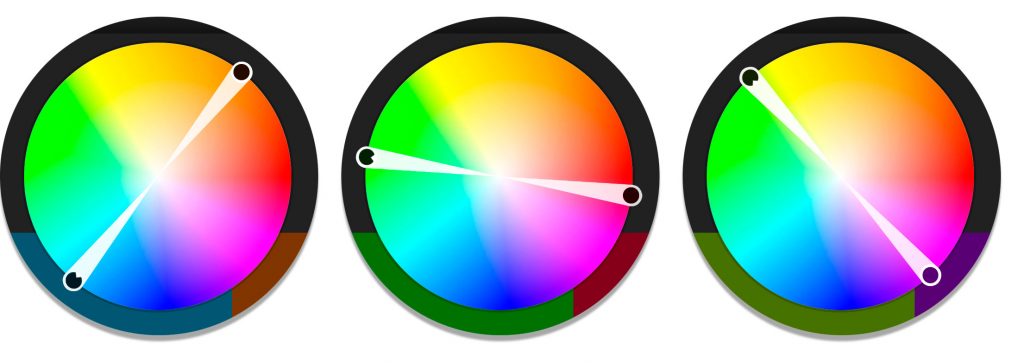
La más usada de largo, y por la que os recomiendo que empecéis es la que hemos visto de teñir las altas luces de colores cálidos, y las sombras de colores fríos. Como podéis ver ambos son complementarios (naranjas y azules) y es el motivo de que funcionen tan bien.
Si no queréis tener que iros a la herramienta de Color CC, hay otro truco que funciona muy bien:
- Elegís un color que vaya a dominar vuestras altas luces o sombras y os quedáis con el número (de 0 a 360) que marca el panel.
- Añadís 180 a ese número y el resultado será el complementario del que habéis seleccionado en primer lugar.
Por ejemplo, aquí hemos seleccionado el 24 para las altas luces, un naranjita muy típico para dar algo de calidez. Bien, pues el complmentario será el tono 204 (180+24). que es este azul que va a quedar genial dominando nuestras sombras.
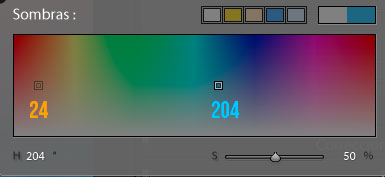
Aquí tenéis el antes y el después de la imagen que estamos revelando pasito a pasito en nuestro curso de Lightroom. Fíjate que el cambio entre el paso anterior que hicimos la semana pasada (HSL) y este es muy sutil:


A esto me refiero con que cada paso que demos prácticamente no debe notarse, salvo para nuestros ojos. Pero muchos pequeños pasos van haciendo camino, y si comparamos el RAW, con lo que tenemos tras 5 capítulos, y al cual ya le hemos hecho, los ajustes previos que vimos en el capítulo 1, los ajustes geométricos del capítulo 2, los ajustes básicos del capítulo 3, modificamos el tono y el color con la herramienta HSL como vimos en el capítulo pasado, y hoy, hemos dado otro pequeño paso dividiendo tonos:


vemos que la cosa marcha, no?
Por supuesto existen muchísimas otras combinaciones que podrás usar y que el resultado, si lo haces con cabeza y sutileza funcionará a la perfección. Así que nada, ahora te toca a ti decidir qué colores utilizas!!!
Guarda tus colores favoritos.
Si hay una combinación de colores que te gusta y que utilizas con asiduidad, es muy sencillo dejarlo como uno de los colores predeterminados que ofrece Lightroom dentro del selector de color de dividir tonos. Para ello, selecciona el color que te guste, y coloca el cursor en uno de los colores preestablecidos que ofrece Lightroom. Ahi te aparecerá el siguiente pop up:

Y ya sólo te queda mantener pulsado un par de segundos y ese color pasará a formar parte de tu biblioteca de colores. La próxima vez que lo necesites usar lo tendrás directamente a tiro de click. Así es como tengo yo guardados mis colores complementarios favoritos.
Prueba con el blanco y negro
La herramienta de dividir tonos en blanco y negro puede funcionar muy bien. Siempre y cuando seas muy sutil, puedes consguir imágenes en monocromo, pero con cierta dominante, muy ligera, si a eso le sumamos que jugamos en altas luces y en sombras con colores diferentes, el resultado puede ser muy bueno!!!
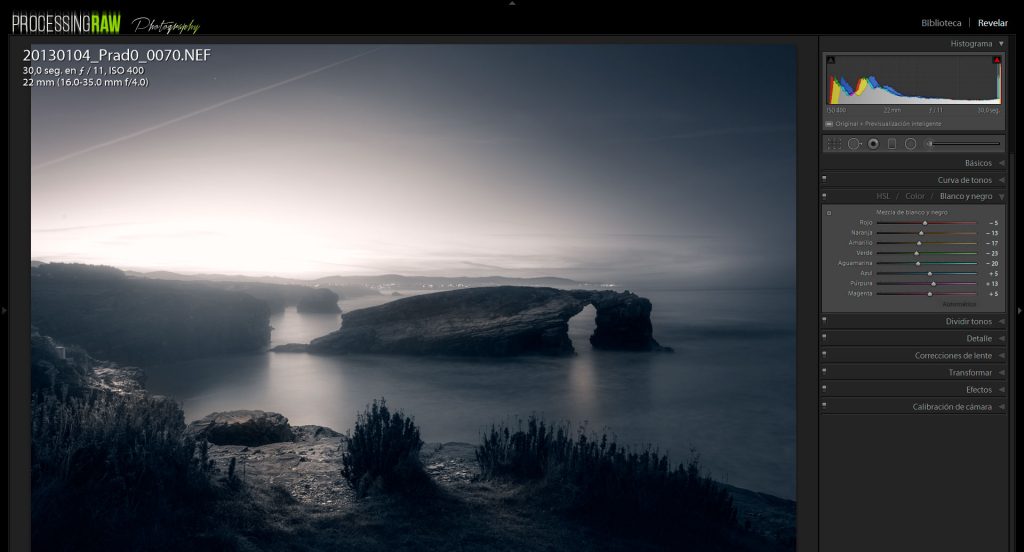
Aquí puedes ver el resultado en un blanco y negro con algo de dividir tonos:
Y nada más amigos. Esto es todo por hoy, espero que os haya gustado este capítulo en el que hemos aprendido a usar todos y cada uno de los ajustes que podemos realizar dentro de la pestaña de ajustes básicos de Lightroom. Y como siempre, si queréis apoyar mi proyecto, lo mejor que podéis hacer es descargar cualquiera de los dos cursos que podéis bajar desde aquí:




Genial! Oh yeah sobre todo lo de sumar 180 y los colores completarías, muchísimas gracias y no te canses de enseñar
Muy bueno. Estoy enganchada. Voy a realizar una compra en amazon pero no encuentro el link de amazon del que hablabas en youtube.
Genial
Como siempre…G E N I A L. Enhorabuena y muchísimas gracias por tus guías.
Buenos días:
No aquí, pero sí en los comentarios a tu vídeo en youtube hay algunos comentarios de personas que dicen no poder acceder al «tercer truco» pasar el cursor por la imagen para obtener el tono y la saturación deseados. Ese es mi caso también y por mucho que reviso los post no encuentro tu respuesta.
Podrías aclararme algo?
Muchas gracias anticipadas.
José María
¡Ey, ahora sí que usaré la herramienta «Dividir tonos»! Muchas gracias por tu trabajo y por compartir tus conocimientos y ayudarnos a los que empezamos.
Buenísimo Antonio!!!!
Tenías que haber visto mi cara de ¡¡Oh yeah!! cuando he visto la rueda cromática en Adobe… ni conocía su existencia.
https://goo.gl/GKxy7g
Muy bueno Antonio, nos haces facil lo que creiamos dificil y tus explicaciones son claras y cercanas.
Me tienes totalmente enganchado a tu curso Lightroom, por eso este martes me dije….despues de aprender a dividir luces….que aprendere ?
Un saludo y un abrazo
Gracias Bale!!! no sabes lo qu eme alegra que te gusten… pues anda que no queda aun por aprender!!!, mucha tela!!!
Ante todo darte las gracias por compartir y enseñarnos tanto,una pregunta:lo de dividir los tonos se puede aplicar a todas las fotografías,por ejemplo retratos,o más bien va más con paisajes o otro tipo de fotgrafia.Gracias
Gracias!!! Es perfecta para retratos! se da un look espectacular y se utiliza muchísimo!!!
Gracias por el tuto
Es una herramienta que suelo usar bastante en según que fotografías, pero como siempre, nos has traído montones de trucos interesantes. Alguno lo conocia, la mayoría no, pero sin duda me quedo con el de sumar 180 al primer tono elegido (luces o sombras) para hallar su complementario. Interesante también la herramienta de adobe sobre la paleta de colores
Saludos
MUY BUENO! Por cierto, ¿dónde está el link de Amazon? Ya no usas?
Ou yeah! 😉
muy bueno, y me quedó una preguntita, como vuelvo a colocar los colores predeterminados que trae por defecto ligtroom
Muchisimas gracias ! Ahora todo tiene mas fundamento
Ouh yeah¡¡¡¡¡ Por cierto, te sienta bien el corte de pelo …
Buenisimo. Por favor sigue, sigue ¡¡¡¡¡