💻Cómo CALIBRAR tu MONITOR para fotografía en 10 pasos
Aprende a calibrar tu monitor de la manera más sencilla y directa
La semana pasada os enseñé el vídeo en el que os comentaba todo lo que sé acerca de qué tenemos que hacer para imprimir nuestras fotos en papel, o en cuadros, y de todo lo que dije, sin duda alguna lo que más os llamó la atención, fue lo relacionado con la gestión del color. Os comenté que
La correcta gestión del color va a permitir que el archivo que tan meticulosamente has procesado en tu ordenador se vea exactamente igual en la versión impresa que vas a recibir en tu casa.
Y os dije que era importante tener un buen monitor calibrado, y tener los perfiles ICC de los aparatos que se van a usar en la impresión. De los perfiles ICC ya os hablé en el vídeo anterior, pero muchos de vosotros me pedisteis que os enseñara como calibrar el monitor.
Y como yo soy un calzonazos, que hago todo lo que me pedís, pues ale, vamos al lío y os voy a contar de la manera más resumida posible como hago yo para calibrar el monitor, sin entrar en explicaciones técnicas que para eso hay muchos artículos especializados (si quieres profundizar en gestión de color, te recomiendo que eches un ojo a todo el universo Hugo Rodríguez, que este si que sabe de verdad los entresijos de todo.
Ya os digo, no os voy a explicar por qué tenéis que calibrar el monitor porque entiendo que si estás aquí es que ya sabes lo importante que es (sobre todo si imprimes en papel, si todo tu trabajo va a la web, casi que da igual porque la mayor parte de la gente ve tus fotos en un móvil donde cualquier parecido con la realidad es ciencia ficción). Simplemente vamos a ver COMO calibrar el monitor, sin más.
Lo vamos a hacer como si de una receta se tratase, y lo primero en una receta son siempre los ingredientes:
¿Qué necesitas para Calibrar un monitor?
Lo primero es un “buen” monitor para fotografía:
Como quiero hacerlo lo más simple posible tampoco voy a explicar qué debe tener un monitor para que sea considerado como un “buen “monitor para fotografía, porque eso da para otro vídeo (si os interesa hago uno dedicado a ello, os leo en los comentarios).
Yo os cuento los dos monitores que tengo por si os interesan, ya que, tras mucho empollar, vi que eran de lo mejor calidad precio que se podía encontrar para fotografía:
DELL U2420 descatalogado, su sustituto es este U2415. Es un monitor excelente teniendo en cuenta el precio al que está, pero como tengo otro mejor, ahora lo uso como secundario, las fotos las edito en el otro:
Y este de más nivel que es el que uso siempre para editar las fotos BENQ SW2700PT, sin duda uno de los monitores estrellas para fotógrafos, con unas características de monitor de alta gama a precio “pagable” (siempre considerando que son productos muy caros). Yo llevo con él dos años y encantado de la vida.
Aparte necesitamos el aparato con el que lo vamos a calibrar, el calibrador. Aquí del mismo modo que en monitores hay muchos, yo en su momento hice mi estudio de mercado y me apreció que el más adecuado calidad precio, era el X-rite i1Display Pro. Tiene una serie de características que lo hacen ideal en su rango de precios. Por lo tanto, es el que voy a usar en este vídeo. Por supuesto si tienes otro, o te quieres comprar otro, puedes seguir el tutorial porque los pasos son prácticamente calcados utilizando el software de cada marca…
Pasos previos para calibrar un monitor
Aquí, salvo que vayas a trabajar con un portátil cada vez en un lugar, es esencial controlar la Iluminación de la sala de trabajo. Lo ideal es que siempre edites tus fotografías en el mismo entorno con la misma luminosidad, a ser posible una luz no muy intensa y evidentemente no dirigida hacia el monitor para evitar reflejos. Mi consejo es que apagues las luces de tu habitación, que cierres las persianas y que tengas algún punto de luz tenue que no se dirija al monitor. Algo muy importante y que ayuda mucho es tener un monitor con viseras, ya que va a evitar completamente que ningún haz de luz se proyecte directamente sobre el monitor.
Aparte, en cualquier manual que leas acerca de como calibrar el monitor vas a encontrar estos dos consejos:
- No calibres con el monitor recién encendido. Debes dejar que “se caliente” un rato, al menos 20-30 minutos.
- Desactiva el salvapantallas, no queremos que durante el proceso de calibración se activen tus fotitos de gatetes y fastidien todo.
Calibrando el monitor
Una vez tenemos nuestro monitor calentito, simplemente debemos empezar con el proceso de calibración
- Enchufar el calibrador al puerto USB
- Abrir el programa de calibrado que utilicemos, en nuestro caso va a ser el interno de X-Rite: i1Profiler que puedes descargar desde aquí.
- Seleccionaremos el Perfil Avanzado y luego el Perfilado de pantallas
- En la siguiente pantalla aparece abajo todo el flujo de trabajo necesario para completar el calibrado, según vayas avanzando puedes ir pulsando en el siguiente:

- Configuración de la Pantalla: aquí es donde debes elegir qué monitor quieres calibrar (yo tengo dos y me aparecen ambos). En el desplegable aparece la tecnología que usa cada panel, i1Display lo identifica y lo selecciona por defecto. Además, aquí tenemos varias opciones que elegir y que van a marcar la diferencia de nuestro calibrado, fundamentalmente 3: Punto Blanco, Luminancia y Gama. Podéis probar y leer todo lo que queráis sobre ellas, pero lo que yo uso es lo siguiente:
- Punto Blanco D65
- Luminancia 120 cd/m2
- Gamma: Estándar a 2.20
- Relación de Contraste: Nativo
- Flare Correct: Desactivado
- Control Inteligente de la Luz ambiente: Desactivado
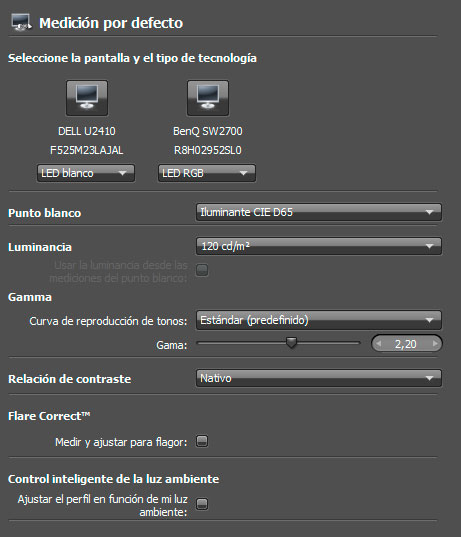
2. Configuración del Perfil: No tengo NPI de lo que significa nada, pero en todos los tutoriales que he visto lo dejan por defecto (incluido el oficial de X-Rite, así que así se queda)

3. Conjunto de Parches: básicamente vamos a decidir si usar un parche pequeño de 118 colores (más rápido, pero menos preciso) o uno grande de 462 colores (más lento y preciso). Teniendo en cuenta que la calibración no es algo que hagamos todos los días, una vez montado el pifostio de sacar el calibrador y hacer esto, mi consejo es que vayas “ALL IN” y selecciones el grande. Sinceramente no creo que yo me diera cuenta si escojo el pequeño la verdad, pero lo hago por mi salud mental.
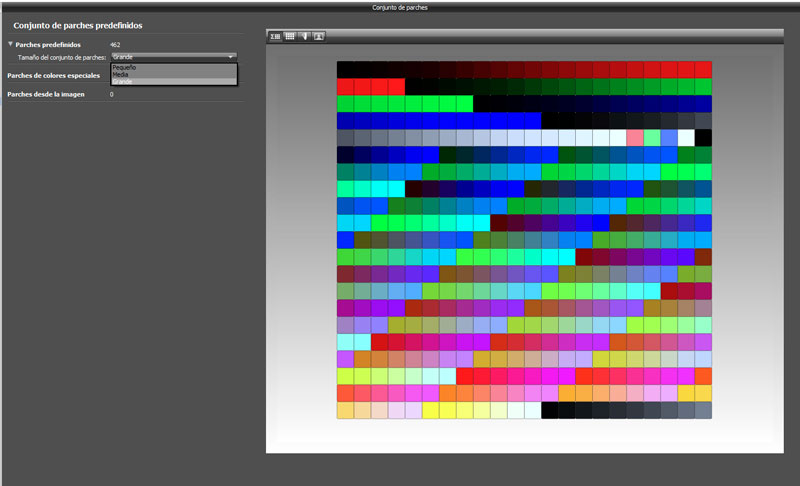
4. Medición: aquí debemos revisar el instrumento de medición, y tener en cuenta que tengamos marcado el cuadro de “Ajustar Brillo, Contraste y RGB manualmente”.
Una vez listos, podemos pulsar en Iniciar Medición y nos aparecerá una pantalla en la que se nos dice lo que tenemos que hacer con el calibrador. En este caso descubrir el medidor.
5. Perfilar mi Pantalla: otra imagen en la que nos indican como poner el calibrador (debe quedar en contacto directo y plano con la pantalla), y sobre todo nos aparece un cuadro arriba a la izquierda que nos indica una serie de instrucciones y nos aparecen 3 cuadros: Contraste, Brillo y Controles RGB. Debes marcar y activar los que puedas controlar desde el monitor que vayas a calibrar (habitualmente solo se puede contraste y brillo). Pulsamos siguiente y empieza la medición.
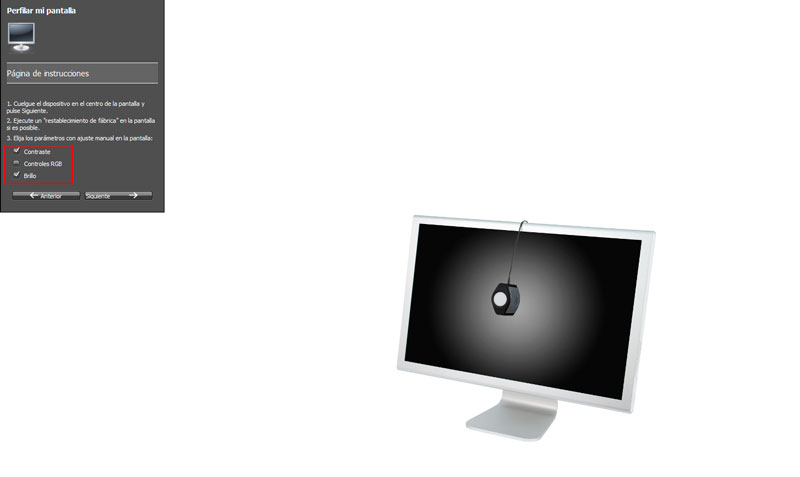
6. Medición del Brillo: Aquí es básico que tengas controlado los controles de Brillo y Contraste de tu monitor ya que en esta pantalla vamos a tener que modificarlos, hasta que la pantalla tenga unos valores de acuerdo con los parámetros iniciales que le dimos en el primer paso. Para ello, tenemos que hacer coincidir esa línea naranja en el centro. Verás como en la parte inferior te aparece la Luminancia Objetivo (120 cd/m2) y la luminancia medida (la que tenemos ahora). Idealmente ambos valores deben coincidir. Para ello, tan solo debes subir y bajar el brillo de tu monitor hasta que coincidan y aparezca un tick verde. Entonces podemos pulsar en siguiente
En el momento en el que aparezca el tick, podremos pasar al punto siguiente
7. Medición de los parches: en ese momento verás como tu monitor empieza a cambiar de colores, y abajo tienes el estado de la medición. Si hemos elegido el parche grande, el proceso durará unos 8 minutos. Solo queda esperar a que el calibrador haga su trabajo.
8. Medición Luz Ambiente: con este calibrador vamos a poder medir la luz ambiente para tener en cuenta la influencia que esta tiene en los resultados. Para ello debemos descubrir el sensor de Luz ambiente (que se vea el círculo blanco hacia arriba) y dejarlo en el escritorio cerca de donde tienes el monitor.
9. Medición Completada: veremos este mensaje y podremos pulsar ACEPTAR y luego el botón de Siguiente para pasar a la pantalla de Guardar el Perfil de Color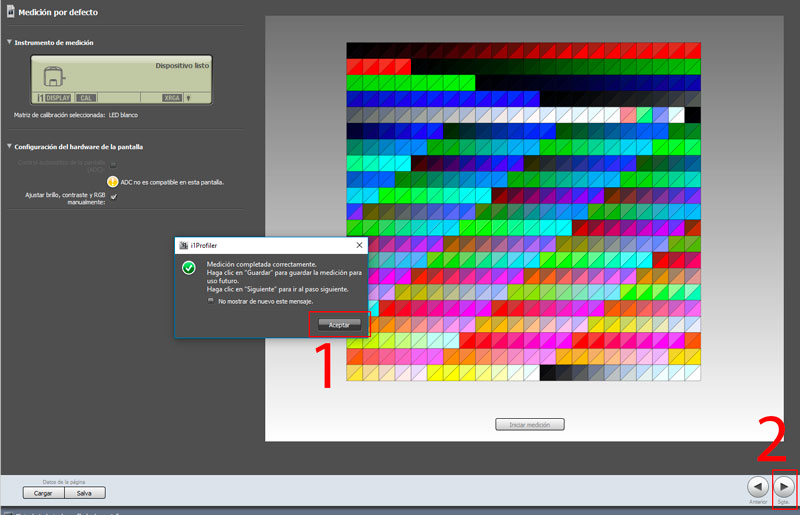
10. Guardar Perfil de color: Simplemente ponemos un nombre (yo uso el siguiente esquema para identificar mis calibrados: Monitor_Fecha_puntoblanco_luminancia_gamma. P.ej. DELL_27-05-19_D65_120_2.2.icm) Pulsamos en Guardar
11. Resumen y comparación: nos aparece esta pantalla resumen, con los valores logrados y un punto dentro del espacio de color. Además, puedes comparar el perfil con otros que tengas guardados. Yo lo hacía al principio por hacer la gracia, pero realmente no lo uso y dejo siempre el resultado de la calibración.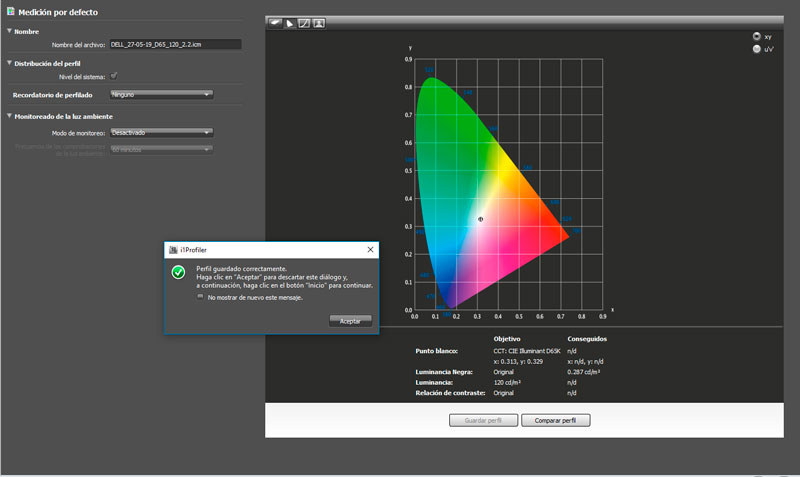
Pero ojo que puedes comparar el antes y el después para que veas el cambio:trashabercalibradotumonitor.Paraellodebespulsarlosbotoncitosqueaparecenenlapartealtadelaimagenyseleccionarlaquetieneunasilueta.
Y con estos pasos ya deberías tener tu monitor perfectamente calibrado y listo para editar tus fotos y mandarlas a imprimir donde sea.
¿Qué te ha parecido? Es sencillo, ¿no? ¡Pues ale, a calibrar todo el mundo!


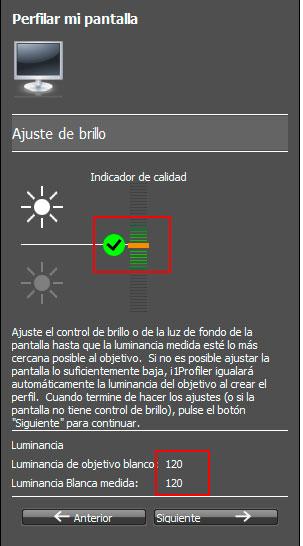
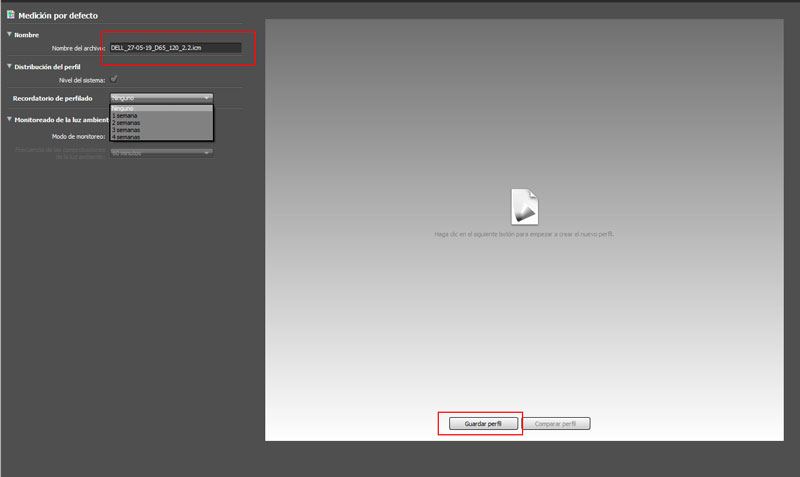


A mi me han regalado un monitor, concretamente el PD2506Q.
Según me han dicho viene calibrado de fábrica. Mi duda es si al conectarlo al pc hay que realizar algún cambio en este
Gracias por la info, explicado como para que los más tontos podamos hacerlo; así me gusta!
Un monográfico sobre elección de monitores. Algunos lo esperamos con ganas.
Sigue así.
Hola!!! genial post, el mejor y más claro que he visto, un par de dudas…
1.- ¿Dónde se queda grabado en mac en archivo la calibración? Tengo también una BENQ como la tuya, pero dos macbook, y quería pasarle la calibración al que no uso con la pantalla externa normalmente, para que ya la tenga. Entiendo que con copiarla ya valdría y activarla cuando conecte la pantalla ¿no? aunque ese otra macbook tenga diferente tarjeta gráfica ¿correcto?
2.- Con respecto al gamma, comentas que el 2.2 no tiene que ver con el panel de tony kuyper, y entonces no lo llevas a 1.8. El caso es que en https://photoexperience4u.com/formacion-gratuita-fotografia/calibracion-de-monitores/ hacia el minuto 5:00 dicen que por este panel que yo también tengo, hay que llevarlo a 1.8
Enhorabuena, es un post muy bueno sobre la calibración de las pantallas. Un tema que parece que no existe para los afiicionados.
Muy buenas crack, tengo el mismo monitor y el mismo calibrador, mi preguntas son:
1)benq aconseja de calibrar el monitor con palette máster, tú qué dices?
2)una vez terminada la calibración, cambias algo en la gestión de color del monitor o lo dejas como estaba? Cambias las gestión de color de Photoshop?
Muchísimas gracias
Buenos días, Antonio:
Muchas gracias por tus explicaciones, como siempre haces muy ameno todo. Me gustaría saber si lo que aquí explicas se puede aplicar para monitores de Mac, ya que tengo entendido que resulta algo más complicado. Incluso, hay quienes afirman que prácticamente es imposible calibrar un monitor de esta marca.
Espero tu respuesta.
Gracias y un cordial saludo.
Hola Antonio. Muchas gracias por la ayuda q nos prestas con tus tutoriales. Uno sobre monitores adecuados para nuestra afición estaría muy bien…gracias por adelantado.
Un Saludo
Muy buenas Juan Carlos,
Yo trabajo con portátiles Mac de siempre, puedo calibrar las pantallas sin ningún problema.
También tengo en la oficina un iMac y lo mismo. Además con el mismo el mismo dispositivo que indica Antonio en su post el X-Rite i1Display Pro
Gracias
Gracias, estaba buscando un paso a paso claro y sencillo de entender. Genial tu explicación.