Curso de Lightroom IV. Ajustes Básicos de Lightroom
Curso Monográfico Lightroom IV: Ajustes básicos de Lightroom
Por fin es martes, el dia de la semana en el que estamos desarrollando nuestro Curso monográfico de Adobe Lightroom!!! Tras dos capítulos en los que hemos aprendido a realizar los ajustes de revelado previos, y a realizar los ajustes de perspectiva y ajustes geométricos, tendremos nuestro archivo RAW listo para empezar a toquetearlo. Y qué mejor manera que empezar por la pestaña de Ajustes básicos de Lightroom, sin duda la parte por la que empieza el 99% de los usuarios que tienen su primer encuentro íntimo con Lightroom, verdad?
Por lo tanto, en este capítulo vamos a ver la interfaz de la pestaña de ajustes básicos de lightroom, para qué se usan todos los deslizadores de dicha pestaña, cuando usar cada uno de esos ajustes y acabaré dando unos consejos acerca del orden en el que yo suelo utilizar cada uno de esos deslizadores. Así que nada, si te interesa el asunto, vamos allá:
¿Para que vale la pestaña de ajustes básicos de lightroom?
Muy sencillo, más que pestaña de ajustes básicos yo le hubiera denominado ajustes globales, ya que realmente es eso lo que hace, te da la oportunidad de realizar cualquier ajuste tonal y cromático de manera global en nuestro archivo RAW. Ojo a esta frase que es importante, ya que introducimos tres conceptos que van a marcar nuestro revelado en Lightroom:
- Ajustes Tonales: Aquellos ajustes que afectan "fundamentalmente" a la luminosidad (altas luces, medios tonos y sombras) de la imagen.
- Ajustes cromáticos: Aquellos ajustes que afectan "fundamentalmente" a los colores de nuestra imagen.
- Global: Los ajustes van a afectar a TODO el RAW.
Con esto tenemos que tener claro cual es el objetivo que tenemos cuando abrimos un RAW y empezamos a trabajar en la pestaña de ajustes básicos, que no es otro que el de redistribuir tonal y cromáticamente el histograma de nuestro archivo. Buff!!! que frase tan dura no? que significa? pues nada raro, lo que vamos a hacer es dejar el histograma de nuestro archivo RAW a nuestro gusto. Para ello, debemos tener bien interiorizado algunos conceptos acerca del histograma en fotografía. Así que vamos a hacer un mini paréntesis y vamos a dar una pinceladitas:
El histograma en nuestros RAW.
El histograma, de manera muy resumida, no es más que la representación gráfica de la distribución de los tonos d enuestra imagen. Para ello existe este gráfico que simplemente nos va a decir en que cantidad está cada tono de nuestra imagen.
- El eje horizontal representa la luminosidad. A la derecha se muestran los blancos, a la izquierda los negros y entre medias toda la gama cromática de grises (cuanto más a la derecha tonos más claros, y cuanto más a la izquierda tonos más oscuros)
- El eje vertical representa la cantidad de píxels (bien de manera absoluta o en %, es indifierente para nuestro interés).
Por lo tanto de manera rápida podemos evaluar cuantos píxeles de cada luminosidad hay en una imagen.
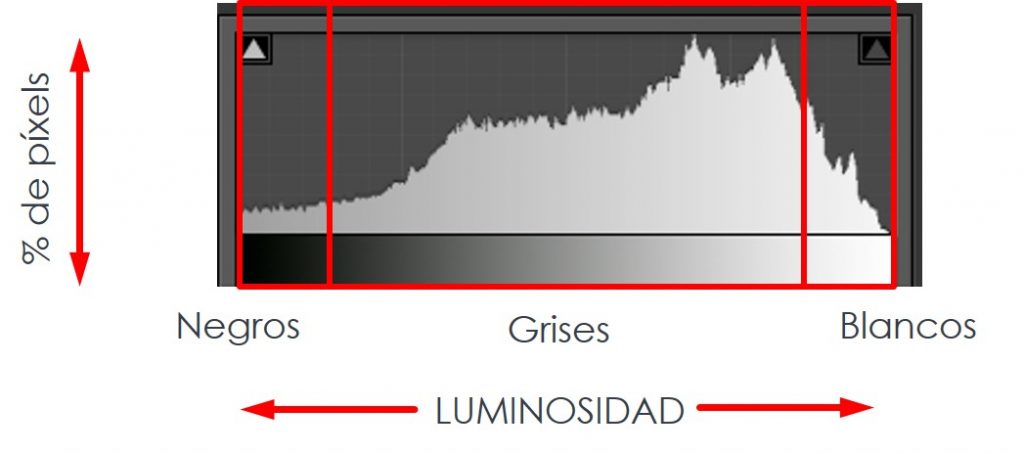
Sabiendo esto, y sin entrar a profundizar más porque no es el tema, tenemos que tener claro que manipulando cada uno de los deslizadores de la pestaña de ajustes básicos vamos a poder redistribuir dicho histograma, y por lo tanto cambiaremos la forma del mismo. Aquí hay que desmentir que haya un histograma "tipo" o histograma objetivo, cada imagen tendrá el suyo y no hay uno que esté bien o esté mal. Pero si es cierto que, sobre todo cuando estás empezando, hay un histograma "ideal" que sería aquel que contiene píxels en todos sus tonos de luminosidad, empezando justo en los negros y acabando en los blancos.
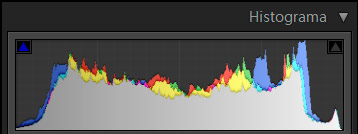
Como os digo, esto no es cierto, o al menos es una verdad parcial, pero si estás empezando en tus revelados, no está de más que vayas en búsqueda de un histograma de este estilo, sin grandes huecos, y sobre todo sin que aparezca una columna que empieza desde la derecha (blancos quemados) o desde la izquierda (negros empastados).
Como hemos visto anteriormente que la pestaña de ajustes básicos lo que va a hacer "basica y globalmente" es redistribuir el histograma, podremos usar dicha pestaña para transformar el histograma de origen de nuestro RAW en el histograma que estamos deseando, por ejemplo un histograma del estilo que os he mostrado arriba (si ya llevas mucho tiempo revelando RAWS, o tienes tu propio estilo recalco una y mil veces que no tienes que perseguir un histograma determinado!!!)
Por lo tanto, vamos a usar los deslizadores que encontraremos en la pestaña de ajustes básicos para mover el histograma a nuestro gusto. Pero antes de eso, vamos a ver en qué consite la pestaña, no?
¿En qué consiste la pestaña de ajustes básicos de Lightroom?
Pues dicha pestaña es muy sencilla de usar, un módulo pequeño (pero importante) dentro de Lightroom que contiene un total de 11 deslizadores, con los cuales vamos a poder realizar practicamente cualquier ajuste en nuestro archivo RAW. En la siguiente imagen os muestro un resumen de la interfaz de la pestaña de Ajustes Básicos de Lightroom, con todos los deslizadores que la componen.
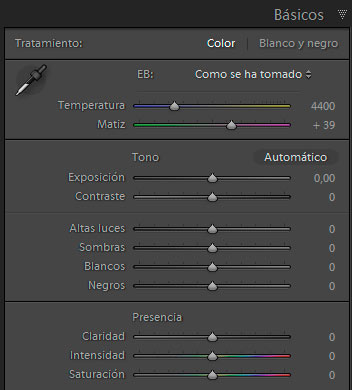
Una parte muy importante de los deslizadores y que más me gustan de Lightroom, es la representación gráfica de cada uno de ellos. Si os fijáis el color de cada uno varía, en unos cuantos tenemos una escala de grises, y en otros una escala de colores. ¿Interesante, no? Bien, esto es algo muy importante, y es que, como ya os he comentado anteriormente, dentro de la pestaña de ajustes básicos de Lightroom tendremos dos grandes grupos de ajustes: los ajustes tonales (representados por la barrita de grises) y los ajustes cromáticos (representados por la barrita de color). Así es todo mucho más fácil no creéis? en un simple vistazo sabremos si un deslizador afectará a la luminosidad o al color de los píxeles.
Ajustes Tonales
Van a ser los encargados de redistribuir el histograma RGB del RAW moviendo cada uno una parte diferente del histograma.
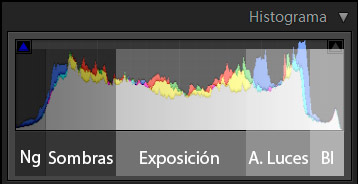
- Exposición: Modifica la exposición global de la imagen. Es, por tanto el encargado de desplazar toda la parte central del histograma hacia la derecha o izquierda en función de hacia donde movamos el deslizador
- Blancos: Se encarga de modificar los píxeles con mayor luminosidad de la escena, aquellos que son casi blanco puro. Osea, se utiliza para mover el "punto blanco" de la fotografía y controlar qué píxeles se están pasando de exposición convirtiéndose en blanco sin información tonal. Por lo tanto desplazará hacia la izquierda o derecha la parte más derecha del histograma.
- Negros: Se encarga de modificar los píxeles más oscuros de la imagen, por lo tanto redistribuye la parte más izquierda de nuestro histograma. Controla qué píxeles se quedaran en negro puro, sin información tonal.
- Altas Luces: Se encarga de modificar la zona de altas luces de nuestra fotografía. Se usa para sacar detalle de la zona de luces de la fotografía.
- Sombras: Modifica la zona de sombras de nuestra imagen. (es el equivalente a altas luces, pero en la zona izquierda). Se utiliza para sacar detalle de la zona de sombras de nuestra fotografía.
- Contraste: Modifica el contraste de la imagen. Es el encargado de estirar o contrar el histograma en función de si aumentamos o reducimos el contraste
- Claridad: Una especie de contraste inteligente. Afecta fundamentalmente a los medios tonos de la imagen, por lo tanto estira o contrae sólo la parte central del histograma
Por lo tanto, moviendo los deslizadores a derecha o izquierda conseguiremos redistribuir los tonos del histograma y transformar un histograma de entrada en "lo que nosotros queramos".
Ajustes Cromáticos:
Los encargados de modificar el color (y por tanto los histogramas de cada canal de color) de cada píxel de nuestra imagen.
- Temperatura: modifica la temperatura de color global de nuestra imagen. Va a ser el encargado de dar toques cálidos o fríos de manera global a nuestra fotografía. El color del deslizador ya nos indica que va a pasar en función de hacia donde desplacemos el deslizador. Cálidos hacia la derecha y fríos hacia la izquierda
- Matiz: nos controla la cantidad de verde (y su complementario el magenta) que hay en una fotografía. El color de la barrita del deslizador también nos dirá que ocurre en función de hacia donde desplacemos el deslizador
- Saturación: controla la intensidad que van a tener todos los colores de la imagen. Cuidadito con este deslizador que puede fastidiarnos facilmente una fotografía.
- Intensidad: es una especie de "saturación inteligente", ya que intensifica los colores protegiendo el exceso de saturación. Es el equivalente a saturación de lo que es la claridad para el contraste
¿Hay algún orden para usar los deslizadores de la pestaña de ajustes básicos de Lightroom?
No, como siempre os digo no soy muy partidario de "ordenar" el flujo de trabajo y automatizarlo para cada foto. Evidentemente cada uno tenemos nuestras manías y al final, acabamos haciéndolo todo más o menos de manera repetitiva. Yo os voy a contar como suelo hacerlo, pero vosotros podéis seguir el orden que queráis.
Para ejemplificar, vamos a utilizar este RAW por ejemplo:

En mi caso, suelo empezar por los ajustes tonales, concretamente en algo parecido a este orden:
- Exposición: ajusto muy ligeramente la exposición global de la fotografía. No suelo pasar nunca de un ajuste de un paso de exposición.
- Ajusto las altas luces y las sombras. Lo habitual es que baje las primeras y suba las segundas, pero ojo con este ajuste que nos puede HDRizar nuestra fotografía. Haciendo eso que os digo sacaremos mucho detalle de sombras y luces.
- Ajusto los puntos blanco y negro. Usando los deslizadores de Blancos y Negros y pulsando el botón ALT a la vez. De esta manera puedo ver qué zonas se salen del histograma. Muy útil.
- En cuanto al contraste, es raro que lo modifique, soy más partidario de modificar claridad. Y ojo, no siempre la aumento, al principio, cuando empiezas en esto tienes muchas tentaciones de meter mucha caña a este ajuste, pero cuidado con él. Yo casi siempre suelo hasta bajarlo un poco para conseguir esos ambientes más bucólicos "ortonianos"
Después continúo con los ajustes cromáticos:
- Toco la intensidad de la imagen para dar algo de viveza a los colores (de manera similar a lo que ocurría con la claridad, suelo usar este deslizador en vez del "maestro" (saturación)). Mi consejo es no pasarse con los colores.
- En cuanto a la saturación, pues curiosamente no suelo incrementarla, todo lo contrario, suelo aplicar valores negativos, normalmente la mitad de lo que he subido la intensidad. De esa manera consigo tener colores vivos e intensos pero sin llegar a reventar ningún canal. En este punto conviene comprobar los histogramas de los canales R, G, B para ver que no hemos reventado nada
- Acabo ajustando la temperatura de color y el matiz, hasta que consigo un color que me gusta. Como suelo tirar en balance de blancos automático, la cámara hace muy buen trabajo y es raro que tenga que ajustar la temperatura. Sin embargo el matiz si suelo ajustarlo un poco hacia el lado de lso magentas. PEro repito, esto es porque me gusta ese toque "amagentado" nada más.
En el RAW de ejemplo, esta es la diferencia antes y después de aplicar estos ajustes básicos:


El único objetivo es que cuando dejéis la pestaña de ajustes básicos tengáis la imagen más o menos como os gustaría, pero no tiene porque ser algo definitivo, ya que por delante tenemos aún muchos ajustes que realizar. De hecho, cuando os enseñe en próximos capítulos como trabajar localmente, veréis que en la pestaña de ajustes básicos seremos muuuy sutiles y prácticamente no tocaremos nada, ya que la mayoría de ajustes los haremos usando las herramientas destinadas a crear los ajustes locales. Pero si eres de esos usuarios a los que les gusta realizar ajustes globales (ojo que cada uno de estos deslizadores actúa de manera local también), es conveniente que aprendas a usar cada uno de los deslizadores que encontramos en esta sección.
Y nada más amigos. Esto es todo por hoy, espero que os haya gustado este capítulo en el que hemos aprendido a usar todos y cada uno de los ajustes que podemos realizar dentro de la pestaña de ajustes básicos de Lightroom. Y como siempre, si queréis apoyar mi proyecto, lo mejor que podéis hacer es descargar cualquiera de los dos cursos que podéis bajar desde aquí:


Genial! Cada vez que veo uno de tus tutoriales me maravillo de lo claro que me quedan las cosa. Te estás ganando un sitio de privilegio en «el cielo»
😉
Gracias por estos maravillosos tutoriales.
no sé como quité la pestaña de básicos y no se como regresarla…. cómo puedo hacerlo?
Como? la pestraña de básicos no se puede quitar, quizá estés en alguna herramienta como filtros pincel o lo que sea, pulsa el botón hecho de abajo a la derecha y solucionado!
Si has quitado la pestaña de básicos, la puedes volver a poner, si haces (en el módulo revelar), en la zona gris de cualquier otra pestaña botón derecho del ratón. Te sale un menú en el que señalas cuales son las pestañas que quieres activas y cuales no. Espero que te sirva.
muchas gracias
Los Tip´s que mencionas son muy buenos ya que en un momento dado aprenderemos a manejar Lightroom en forma trabajaremos mucho mas rápido Gracias
Lo haces todo tan rápido, que no lo pillo.
Para los que aún no estamos puestos, un pico más «despacito»- jajajaja…., nos iría muy bien.
Aún así, gracias por compartir.
mil gracias por estos tutoriales , estoy aprendiendo un monton
Tienes dos partes lll, esta será la lV no?
Por cierto, muy buen curso.
Correcto!!!!
Enhorabuena por el tutorial Antonio
Me parece de lo mejor que he visto para alguien que se quiera iniciar en Lightroom. En mi caso ya llevo mucho tiempo son este software y todo lo que has explicado ya lo sabía, pero si me hubiese encontrado un vídeo tan claro como este cuando empecé, me hubiese ahorrado mucho tiempo de aprendizaje
Decir además que coincido bastante contigo en el uso de los controles y en el «orden» en que los usas, aunque como tu y es algo que comentas, no siempre me ciño al mismo orden y puedo variarlo en función de la foto y/o lo que quiera conseguir. Por ejemplo, si estoy ante una foto bien expuesta y que no es un contraluz, pues la exposición la suelo tratar después de altas luces, sombras, blanco y negros. Si es una foto claramente subexpuesta o sobrexpuesta o un contraluz, como el ejemplo que nos pones, pues si que empiezo por ahí, es decir, por la exposición. Como tu, la temperatura lo suelo dejar para el final dentro de estos ajustes globales, incluso a veces después de hacer otras cosas.
El contraste apenas lo suelo tocar, algo de lo que antes abusaba. Si lo hago es de forma muy leve. Con la claridad también abusaba de ella. Ahora la sigo tocando, pero con moderación, aunque casi siempre recurro a ella a diferencia del contraste. Igualmente, un fallo de principiante que antes cometía y ahora no, era el usar la claridad siempre en positivo. Usándola en negativo podemos conseguir un ambiente muy bonito en ciertas fotos, tal y como haces en el ejemplo final
Y en cuanto a la saturación e intensidad, aquí es donde he aprendido algo nuevo (por mucho que lleve con lightroom, siempre aprendo algo nuevo en tus vídeos). La saturación es algo que yo no suelo tocar, salvo excepciones (prefiero hacerlo de otras formas que supongo comentarás amas adelante) y si la intensidad, aunque de forma moderada. Lo que me ha gustado y aprendido es esa «regla» que comentas de llevar la saturación aproximadamente a la mitad en negativo respecto a lo que subes de intensidad
Lo dicho, enhorabuena por el video, explicado perfectamente el histograma, las diferentes herramientas y como influyen y actúan estas en dicho histograma
Mil gracias Víctor, yo siempre digo que es raro no seguir aprendiendo cosas SIEMPRE!!!!!!