Trabaja con Capas en tu archivo RAW
Aprende como puedes trabajar tus RAW utilizando capas en Capture One
A lo largo de estos días (¡echa un ojo a la lista de reproducción del Curso para ver todo desde el principio!) hemos estado viendo como los ajustes que realizamos con Capture One van a aplicarse de manera global a toda nuestra fotografía, sin embargo, sabemos que muy a menudo hay áreas de las fotografías que requieren ajustes diferentes al resto de zonas, y es aquí donde la posibilidad que nos ofrece Capture One de trabajar con capas, y con máscaras de capas abre un mundo nuevo de alternativas para mejorar la edición de nuestros RAW.
Por ejemplo, imaginaos que queremos enfocar los ojos de un retrato, o aplicar un filtro degradado en un paisaje, o realizar un Dodge and Burn, o generar un punto de luz en nuestras imágenes, las posibilidades de verdad que son infinitas.
¿Qué son las capas?
Las capas en Capture One y en cualquier editor fotográfico no son más que una serie de láminas en las que podemos añadir un ajuste determinado y localizarlo donde nosotros queramos mediante el empleo de máscaras. Además, como podemos modificar la opacidad de cada una de esas capas vamos a obtener innumerables posibilidades para personalizar nuestro ajuste.
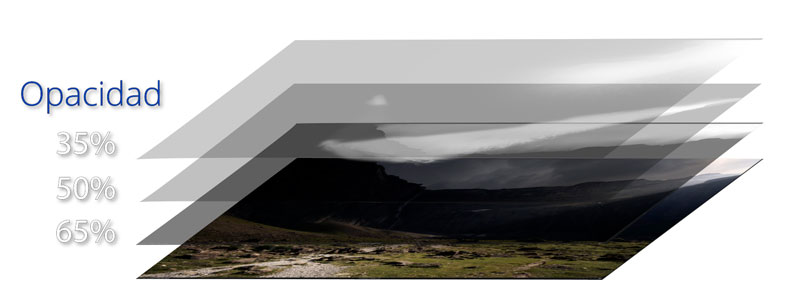
¿Qué podemos hacer con las capas en Capture One?
Lo mejor es que veas directamente el vídeo donde te lo explico todo:
Con las capas de Capture One podemos:
- Aplicar ajustes a toda la imagen reduciendo la opacidad
- Aplicar ajustes a zonas determinadas de la imagen realizando máscaras muy sencillas (pinceles o degradados)
- Realizar ajustes muy complejos utilizando las posibilidades de máscaras avanzadas que nos ofrece Capture One
- Eliminar objetos molestos de la escena
- Clonar objetos de nuestras fotografías
Interfaz de las capas en Capture One
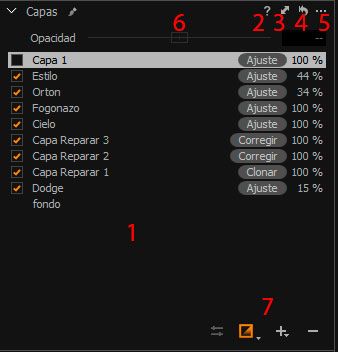
- Capas: Lugar donde aparecen todas las capas que hemos creado. Se puede ver el nombre de la capa, el tipo de capa y el porcentaje en el cual está aplicada dicha capa
- Ayuda: Te lleva a la ayuda oficial de capture one
- Copiar ajustes: Nos permite copiar los ajustes de esta herramienta (capas) en otra imagen.
- Restablecer: podemos restaurar los ajustes de la herramienta de capas para ver el antes y el después (manteniendo pulsado ALT), o para eliminar todas las capas de una vez.
- Menú de capas: se abren muchas opciones para poder controlar tanto las capas como las máscaras que hemos creado.
- Barra de opacidad: controla la opacidad de la capa que tengamos seleccionada
- Herramientas de capas: encontramos de izquierda a derecha:
- Opciones del cursor: nos despliega las opciones del pincel, borrador o filtro degradado, es lo mismo que pulsar botón derecho en cualquier lugar de la pantalla cuando tengamos una de estas herramientas seleccionada
- Herramienta de modificación: podremos elegir la herramienta con la que queramos modificar la máscara: pincel, borrador o filtro degradado.
- Botones + y -: sirven para añadir o eliminar capas
Creando capas en capture one y eligiendo el tipo de capa.
Existen varias maneras de crear una nueva capa en Capture One, la más rápida y sencilla es directamente seleccionando el pincel (B) o el filtro graduado (G) y empezar a dibujar. Cuando lo haces verás que directamente creamos una nueva capa. Pero mi consejo es que intentemos ser lo más organizados posibles, ya que os voy a enseñar procesados muy complejos en los que trabajaremos con bastantes capas y es mejor saber a qué está destinada cada una de ellas.
- Mantén pulsado el icono + hasta que se abra el menú de capas.
- En ese menú podemos elegir las siguientes opciones:
- Nueva capa vacía: genera una nueva capa sin máscara, con lo que cualquier ajuste que hagamos no tendrá efecto alguno hasta que pintemos una máscara bien con el pincel, o bien con el filtro degradado.
- Nueva capa llena: lo mismo que antes, pero con una capa asociada a una máscara ya dibujada. Los ajustes tienen efecto inmediato, se suele usar cuando es más fácil borrar zonas que pintarlas
- Nueva capa de clonación: Crea una nueva capa en la que podremos clonar zonas de la imagen usando el pincel de clonación.
- Nueva capa de curación: Crea una nueva capa en la que podremos reparar/sustituir zonas de la imagen usando el pincel de reparación. IMAGEN
- La capa que hayamos seleccionado se añadirá a nuestro menú de capas. Aquí podremos renombrar la capa dándole el nombre que deseemos.
- Modifica la máscara si estamos en una capa de ajustes o crea puntos de clonación/reparación si tenemos una de esas capas.
- Recuerda que los ajustes que hagas a partir de ahora solo tendrán efecto en la capa sobre la que estés trabajando. Si desea de nuevo aplicar algún ajuste global, tendrás que seleccionar el fondo en nuestro menú de capas.
- Si quieres eliminar una capa tan sólo debes seleccionarla y pulsar el botón -. La capa se eliminará automáticamente.
Tipos de capas en capture One
AJUSTES
Capa dedicada a aplicar ajustes a nuestra fotografía de manera selectiva. Es la más habitual y con la que más trabajaremos. Está dedicada a generar una máscara asociada a la capa usando las tres herramientas que tenemos (pincel, borrador o filtro graduado). Una vez que has generado la máscara, puedes modificar los ajustes que desees (prácticamente cualquiera de los que hemos visto) y éstos irán dirigidos a la zona donde hemos pintado la máscara.
Tenemos tres herramientas para modificar las máscaras
- Pincel: Lo utilizaremos para crear máscaras pintando directamente en la fotografía.

Aquí hemos pintado con un pincel en la capa generando una máscara asociada - Borrador: nos sirve para eliminar máscaras. Pulsando el botón derecho tendremos acceso a todas las opciones del pincel.
- Gradiente: Nos generará un degradado en la máscara para que los ajustes se apliquen de una manera más gradual en la imagen.

Lo mismo que haciamos con el pincel, lo podemos hacer usando un filtro degradado. - El lugar dónde hacemos click es el punto al que el ajuste se aplica al 100% y donde soltamos, donde el ajuste se aplica al 0%
- Cuanto más largo más graduado y viceversa.
- Shift para verticales y horizontales (45º)
Ambas funcionan de manera similar, generamos una máscara diciendo a Capture One donde vamos a aplicar los ajustes que tengamos en el cuadro de ajustes.
CLONE
Clona zonas de la fotografía de un origen a un destino utilizando el pincel de clonación. Funciona bien cuando queremos replicar exactamente un patrón.
HEAL
Eliminar objetos intentando ajustar la luminosidad del origen y del destino, suele funcionar mejor que la clonación cuando queremos eliminar personas ya que va a igualar la luminosidad de ambas zonas.
Aquí puedes ver como hemos eliminado objetos que no nos interesaban en la foto trabajando con las capas de clonación y reparación que ofrece capture One.
Ya sabes que puedes descargar Capture One directamente desde aquí, y podrás seguir el curso. Si ya lo has descargado, lo has probado y piensas, como yo, que es el mejor revelador de Raw que existe, puedes utilizar el cupón AMBPRAW en la tienda oficial de phase one para descargar la versión Pro, Sony o Fuji de Capture One 11
[button link=»https://www.phaseone.com/en/Online-Store.aspx» type=»big» color=»green»] DESCARGAR CAPTURE ONE 11[/button]
Y esta introducción es la que os tiene que valer para entender prácticamente todo lo relacionado con las capas. En próximos capítulos os enseñaré como crear máscaras perfectas, algunos trucos para mejorar vuestro flujo de trabajo con las capas y máscaras y una serie de atajos de teclados que debéis grabar a fuego para que todo sea más rápido y fluido.
Y nada más, simplemente practicar con vuestras imágenes y dejadme en los comentarios del vídeo de YouTube (los veo antes que por aquí) las dudas que os vayan surgiendo.
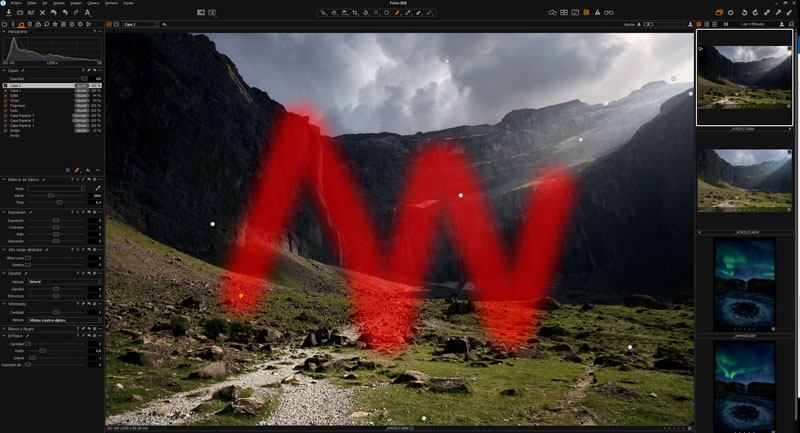
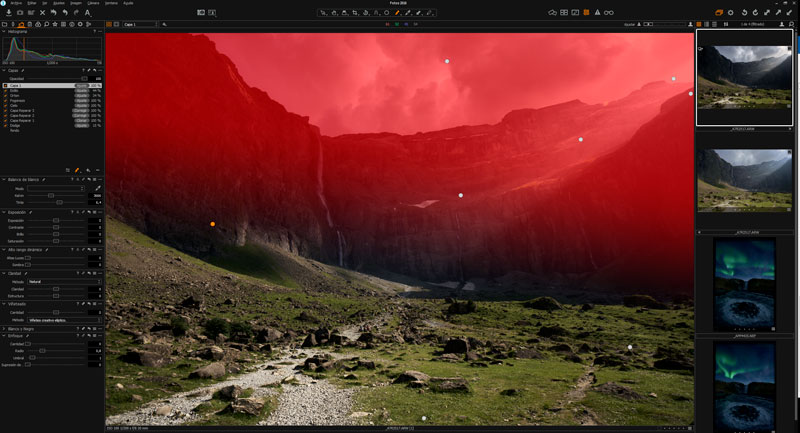





Hola he adquirido tus vídeos tutoriales del PTKV6 , que por cierto te felicito por tu buen hacer, pero el motivo de mi pregunta no es sobre el panel , en concreto es para un consejo sobre la Nikon z6 que estoy interesado en adquirir a un precio muy interesante en la web de gangaelectrónica.es por el método de importación que sale con el objetivo por 2204€ . Mi pregunta es si es buena elección teniendo en cuenta que el tipo de fotografía que me gusta es de paisaje y arquitectura. Gracias
Hola, tengo un problema con las capas, desde que configure capture one 10, siguiendo tu flujo de trabajo, no quiere decir que tu flujo tenga culpa alguna 🙂 .
Cada vez que intento añadir una capa el programa se cuelga, usando un 100% de CPU (un Mac).
Sabes qué podría hacer?
Gracias
Hola no me aparece la opción de opacidad de la capa, simplemente me sale la capa, la tengo en la pestaña de ajustes locales debajo me aparecen las capas que voy creando pero no la barra de opacidad, sabes si esta escondida en algún lugar.Trabajo con el capture one 9.
Gracias por todo.
El video no está disponible