Como funciona la herramienta de curvas en Capture One
Herramienta de Curvas en Capture One
Otro martes y ya vamos avanzando muy mucho en el curso de Capture One (¡echa un ojo a la lista de reproducción del Curso para ver todo desde el principio!).
La semana pasada os conté qué era la herramienta de niveles, cómo usarla y sobre todo cuando y porqué utilizarla dentro de Capture One. Vimos que yo prácticamente la utilizo previamente a la herramienta de curvas para corregir ciertos errores técnicos y dejar los negros y blancos (y por tanto el contraste) en el punto que me interesan. También os comenté que con la herramienta de niveles podíamos tomarnos ciertas licencias más creativas modificando los canales rojo, verde y azul, pero que yo prefería hacer eso utilizando la herramienta de Curvas en Capture One. Y precisamente de eso es de lo que os voy a hablar en este capítulo de hoy, vamos a ver absolutamente todo lo que sé de la herramienta de curvas en capture One.
Ya sabes que puedes descargar Capture One directamente desde aquí, y podrás seguir el curso. Si ya lo has descargado, lo has probado y piensas, como yo, que es el mejor revelador de Raw que existe, puedes utilizar el cupón AMBPRAW en la tienda oficial de phase one para descargar la versión Pro o Sony de Capture One 11
[button link=»https://www.phaseone.com/en/Online-Store.aspx» type=»big» color=»green»] DESCARGAR CAPTURE ONE 11[/button]
¿Qué es la herramienta de curvas en capture One?
Las curvas son sin duda alguna la herramienta más completa que vamos a encontrar en cualquier programa de procesado fotográfico. Es la encargada de controlar los tonos de toda la imagen de una manera súper directa y muy fácil… Sí, he dicho curvas y fácil en la misma frase jejejeje.
Sé que para la mayoría de vosotros trabajar con curvas es una auténtica quimera y os parece de todo menos fácil e intuitivo, pero eso es porque nunca os lo han explicado bien, y eso lo vamos a corregir aquí mismo. Os voy a enseñar la interfaz y sobre todo como funcionan las curvas, os va a resultar súper sencillo.
¿Cómo es la interfaz de la herramienta de curvas en capture one?
Muy parecida a cualquier interfaz de Curvas de cualquier programa, vamos a poder ver el histograma, y una recta (la curva) que representa el algoritmo que transformará nuestros valores de entrada (eje horizontal) en valores de salida (eje vertical).
Sí, volvemos a hablar de valores de entrada y valores de salida, tal y como vimos en los niveles.
Resumiendo, mucho tenemos:
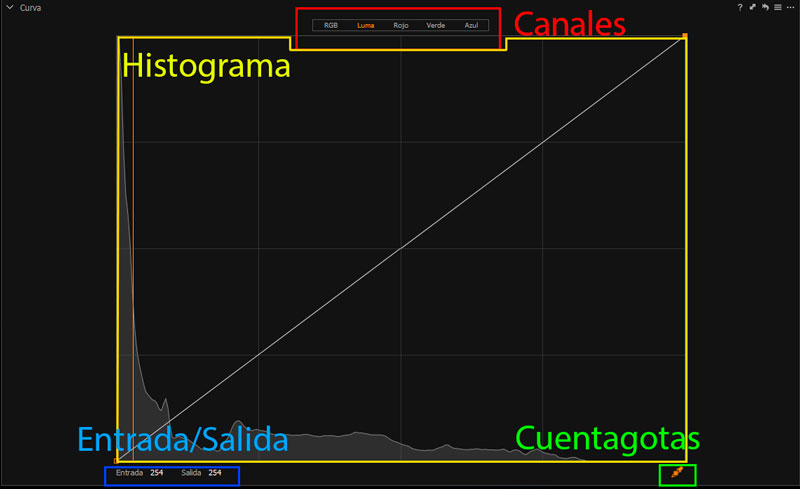
- Selector de Canal: Podremos elegir el canal compuesto RGB, los canales R, G y B independientemente y la gran novedad, ¡el canal Luma!!! (luego os cuento qué es y porqué es tan útil)
- Histograma: representa el histograma actual de la fotografía
- Valores de entrada: son los valores en una escala de 0 (negro) a 255 (blanco) que tiene nuestra imagen ANTES de aplicar ninguna transformación
- Valores de salida: los valores tonales (de 0 a 255) que va a tener nuestra imagen DESPUÉS de aplicar la transformación
- Curva: es el algoritmo de transformación, va a indicar a capture one como se transforman los valores de entrada en valores de salida
- Cuentagotas: nos va a permitir seleccionar gráficamente valores tonales en la curva simplemente clickando en la fotografía.
¿Cómo funcionan las curvas en capture one?
Muy sencillo, pero antes de nada hay que entender 2 conceptos básicos:
Valores tonales en una fotografía
Lo primero es entender como se distribuyen los tonos en una fotografía en 8 bits, y en capture one se hace a través de una escala de 0 (negro puro) a 255 (blanco puro) con todos los términos intermedios (por ejemplo 128 es un gris intermedio). No quiero liarme mucho, pero es básico que entendáis que si os digo que un pixel tiene un valor RGB de 228 es un valor mucho más claro que un pixel con un valor de 67. Nada más
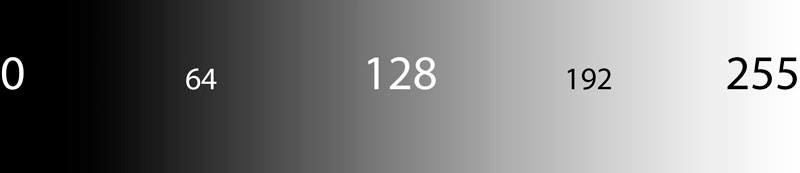
Valores de entrada y salida en la herramienta de curvas en capture one
El otro concepto que tenéis que tener súper claro es el de los valores de entrada y salida. En Capture One veréis que al aplicar una capa de curvas nos aparece un campo numérico que nos indica estos dos valores, pues bien, de manera muy resumida podemos decir que el:
- Nivel de entrada: es el valor tonal del píxel seleccionado en la imagen ANTES de aplicarle la curva
- Nivel de salida: es el valor tonal del píxel seleccionado en la imagen DESPUÉS de aplicarle la curva
Con estos dos conceptos claros ya estamos en disposición de entender qué es lo que hace la herramienta de curvas en capture one y lo vamos a ver paso a paso.
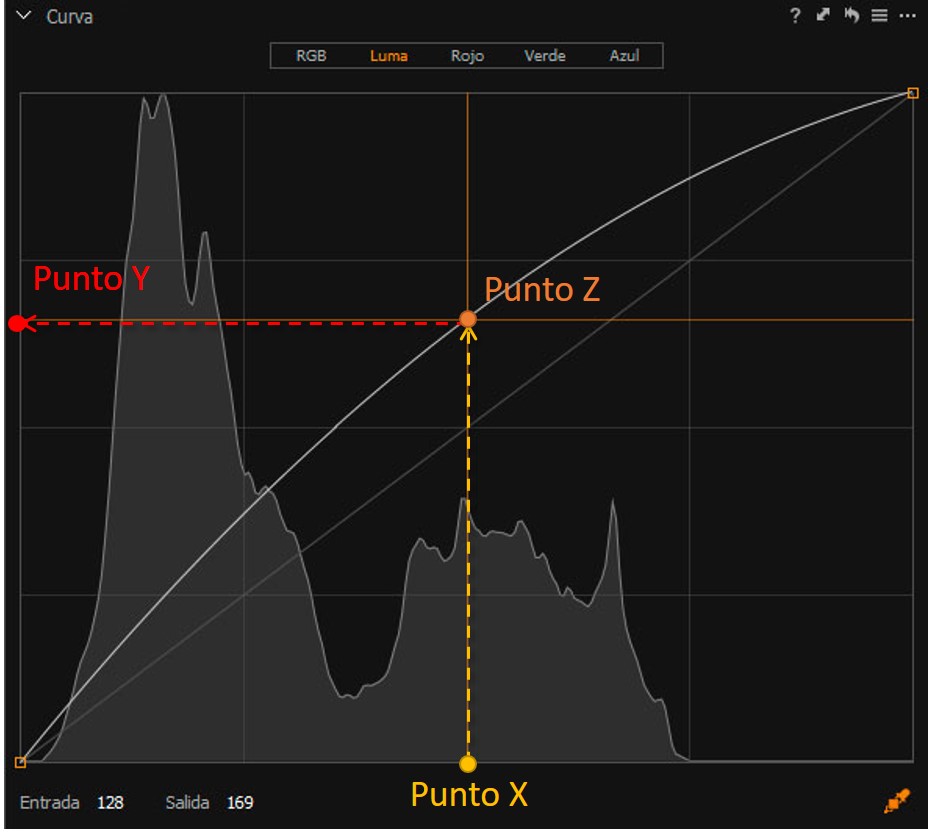
- Lanzamos una recta desde el valor de entrada (punto X) hacia arriba hasta cortar a la curva (punto Z)
- Desde ese punto, lanzamos una recta hacia la izquierda hasta cortar al eje vertical (Punto Y)
- El Punto Y será el nuevo valor (salida) que tendrá el valor de entrada original. Por lo que habremos transformado un valor tonal X en otro Y simplemente aplicándole una curva Z.
Veamos varios ejemplos
Ejemplo 1.
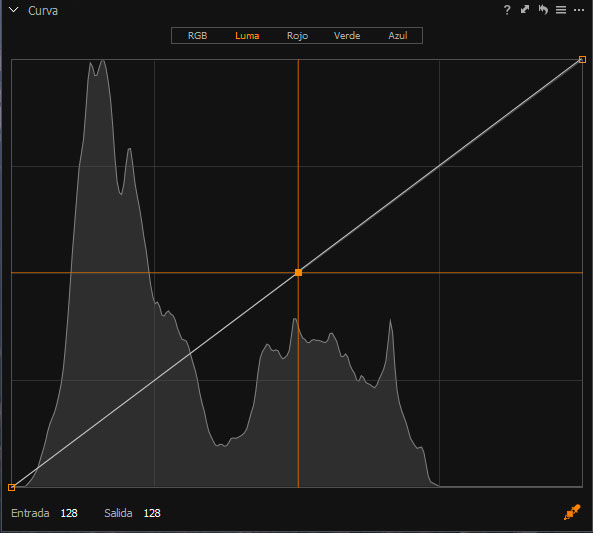
En este ejemplo donde la curva no se ha transformado no va a ocurrir absolutamente nada, ¿Por qué? Pues muy sencillo, porque la curva es una recta, y cualquier trasformación que realizamos en nuestros valores de entrada (128) tendrá como resultado el mismo valor de salida (128) . Conclusión. Nada ocurre.
Ejemplo 2.
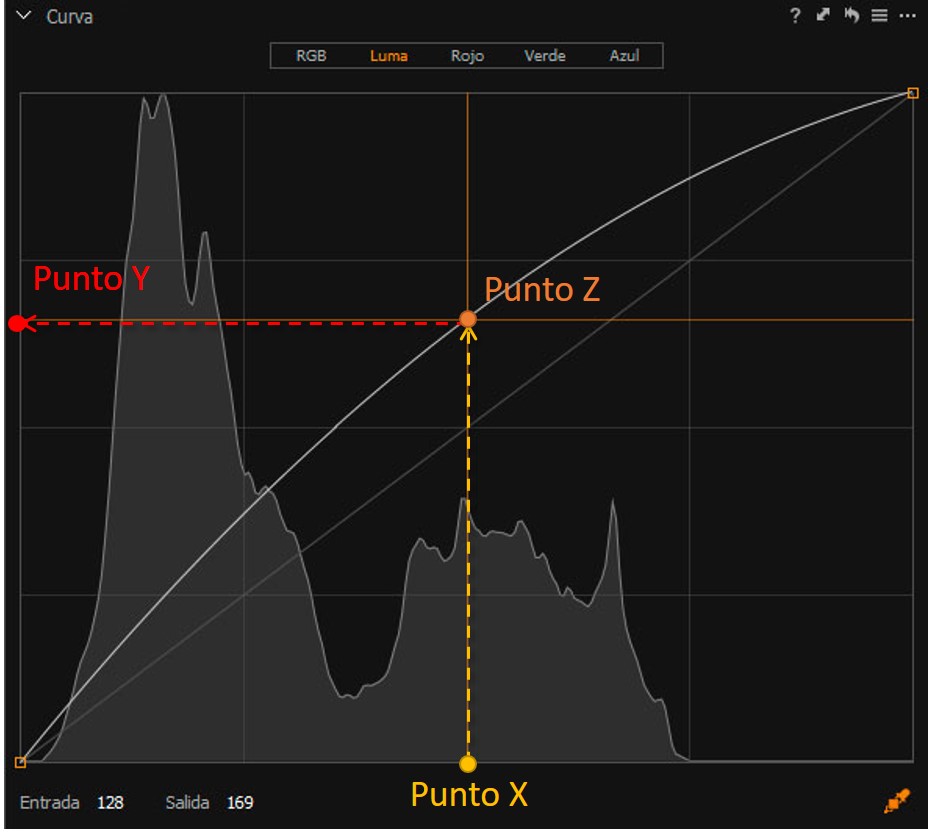
Aquí vemos que se ha levantado la parte central de la Curva, con lo cual si cogemos un valor tonal medio (128) y realizamos el ejercicio que hemos visto, observamos que se transforma en un valor de salida muy superior (190). ¿Qué significa esto? Pues que estamos transformando un gris medio (128) en un gris claro (190) y esto va a afectar a la imagen aclarando los tonos medios (ten en cuenta que la curva es algo global y va a afectar prácticamente a “todos” los valores tonales salvo que añadamos más puntos.
Ejemplo 3.
Típica curva en “S” en la que se “levantan las altas luces y se oscurecen las sombras. El resultado no es otro que un incremento inmediato del contraste de la fotografía. Este tipo de curvas es de las más utilizadas para poder dar más “punch” a nuestras fotografías.
¿Por qué tenemos 5 canales en las curvas en capture One?
Esto es una de las grandes ventajas de la herramienta de curvas en Capture One, que aparte de poder transformar los valores tonales de 0 a 255 vamos a poder trabajar con los valores tonales de los canales Rojo, Verde y Azul de manera independiente. Esto abre un mundo nuevo a la hora de procesar tus fotografías, pero para ello hay que entender otro par de conceptos básicos con los colores.
El funcionamiento es exactamente igual que para el canal RGB, solo que en vez de levantar u oscurecer tonos de grises lo estamos haciendo con colores. Ahora, para entender bien esto, y saber cómo utilizarlo, tenemos que entender cómo funcionan los colores RGB que son aditivos y sustractivos. Por lo tanto, es muy evidente que ocurre si “añado” azul, rojo o verde a la imagen, pero… ¿qué ocurre cuando sustraemos un color? Pues para entender eso hay que saber cómo funcionan los valores RGB y cuáles son sus completarías. Para ello echaremos un ojo a esta imagen sacada de Photoshop donde tenemos los tres colores RGB a la derecha y sus complementarios a la izquierda:
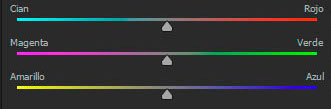
Hay que tener muy claro que cuando eliminamos un color de la imagen es como si añadiéramos de su complementario. ¡ESTO ES MUY IMPORTANTE TENERLO EN CUENTA!!!! Por lo tanto, si eliminamos rojo de la imagen, estamos añadiendo cian, si eliminamos verde estamos añadiendo magenta y si eliminamos azul estamos añadiendo amarillo. Cuando entendemos esto podemos ser dueño totalmente del color de nuestras fotografías.
Por lo tanto, si en una fotografía, selecciono el canal rojo, y realizado la siguiente transformación:
Lo que estoy haciendo es:
- Levantar rojos en las altas luces (transformo valores de 200 en 236)
- Levantar azules en sombras (transformo 62 en 70)
El resultado es una división tonal realizado a mano, añadiendo azules en las sombras y rojos en las altas luces)
Ahora,m entendiendo todos los colores, podemos saber como restar colores primarios RGB para añadir alguno de sus complementarios, Cyan, Magenta y Amarillo respectivamente. Así, a la imagen anterior a la que “solo habíamos añadido rojo y azul”, vamos a:
- Restarle azules en las altas luces (es como añadir amarillo, que junto al rojo que habíamos añadido, va a dar tonos naranjas cálidos en las altas luces)
- Restar rojos en las sombras (equivalente a añadir cian) lo que sumado a los azules que habíamos añadido va a enfriar las sombras
- Restar verdes en los medios tonos (equivalente a añadir magenta)
Canal Luma en curvas de Capture One
Y el ultimo canal del que no os he hablado y que hace que las curvas en capture one sean una auténtica joya es la posibilidad de trabajar directamente sobre el canal Luma (luminosidad). La particularidad de este canal es que afecta “exclusivamente” a la luminosidad de la imagen, mientras que el canal RGB tiene cierta influencia en el color de la fotografía.
Por lo tanto, si sólo queremos modificar la luminosidad de una imagen debemos trabajar sobre el canal Luma en vez de sobre el canal RGB.
En esta comparación vemos la diferencia de aplicar una curva en S sobre el canal RGB (primera imagen) o sobre el canal Luma (segunda imagen).
La diferencia es más que ostensible, ¿no? (evidentemente todo he forzado en el ejemplo para que lo veáis más claro, pero espero que se note bien)
Mi flujo de trabajo con curvas en capture one
Personalmente, suelo utilizar siempre las curvas en varios puntos de mi flujo de trabajo, pero eso depende de la creatividad que tengamos. Normalmente lo uso para dar lo que yo llamo toques finales a la fotografía:
- Añado cálidos a las altas luces (levantando rojos y bajando azules en la parte derecha)
- Añado fríos a las sombras (levantando azules y rebajando rojos en la parte izquierda)
- Añado magentas a los medios tonos (bajando muy sutilmente los verdes en la zona central)
- Oscurezco la imagen (bajo curvas en los medios tonos en el canal LUMA)
- Levanto el punto negro para conseguir un look matte y sacar detallito en las sombras.
Algunos consejos para usar las curvas en capture one
- Puede venir bien aplicar el valor por defecto de “5 points all channels» que aparece en el menú de curvas, y aplicarlo por defecto a tu cámara, así siempre se cargará este tipo de curvas.

- Utiliza la herramienta de curvas en capas, de esa manera podemos “afinar el ajuste” controlando la opacidad de la capa donde se esté aplicando, o incluso enmascararla donde nosotros queramos.
- En caso de duda utiliza siempre la curva Luma para modificar el contraste de las fotografías
- Deja la interfaz con varias herramientas de curvas, una para cada canal. Así podrás ver cada curva por separado.
- Utiliza las teclas del cursor para desplazar los puntos de la curva
- Utiliza el cuentagotas para elegir un punto (y un valor tonal) desde la imagen y poder modificarla desde la herramienta de curvas.
Y nada más amigos, espero que os haya quedado más o menos claro cómo funcionan las curvas y como trabajar con ellas, las posibilidades que nos dan son enormes y encima la calidad del ajuste en Capture One las hacen especialmente imprescindibles.
Ya sabes que desde aquí puedes descargar directamente Capture One y probarlo mientras sigues el curso. Si ya lo has probado y te has dado cuenta que es el puto mejor revelador RAW que existe (y ojo que te falta mucho por ver, cuando empecemos con las capas vas a flipar), recuerda que puedes usar el cupón de descuento AMBPRAW y conseguir una rebaja muy rica en el programa. ¡Aquí te cuento como hacerlo!




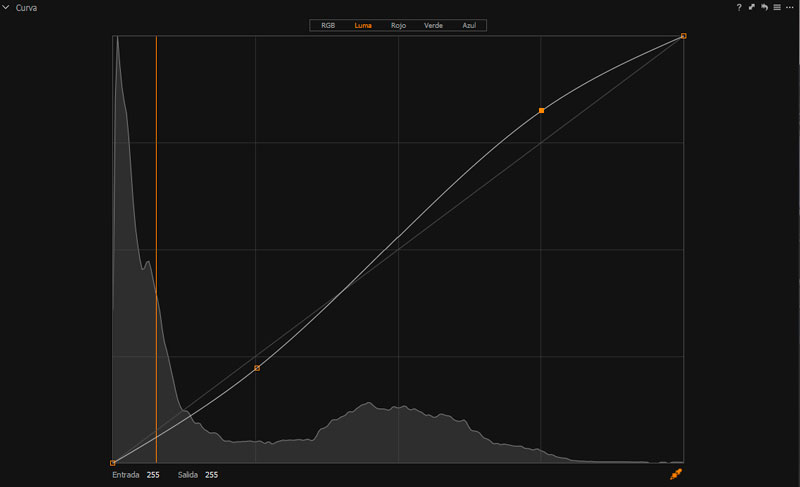

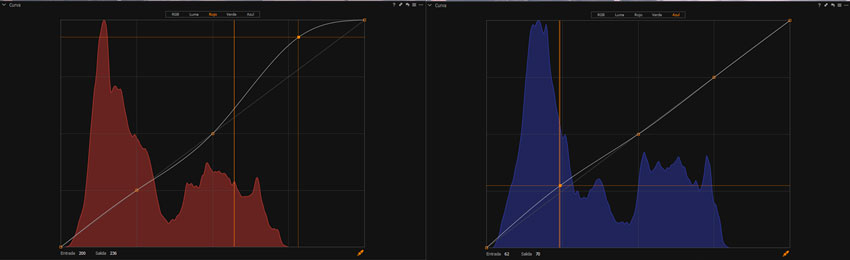









De nuevo mi enhorabuena por el video. Dejas todo clarisimo en un tema tan delicado como es el manejo de curvas.
Sigo teniendo dudas sobre el manejo del Capture one pero espero que se vayan solucionando.
Una de estas dudas ya te la plantee en you tube y creo que todavia esta pendiente: ¿Donde guarda CO los ajuste de una foto?. Acostumbrado a la mochila de LR no se muy bien como tratar los archivos de CO cuando los tengo que mover.
Gracias