Guía para Importar tu catálogo de Lightroom a Capture One
Importa tu catálogo de Lightroom a Capture One y no mueras en el intento
Continuamos con el curso GRATIS de Capture One 11, acelerando a tope para aprovechar la versión gratuita de Capture One que podéis descargar desde aquí:
[button link=»https://www.phaseone.com/en/Download.aspx» type=»big» color=»green»] DESCARGAR CAPTURE ONE PRO 11[/button]
Bueno, pues en el curso hemos visto ya prácticamente todo lo relacionado con la gestión de archivos. Os he enseñado:
- Qué son las sesiones
- Qué son los catálogos
- Cómo trabajar con sesiones exclusivamente
- Cómo trabajar combinando sesiones y catálogos
Y sí, sé de buena mano que estáis deseando empezar con el revelado, y os prometo que vamos a llegar, y os prometo que os va a flipar, pero hoy vamos a poner el colofón a la primera sección del curso dedicado a la gestión de archivos, con esta guía completa para importar el catálogo de Lightroom a Capture One.
¿Por qué importar el catálogo de Lightroom a Capture One?
Pues parece lógico pensar que así debe ser, ¿verdad? Si llevamos varios años trabajando con un catálogo fotográfico completo en Lightroom, con sus etiquetas, sus colecciones, sus calificaciones de fotos, etc…puede que eso nos haga de freno a la hora de migrar nuestro catálogo de lightroom a cualquier otro software. Y como las empresas son muy listas, siempre nos lo ponen muy fácil para quitarnos esa sensación de “Put* mierda…ahora me toca migrar todo el catálogo!!!!!
Phase One no es una excepción, y en Capture One 11 incorporan un módulo exclusivo para importar tu catálogo de Lightroom sin ningún tipo de problema y a la velocidad del rayo (dependiendo del número de fotos jejejeje). Ahora, si no te enseñan cómo usarlo ni las características de esa importación, puede que migrar tu catálogo de Lightroom a Capture One no sea una experiencia tan sencilla.
Por otra parte, para muchos de vosotros, que teníais el catálogo de Lightroom, como un simple explorador de archivos, sin etiquetas ninguna, con las calificaciones a vuestra bola, y con un grupo de colecciones que no usabais nunca…os recomiendo una cosa: Pasar directamente de importar el catálogo de Lightroom a Capture One y empezar uno nuevo. Casi seguro que os va a ir todo mejor, y total, ¡lo que vais a importar no os va a valer de mucho!!!
¿Qué ajustes se mantiene al realizar la importación de nuestro catálogo de Lightroom a Capture One?
Pues muy sencillo, se importa prácticamente todo lo que teníamos en el catálogo de Lightroom:
- Colecciones (normales, las inteligentes hay que convertirlas en normales)
- Metadatos (IPTC, etiquetas, calificaciones, colores)
- Ajustes básicos (Balance de Blancos, Exposición, contraste y saturación)
- Recortes, rotaciones, orientación, etc…
Para muchos puede ser una faena que no se mantengan todos los ajustes, pero es que es materialmente imposible que entre programas tan diferentes como Lightroom y Capture One se puedan mantener los ajustes de revelado más complejos. Para empezar porque tienen diferentes nombres, diferentes comportamientos, etc… Por ejemplo, el deslizador de sombras en Lightroom es un deslizador que va de -100 a 100. Mientras que el equivalente en Capture One, el deslizador de Sombra (dentro de la sección HDR) tiene un rango de 0 a 100. 
Además, ya sabéis que Lightroom y Capture One trabajan de manera diferente, el primero guarda nuestros archivos .xmp mientras que Capture one lo hace con archivos .cos. Esto significa que almacenan los metadatos de maneta diferente y mucha de la información no es intercambiable.
De todas maneras, esto no debería ser un mayor problema a la hora de migrar de lightroom a capture one, ya que la mayoría de nosotros, cuando tenemos un archivo RAW revelado, lo hemos exportado a un formato “reproducible” ya sea jpeg para mostrar en web, tiff para imprimir o procesar… En ese caso, esos archivos se importarán desde Lightroom a Capture One sin problemas y estarán perfectamente “revelados”
¿Cómo importar el catálogo de Lightroom a Capture One?
Muy sencillo, utilizando el menú de importar vamos a ver como en dos clicks tendremos todo nuestro catálogo de Lightroom migrado a nuestro catálogo de Capture One, vamos a ello.
- CERRAMOS LIGHTROOM
- Tendremos que crear un nuevo catálogo en nuestro Capture One. Para ello vamos a pulsar en archivo>nuevo catálogo. Le damos el nombre que queramos y continuamos.
- Empezamos con la importación desde Lightroom: Archivo > importar catálogo > catálogo de Lightroom

- Elegimos el catálogo de Lightroom que queremos importar, en este caso solo nos deja buscar archivos con la extensión .lrcat que es la nativa de Lightroom.
- Nos aparecerá un cuadro de diálogo indicando los ajustes que se van a mantener durante la importación.

Aquí Capture One nos informa de qué se va a importar del catálogo de Lightroom Pulsando el checkbox de la esquina inferior izquierda podemos deshabilitar este aviso para futuras importaciones.
- Pulsamos aceptar y comienza el proceso de importación, que en función de la cantidad de fotografías que tengamos puede durar más o menos. En mi caso, este catálogo con 3000 fotografías ha tardado unos 3´en importarse.
 Al final del proceso sale un aviso con un resumen de imágenes importadas y posibles errores.
Al final del proceso sale un aviso con un resumen de imágenes importadas y posibles errores.
Y ya está, con estos 6 pasos, habremos importado nuestro catálogo de Lightroom a Capture One y ya podremos empezar a disfrutar del mejor software de edición de archivos Raw que hay en la actualidad.
Ahora te toca comprobar que está todo correcto, porque puede pasar que en alguna importación se haya perdido algo. En ese caso te puede tocar importar manualmente lo que eches en falta.
¿Que nos encontramos en Capture One tras importar el catálogo de Lightroom?
Todas las fotografías que hemos importado, nos aparecen dentro de nuestras “colecciones de catálogo” y podremos navegar entre todas las Imágenes, o importaciones recientes por ejemplo.
Las fotografías, como os comentaba van a mantener lo sajustes básicos de revelado, no así los ajustes selectivos o avanzados.
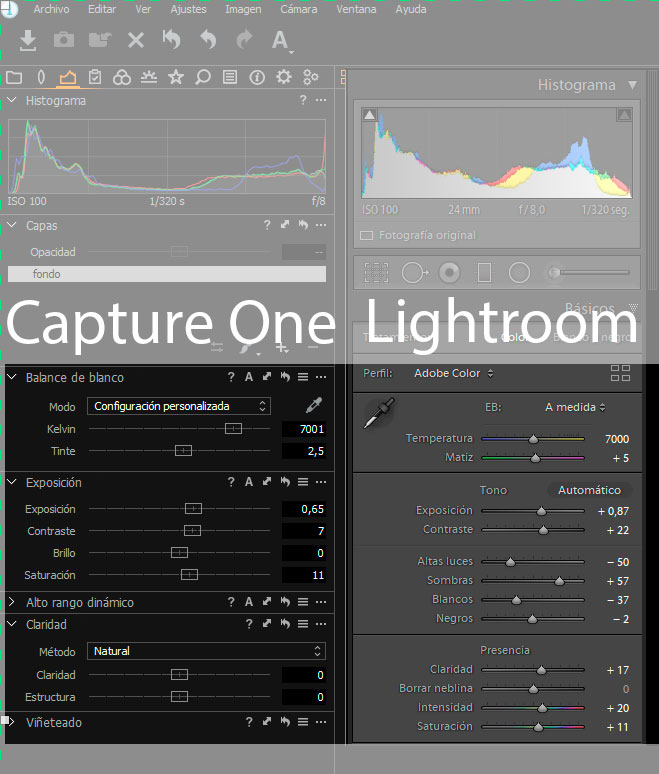
Aquí podéis ver la misma imagen editada en Lightroom con los ajustes que se mantienen de Capture One. Incluso haciendo la conversión que no te respeta ningún valor de claridad ni sombras, la imagen, para mi gusto, tiene unos colores mucho más agradables!!! Fijaos en los tonos amarillos, en la suavidad de las sombras..no hay comparación!.
Del mismo modo si nos vamos a la sección de carpetas, veremos cómo aparecerán los discos duros desde los cuales se ha importado las fotografías, y las carpetas finales donde se encuentran los archivos. Esto para mí es un poco coña*o ya que no me parece intuitivo el nombre de la carpeta, algunas veces les llamo “Raw”, otras “final”, otras como sea…el caso es que no sé a qué directorio raíz pertenecen. Para resolver eso, lo mejor es pulsar botón derecho en cualquiera de las carpetas o discos duros que nos aparezcan y seleccionar “mostrar jerarquía de carpetas”.
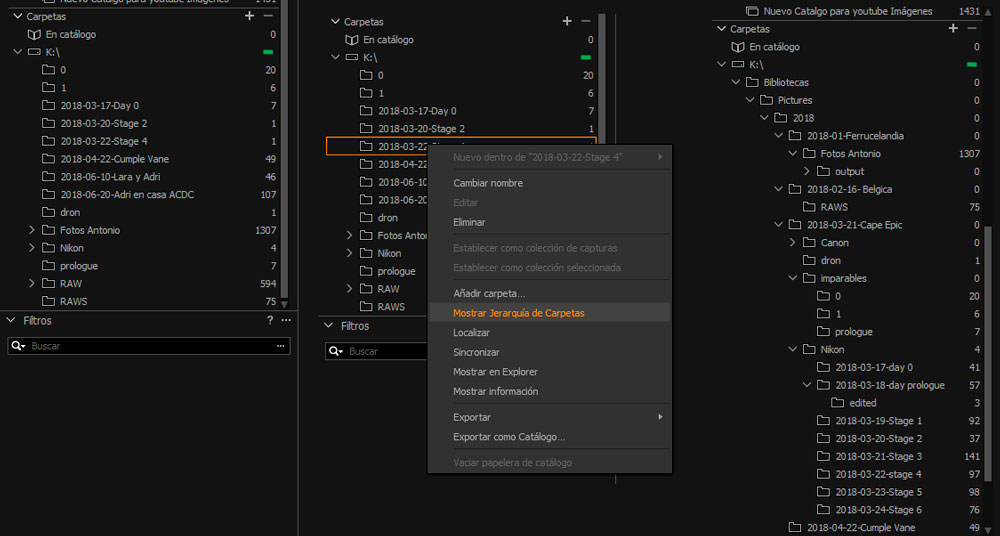
Acto seguido lo veremos todo de una manera más intuitiva donde encontraremos el directorio raíz al que pertenecen los archivos.
Todas las colecciones que tenías en Lightroom, las vas a tener perfectamente ordenadas dentro de un Grupo en las colecciones de usuario de Capture One. El nombre de ese Grupo (icono carpeta) va a ser el mismo nombre del catálogo que acabas de importar, y al desplegarlo irán apareciendo todas las colecciones que tenías, así de fácil.
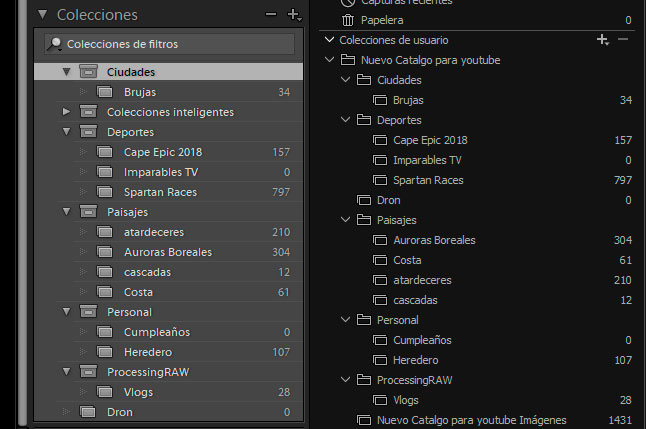
Problemas a la hora de importar el catálogo de Lightroom a Capture One
El más habitual es que tengamos abierto el catálogo que queremos importar desde Lightroom en el propio Lightroom. En ese caso la importación va a fallar y nos va a salir un mensaje diciendo que tenemos abierto el catálogo en el propio Lightroom. Aquí, la primera acción que el instinto nos hace hacer es cerrar Lightroom, pero eso puede no ser suficiente. Lo mejor es abrir otro catálogo en Lightroom diferente al que queremos importar, cerrar Lightroom de nuevo, y comenzar con la importación del catálogo en ese momento. Así nos garantizamos que no vamos a tener ese problema.
Cupón de descuento Capture One pro 11
Y hablando de descuentos, de momento ya he conseguido que a todos los suscriptores de ProcessingRAW les llegue un descuento del 10% a la hora de comprar el software. Lo cual teniendo en cuenta que no es nada barato está muy, muy bien!!!! dinerito muy rico el que nos vamos a ahorrar.
Como funciona el cupón de descuento de Capture ONE? Pues muy sencillo, te lo explico todo aquí.

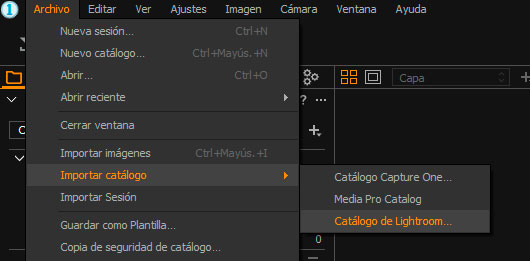







Qué podemos hacer para tener los presets chulos de LR en Lightroom? hay manera de copiarlos?
ya se que los estilos son mejores en todo, pero cuando tienes un preset recurrente cuesta empezar de cero.
Hola Antonio.
Te sigo desde Ojo Digital, me encantan tus tutoriales.
Gracias a ellos estoy empezando con el Capture One.
Pero tengo un problema al importar el catálogo de LR.
Tengo un catálogo de unas 27000 fotos, cuando lo importo nunca llega a importarlas todas.
Unas veces se queda en 640, otras llega a 750… la vez que más llegó a importar algo más de 7000 fotos, pero nunca llega al final.
No me indica ningún error, solamente me dice que se ha acabado de importar el catálogo, pero no están todas ni mucho menos.
He probado en LR a exportar todas las fotos a un nuevo catálogo por si era algún problema de corrupción del catálogo, me genera un nuevo catálogo de LR donde están todas las fotos, pero cuando lo intento importar en el C1 el resultado es el mismo: sólo me importar unas pocas fotos.
¿Tienes noticias de problemas similares o de alguna limitación en la importación?
Hola Antonio millones de gracias por tus videos explicativos, una duda por si me la pudieses resolver, mi manejó con Lightroom es un poco especial, te cuento, trabajo con dos terminales uno windows y otro Mac, como Lightroom no deja trabajar los catálogos en discos de red, el catalogo de Lightroom está cargado en el dropbox, al tener la aplicación de dorpbox escritorio en ambos ordenadores puedo acceder desde uno u otro al catalogo, lógicamente nunca dos a la vez. Hasta aquí no hay ningún problema Captur One importa ese catalogo, el problema lo tengo cuando tiene que localizar las fotos, las fotos están en un disco de red NASS al cual acedo desde Lightroom desde ambos ordenadores sin problemas, pero al intentar pasar el catalogo de Lightroom a captur One dice que no encuentra las fotos.
Sabes si esto tendría solución.
Muchas gracias anticipadamente
¿Se sabe la razón de porqué Captur1 no importa los archivos HDR creados con Lightroom?
Esto creo que es un escollo importante a la hora de migrar de programa…
Hola. Muchas gracias por los tutoriales. Tengo una duda: cuando trasladamos el catálogo de Lr a Capture One, ¿qué hace este programa con los RAW originales, los copia de nuevo en la carpeta Capture One o trabaja sobre los mismos que Lr sin duplicarlos? Lo digo porque cuando se importan carpetas de imágenes a Capture One sí que los duplica y en el caso de catálogos de Lr muy voluminosos, si hay duplicado podemos tener un problema de memoria o capacidad serio… Gracias.
lo que veo es que algo cambia en la nueva version con la que esta en el video, tu dices que en la pesta esa que es un ovalo ( como un balon de rugby ) te salen las caracteristicas base y hay el perfil icc, pues en esta version esto sale en la paleta que colo la que tiene tres circulitos, el editor de colo solo sale un circulo en vez de tres como muestras tu, y tambien no veo en la parte derecha esas imagenes que te salen a ti.
bueno a ver si me lo puedes aclarar
saludos.
y como se puede poner en castellano la nueva version ?