ON1 Photo RAW 2018: Módulo de Revelado II
Ajustes avanzados de Revelado
Vamos con otro martes más y otro capítulo del monográfico dedicado en esta ocasión a aprender más de ON1 PhotoRAW 2018, una de las dos o tres alternativas reales que existen a Adobe Lightroom.
La semana pasada empezamos a trabajar con vuestro módulo favorito, el de revelado, y estuvimos viendo en qué consistían y para qué valían los deslizadores que encontramos dentro del panel de ajustes básicos globales. Sin duda los cimientos de nuestros revelados.
Esta semana quiero contaros el resto de paneles que componen los ajustes globales del revelado de ON1 Photo Raw que estoy convencido que os van a encantar.
Ya sabéis que para seguir el curso podéis descargar ON1 Photo RAW 2018 directamente desde aquí, lo instaláis y podéis seguir paso a paso lo que vamos haciendo.
[button link=»https://www.on1.com/affiliates/idevaffiliate.php?id=590_121″ type=»big» color=»green» newwindow=»yes»] DESCARGAR ÚLTIMA VERSIÓN[/button]
Estos paneles de las que os hablo son las que podemos activar dentro del botón “Show More”, donde encontramos un total de 8 diferentes:
De estos 8 paneles voy a hablaros de los 6 que yo utilizo con más frecuencia, ya que el de Blanco y Negro y el de Skin retouching los utilizo poco o nada (y si lo hago los utilizo desde Effects que tienen muchas más posibilidades de personalización y de máscaras). De todas maneras, si estáis interesados escribidme y les dedicamos un video adicional, pero ya os digo que son bastante sencillos de utilizar una vez que entendemos el funcionamiento general de ON1 Photo Raw 2018.
Trabajando con los paneles
Esto es aplicable a todos los paneles que tenemos en ON1 PhotoRAW, incluido el de Tono y Color que vimos la semana pasada, pero como no os lo comenté en su momento (mea culpa) lo digo ahora. Hay un par de cosas que quizá os interese conocer:
- Los paneles que vayamos añadiendo se pueden contraer o expandir clicando en el título del panel.
- Activar el modo “Solo”. Personalmente no me gusta tener todos los paneles expandidos, así que este modo me encanta. Lo que hace es contraer automáticamente todos los paneles exceptuando sobre el que estamos trabajando. Para activar este modo vete al menú “Window > Solo Mode” y actívalo.
- Puedes clicar en el botón que aparece a la izquierda del nombre de cada Panel para ver u ocultar el efecto de dicho Panel sobre la imagen. Muy útil para ver el resultado de estos efectos en el contexto global del resto de ajustes que has realizado. Si no te gusta el resultado simplemente pulsa en la “X” que aparece en el título para deshacerte de él.
- Cada Panel tiene un apartado de “estilos” que aparece en la parte superior. Son unos ajustes preestablecidos de dicho Panel que van a ayudarte a tener un punto de partida para conseguir un efecto específico. Puedes utilizarlos directamente pulsando dicho estilo y luego podrás personalizarlos a tu gusto. Además, puedes guardar los estilos personales que utilices con más frecuencia. Para ello simplemente pulsa el botón “More” y elige “Save New Style” y dale un nombre.

Puedes elgir muchos estilos e incluso crear los tuyos propios
Paneles del módulo de revelado.
Obviando el Panel principal de Tono y Color del cual ya hablamos la semana pasada, nos encontramos los siguientes:
DETAILS
Este Panel incorpora los ajustes de enfoque y reducción de ruido, dos ajustes que muy a menudo compiten el uno con el otro cuando estamos revelando una fotografía. Aquí están juntos para poder permitirnos encontrar el equilibrio entre ambos ajustes.
La sección de enfoque tiene dos deslizadores:
- Cantidad (Amount): controla la cantidad de enfoque que aplicamos a la foto.
- Umbral (Threshold): reduce el enfoque en zonas con pocas texturas aplicando una máscara de enfoque. Para ver el efecto de esta máscara podemos pulsar el botón ALT mientras variamos el ajuste.
La sección de reducción de ruido es la encargada de reducir el ruido de luminancia y el de color, por defecto ON1 va a aplicar una ligera cantidad de reducción de ruido en función de la cámara que estés usando, pero tú puedes refinar este ajuste con estos 4 deslizadores:
- Luminancia (Luminance): Controla la cantidad de reducción de ruido de luminancia que vamos a aplicar.
- Detalle (Detail): Controla el radio de la reducción de ruido de luminancia
- Color: Controla la cantidad de reducción de ruido de color que aplicamos a la imagen
- Detalle (Detail): Controla el radio de la reducción de ruido de luminancia
MI CONSEJO: T Tengo un estilo guardado.
CURVAS
LA herramienta de curvas es sin duda la más potente que solemos tener en cualquier revelador Raw, es mi favorita, y conocerla en profundidad nos va a garantizar un control absoluto sobre nuestra imagen. Vamos a poder controlar el tono y el color con una sola herramienta de una manera tremendamente precisa, eso sí, requiere que estudiéis un poquito cómo se maneja.
Ya he realizado varias entradas hablando de la capa de curvas, así que os recomiendo que le echéis un vistazo, en el caso de ON1 Photo Raw funciona muy bien y de manera muy similar a como se trabaja en Lightroom, así que, mirad lo que os comenté en su momento y así podréis entender cómo funciona la herramienta más potente dentro de los reveladores Raw.
https://processingraw.com/curva-de-tonos-en-lightroom/
MI CONSEJO: Yo prácticamente siempre utilizo este ajuste al final de mi revelado para aplicar un toque personal a la fotografía en el que, bajo los medios tonos, subo el punto negro, le doy un toque de magentas a los medios tonos y añado azules a las sombras y cálidos a las altas luces. Me da mucha rabia no poder guardar un estilo con estos parámetros como en el resto de paneles.
AJUSTES DE COLOR (COLOR ADJUSTMENT)
Este es uno de mis paneles favoritos, los que conozcáis la sección HSL de Lightroom veréis que es muy similar, y de manera muy resumida os comento que sirve para ajustar el tono, saturación y luminosidad de cada uno de los colores de manera independiente. Podremos cambiar el tono de los rojos para hacerlos más naranjas, subir la saturación solo de los verdes manteniendo la del resto de la imagen, bajar la luminosidad de los azules para conseguir cielos más dramáticos, en fin, un montón de opciones.
El funcionamiento del panel es muy sencillo, aparte de los Estilos que tenemos en la parte superior (y que funcionan muy bien), podremos elegir cualquiera de los 8 colores que nos ofrece ON1 (los cuadraditos de color), y una vez que estemos en ese color podremos modificar el tono (HUE), la saturación y la luminosidad de dicho color exclusivamente sin afectar al resto.
Aparte de elegir el color de manera directa clicando los cuadraditos de color, existe la posibilidad de seleccionar el cuentagotas que tenemos y elegir el color directamente pinchando en la imagen y arrastrando hacia la derecha o izquierda para modificar el Tono, saturación o luminosidad (en función de lo que tengamos seleccionado en el desplegable).
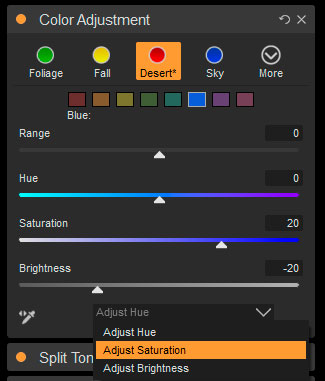
MI CONSEJO: No dejes de probar los estilos predeterminados, funcionan muuuy bien en función de lo que quieras conseguir. En paisajes me gustan mucho Desert y Sky, en bosques funciona genial Foliage y en foto de otoño prueba con Fall. Después, como siempre toca refinar los ajustes para dejarlo a tu gusto.
DIVISIÓN DE TONOS (SPLIT TONING)
Otra de mis herramientas favoritas y de esas que pueden cambiar una foto con muy poco esfuerzo. Esta herramienta nos va a permitir dar una dominante de color a las altas luces y a las sombras de manera independiente. Esta técnica se ha usado muchísimo para dar aspectos vintage o cinematográficos a las fotos (esta técnica se usa muchísimo en vídeo), y en ON1 funciona muy, muy bien.
Como siempre tenemos los Estilos predeterminados, que suelen ser un buen punto de partida, aunque aquí, lo mejor es decidir qué queremos conseguir y usar los deslizadores.
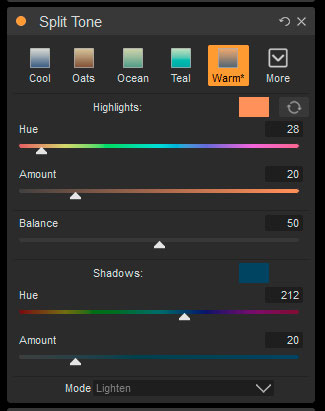
En el Panel encontramos dos secciones la de altas luces (o Highlights) y la de sombras (o shadows), en cada una de ellas tenemos dos deslizadores:
- Tono (Hue): controlamos el color del cual se van a teñir la zona elegida. Podemos elegirlo directamente con el deslizador o clicando en el cuadradito de color.
- Cantidad (Amount): la cantidad u opacidad del color.
Después tenemos un deslizador adicional (Balance) que controla cuál de las dos áreas (altas luces o sombras) tendrá más importancia en cuando a la tinción de color.
Y para acabar una novedad que no se encuentra en Lightroom, y es que podemos elegir el modo de fusión de este Panel, con lo cual podremos aplicarlo en modos:
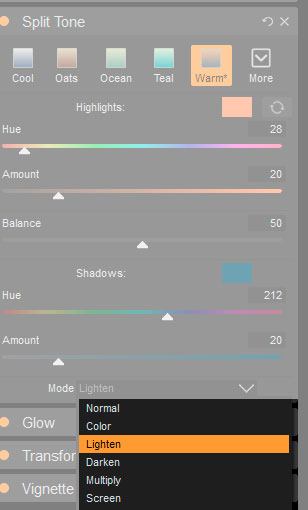
- Color: Solo afecta al color e la imagen
- Aclarar (Lighten): aclara el tono general de la imagen
- Oscurecer (Darken): oscurece la imagen
- Multiplicar (Multiply): oscurece y contraste ligeramente la fotografía
- Trama (screen): aclara la imagen algo más que el modo aclarar.
MI CONSEJO: Antes de empezar a toquetear pasa con el cursor por los diferentes estilos a ver si ves alguno que te guste. El modo Warm suele funcionar muy bien en paisajes. Después podrás ajustar un poquito los colores y las intensidades. Yo recomiendo no pasar de intensidades superiores a 10% para que no sea muy evidente el ajuste.
GLOW
Otra de las mejores bazas de ON1 PhotoRAW 2018 es la inclusión de este Panel dentro de los ajustes globales. El panel añade un pequeño efecto de desenfoque que va a dar un estilo muy suave a la fotografía. Vamos a encontrar un montón de estilos para poder empezar a trastear con él, seguro que encuentras el tuyo.
Encontramos 3 ajustes dentro de este Panel:
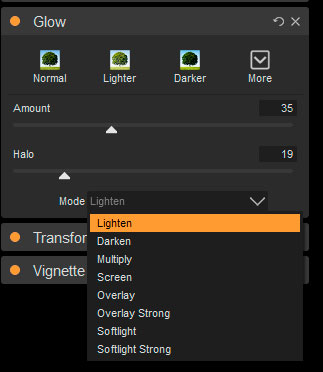
- Cantidad (Amount): Cantidad de desenfoque que vamos a aplicar en la fotografía
- Halo: va a controlar el radio del desenfoque, por lo que podremos decidir si queremos que el desenfoque sea muy transicional o más localizado.
- Modo (Mode): similar a lo que hemos visto en la herramienta anterior, podremos controlar el modo de fusión del desenfoque con lo que aclararemos, oscureceremos y contrastaremos en función de lo que decidamos.
MI CONSEJO: Hay varios estilos que me gustan mucho en función de si quieres aclarar (Angel Glow) u oscurecer la imagen (Dreamland). Después, vete a los deslizadores para refinar el ajuste. ES IMPORTANTE QUE SEAS SUTIL CON ESTE AJUSTE, AL HACERLO DE MANERA GLOBAL SE VA A APLICAR A TODA LA IMAGEN. Yo prefiero usar esta función dentro de Effects, y usar las opciones de enmascaramiento que encontramos, pero si no es tu caso ¿hazlo con cabeza! Nunca paso de cantidades superiores de 50 en el desenfoque, el Halo sí que juego con él hasta conseguir lo que me guste.
VIÑETEO (VIGNETTE)
Un panel sencillo y directo de usar, nos va a añadir un ligero viñeteo en nuestra fotografía. Como en la mayoría de paneles tenemos una serie de estilos predeterminados y luego nosotros podremos refinar los ajustes con los deslizadores que encontramos:
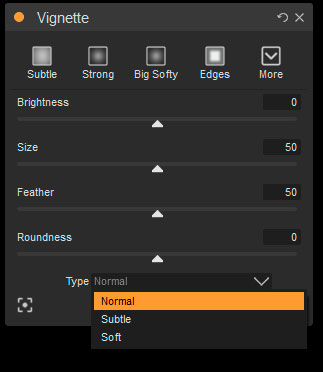
- Brillo (Brightness): controla lo claro u oscuro del viñeteado
- Tamaño (Size): Controla el tamaño del viñeteado
- Suavidad (Feather): Controla la dureza del borde del viñeteado
- Redondez (Roundness): Controla la forma del viñeteado, circular o cuadrada
- Tipo (Type) te permite elegir entre un modo sutil (subtle), suave (soft) o normal.
MI CONSEJO: el estilo sutil (subtle) funciona muy bien la mayoría de las veces, pruébalo y refina los ajustes a tu gusto.
Y esto es todo lo que os tenía que contar acerca de los ajustes avanzados globales en ON1 PhotoRAW 2018, con esto ya hemos visto todos los ajustes globales, la semana que viene os contaré como trabajar de manera más localizada y ya casi estamos acabando el monográfico.
Trabajando con estas pestañas podemos conseguir este tipo de procesados:
Una pregunta: Cuando acabe este monográfico, ¿os gustaría uno de Capture One? Os leo!!!
[button link=»https://www.on1.com/affiliates/idevaffiliate.php?id=590_121″ type=»big» color=»green» newwindow=»yes»] DESCARGAR ÚLTIMA VERSIÓN[/button]

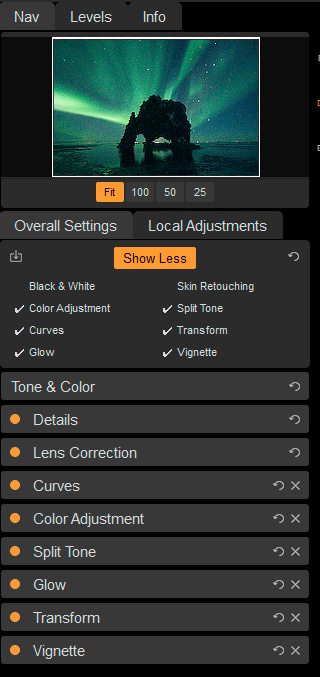
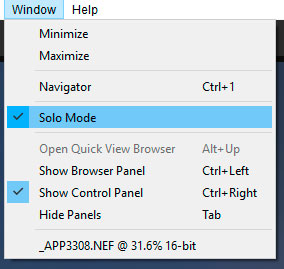
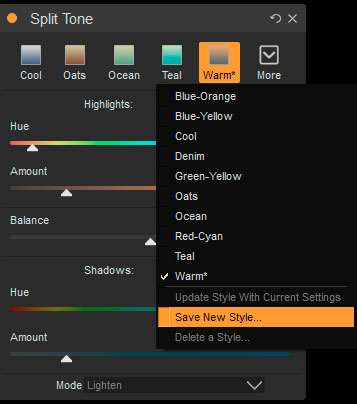
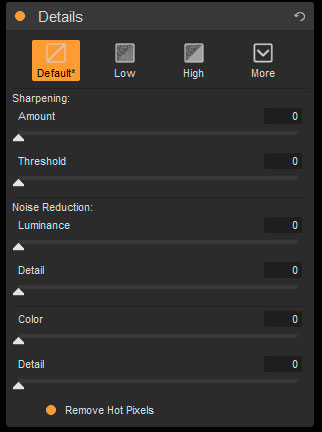
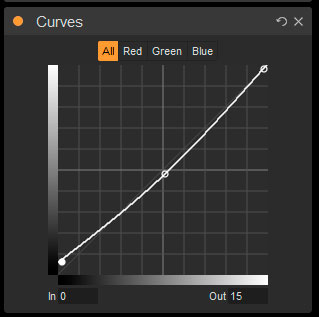





Tanto en On1 2018 como en On1 2021 aparece el mismo problema una lentitud desesperante al exportar a JPG, estoy hablando de hasta 90 segundos con un procesador i7 , 8Gb de ram y disco SSD. Cuesta entenderlo.
Interesante artículo, me trae de cabeza una cosa, a ver si me puedes echar una mano. Proceso un raw y al pasajo a jpg no tiene la misma definición. Leo y leo pero no encuentro la razón, sí que he visto en otro artículo que alguien comenta (habla de LR no de ON1), que tiene una opción de «enfoque de salida» para ajustarlo (si es para web, para imprimir etc). ¿Esta opción no la tiene el ON1? ¿me tengo que conformar con esa definición de salida? cuando estoy viendo la foto dentro del programa tiene una definición muy buena.
¿Alguna idea?. Gracias
Un saludo Antonio. Sería genial que hicieras el monográfico de Capture one. Por lo que he averiguado es uno de los mejores, si no el mejor en su categoría.
Aprovecho para valorar y agradecerte tus aportes.
Estimado amigo Antonio.
Si te gusta lightroom, pero ya se ha quedado obsoleto (aunque afortunadamente lo están trasteando de nuevo, y al final de cuentas, casi todos lo volvemos a utilizar en algun momento). No te quepa la duda, que la mejor opción es el capture one. El revelado es increíble y muy natural. Puedes subir los deslizadores a puntos que no te imaginas. Las altas luces, por ejemplo, alucinas. En cuanto a los requerimientos del ordenador, puedes utilizar unos con menos requisito, que para el curso que ahora estas desarrollando. Yo lo estoy utilizando y alucino. NO te digo nada en el tratamiento del color.
Fíjate que tontería, pero echo de menos el filtro radial que no lo integran. Y a cada actualización te aseguro incorporan nuevas herramientas que te dejan con la boca abierta. (No me pagan por hacer estos comentarios, que lo son a titulo personal). Esta es la autentica alternativa. El resto son complementarios en algunas partes de revelado.
Recibe un saludo
P.D. puedes configurar el espacio de trabajo como te guste en todo. Eso si. de nuevo tenemos que empezar un aprendizaje
Como siempre, una gran ayuda Antonio!!! Eres un autentico artista… sigue asi.
Perfecto, me interesa mucho un tutorial sobre Capture one.
Buenos días.
Muchas gracias pro el curso de On1 photo raw 2018. Acabo de comprar una Sony A7RII de 2ª mano y un objetivo nuevo 24-105 G f/4, que me parece que es uno de los que tu tienes. Pero en el panel de corrección de lente no aparece ese modelo de objetivo ¿Cómo se puede hacer para que los de on1 lo incluyan? (y así no tener que hacer la corrección manual, claro). Gracias de antemano por tu respuesta