ON1 Photo RAW 2018: Entendiendo el módulo Browse
ENTENDIENDO MÓDULO BROWSE DE ON1 PHOTO RAW 2018
Después de ver la semana pasada la presentación del curso, y de dejar las preferencias del programa tal y como creo que van a optimizar vuestro flujo de trabajo. En el capítulo de hoy os voy a dar unas nociones básicas del módulo Browse, o “explorador” para que entendáis como funciona y no tengáis problemas a la hora de trabajar con él.
Ya sabes que lo único que vas a necesitar para seguir este curso es ser suscriptor del canal de youtube y por supuesto tener instalado ON1 Photo RAW 2108. El cual, puedes descargarlo desde este enlace:
[button link=»https://processingraw.com/on1effects2018″ color=»green» newwindow=»yes»] DESCARGAR ON1 PHOTO RAW 2018[/button]
El módulo Browse es posiblemente el principal de ON1 photo RAW 2018, es donde vamos a poder acceder a nuestras fotografías, importarlas, seleccionarlas, filtrarlas etc… y la gran ventaja que caracteriza a este programa, como ya os comenté en el capítulo pasado, es la gran flexibilidad que tiene a la hora de adaptarse a tu flujo de trabajo:
- ¿Que eres un maniático de la catalogación de tus fotografías?, puedes hacerlo sin problemas ya que podrás indexar todas tus imágenes.
- ¿Qué quieres acelerar al máximo el flujo de trabajo y no te interesa catalogar, filtrar, etc…? Sin problemas, tan solo dile al módulo donde están las fotos y empieza a trabajar con ellas sin tener que esperar ni un segundo.
Aquí reside para el usuario la primera gran diferencia con Lightroom, y es que ON1 Photo RAW te va a permitir visualizar y filtrar tus imágenes estén donde estén en tu ordenador sin la necesidad de ponerlas en un catálogo y tener que esperar a la importación del mismo.
Para mi trabajo esa flexibilidad es absolutamente esencial ya que, como fotógrafo deportivo , tengo que estar entregando fotografías cada 2h aproximadamente, con lo cual en esas tandas tengo que descargar las fotografías al ordenador, importarlas al catálogo, seleccionarlas y exportarlas. Utilizando ON1 Photo RAW me salto el paso de la importación al catálogo, el cual puede llevarme unos minutos… ¡tremendamente preciosos!
Otro caso en el cual es muy útil este sistema, imagínate que tienes cientos de miles de fotografías almacenadas, incluyendo varias que tienes de hace 20 años, incluso negativos escaneados, y evidentemente es posible que tengas varios discos duros distribuidos por la casa, ¿verdad? Bien, en Lightroom, si quieres visualizar alguna de esas fotos, que seguramente no uses muy a menudo, debes tenerla importada en un catálogo (junto al resto de cientos de miles de fotos), con ON1 PhotoRAW 2018 tan sólo debes conectar el disco duro y boom ahí tienes la fotografía, sin esperar ni un segundo.
Ya os digo que para mí esto es un “game changer” porque aparte, puedes alternar esta capacidad de “catalogación de alta velocidad”, con las capacidades que nos ofrece un catálogo al uso de Lightroom, simplemente arrastrando cualquier carpeta a la sección superior de “carpetas catalogadas” conde ya sí que podremos hacer lo que deseemos a nivel base de datos.
Por lo tanto, como ya os comenté, ON1 Photo RAW mezcla lo mejorcito de un buen visualizador de fotografías (tipo Bridge) con lo mejor de un catalogador de archivos como Lightroom. 2 en 1.
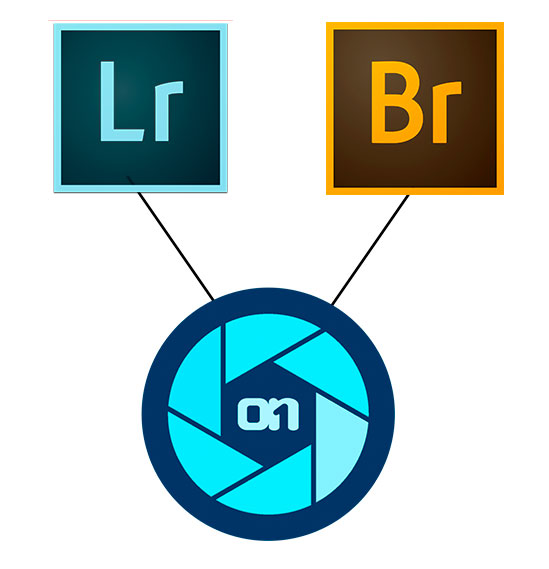
LOS ARCHIVOS SIDECAR DE ON1 PHOTO RAW 2018
Existe una acción que os comenté el otro día que va a ayudarnos a asegurar una compatibilidad y seguridad de nuestras imágenes y revelados, y es el hecho de haber activado la creación de los archivos sidecar auxiliares.
El martes pasado, vimos como dentro de la pestaña de archivos (files), en el menú de podíamos marcar que se guardaran estos archivos conjuntos a los archivos RAW.
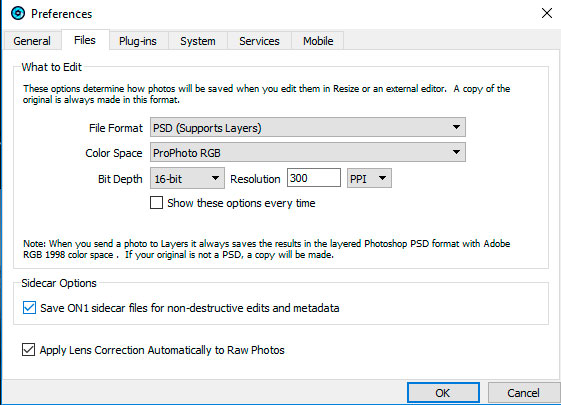
Estos ficheros son pequeños archivos con extensión .on1 que son como una pequeña receta de lo que hemos hecho en cada uno de nuestros archivos (RAW o jpeg), por lo tanto van a actuar como una especie de segunda línea de defensa.
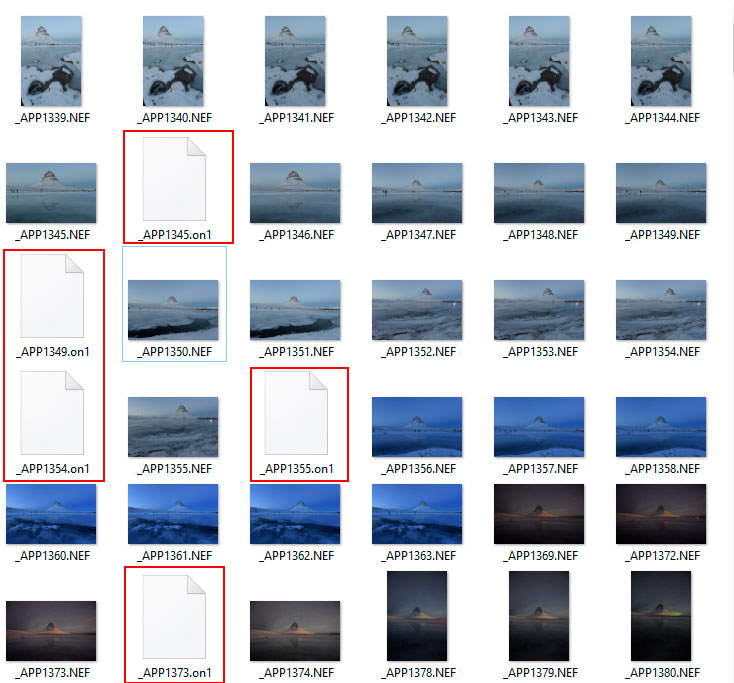
Si por lo que sea tenemos que reinstalar ON1 photoRAW 2018 y tenemos estos archivos .on1 podremos abrirlos de nuevo y el propio software reconocerá todo lo que habíamos hecho anteriormente al archivo.
Si por ejemplo trabajas en dos ordenadores diferentes, podrás copiar en un pendrive las fotos y los archivos on.1 y al abrirlo en el siguiente ordenador verás que tienes todos los cambios actualizados.
Si tienes que enviarle un revelado RAW a un amigo, podrás enviarle el RAW y el sidecar, y el podrá abrirlo desde su ON1 photo RAW 2018 y verá inmediatamente los cambios.
Para mí son una característica básica en ON1 y hacen que me haya enamorado completamente de este programa.
INTERFAZ DE USUARIO EN ON1 PHOTO RAW 2018
Una vez tengamos las preferencias claras, es el turno de entender qué es lo que nos encontramos al enfrentarnos por primera vez a ON1 Photo RAW 2018. A lo largo del curso vamos a ver con detenimiento prácticamente todos los “botones” y controladores de ON1 Photo RAW 2018, pero en este primer capítulo vamos a hacer un repaso rápido de lo que nos encontramos en el módulo “Browse”.
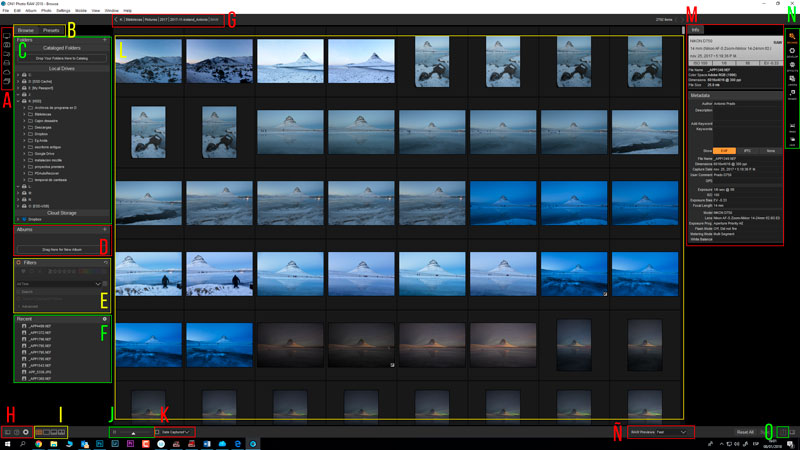
- Accesos directos: Panel que contiene varios de las ubicaciones más habituales para guardar las fotografías
- Paneles “BROWSE/PRESETS”: Aquí se muestra toda la información referente a la Exploración de archivos y a los presets de revelado en función de la pestaña que tengamos seleccionada
- Panel de Carpetas: Un explorador de archivos desde donde podremos seleccionar qué carpetas se muestran. También se incluye el panel de “fotografías catalogadas”.
- Panel de Álbumes: aparecerán todos los álbumes que creemos.
- Panel de Filtros: desde aquí podremos filtrar nuestras fotografías en función de los atributos que tengan.
- Archivos recientes: acceso directo para ir directamente a los últimos archivos abiertos.
- Ruta actual: muestra de manera rápida la ruta de la localización en la que nos encontramos.
- Ayuda/Preferencias: accesos directos a la ayuda y manuales del programa y al cuadro de diálogo de preferencias.
- Selector de modos de vista: podremos seleccionar como se mostrarán las fotografías, si a tamaño completo, en cuadrícula o en tipo “rollo de película”.
- Tamaño de las miniaturas: para cambiar rápidamente el tamaño de las miniaturas mover el deslizador
- Ordenar: como aparecerán ordenadas nuestras fotografías, por fecha de creación, de modificación, nombre, etc…
- Vista Previa: Aquí es donde veremos las fotografías en el modo seleccionado.
- Info y metadata: en estas dos pestañas aparecerá toda la info relacionada con nuestras fotografías, tanto datos exifs como metadatos.
- Selector de módulos: desde aquí seleccionaremos con qué módulo queremos trabajar en cada momento.
- Modo de Previsualización de los RAW: podremos elegir si de manera rápida o precisa.
- Exportar: Acceso directo para exportar las fotografías seleccionadas.
Teniendo claro esto es muy sencillo empezar a trabajar con ON1 Photo RAW 2018, no hay que importar catálogos, ni catalogar fotos ni gaitas, tan sólo podemos buscar la fotografía que tenemos en el disco duro y empezar a revelarla, procesarla usando los módulos adecuados. De todo eso y mucho más hablaremos en el siguiente capítulo!!!
IMPORTAR FOTOS EN ON1 PHOTO RAW 2018
Lo más importante aquí es entender que el flujo de “importación” es totalmente diferente a lo que hacíamos en Lightroom, porque lo primero que tenemos que entender es que en ON1 PHOTO RAW 2018 no estás importando fotografías al módulo Browse, lo que estás haciendo es simplemente copiar las fotos de tu tarjeta de memoria al ordenador, y el módulo Browse está aquí simplemente para facilitarte el trabajo.
Si no quieres crear ninguna carpeta catalogada, el asunto es tan sencillo como copiar las fotografías de tu tarjeta de memoria en la localización que tengas por defecto, y llevar el explorador de ON1 Photo RAW 2018 hasta esa carpeta. Ya podrás trabajar con ellas directamente.
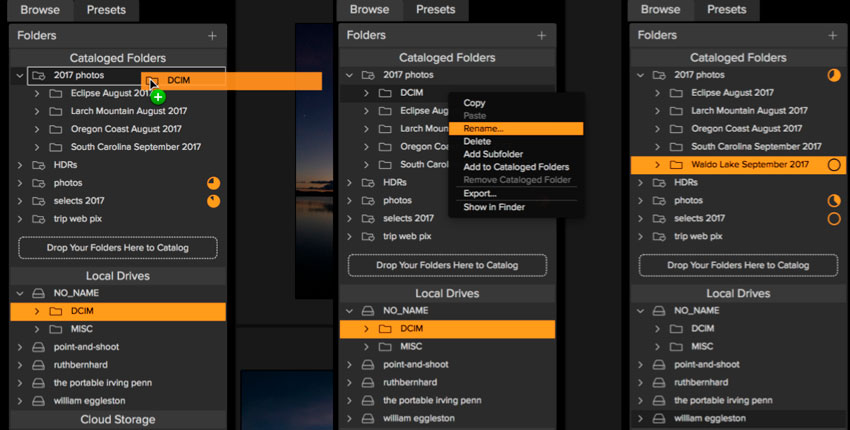
Si realmente quieres crearte un catálogo de fotos, es tan sencillo como arrastrar esa carpeta desde la sección de Local drives a la de cataloged folder y punto final. Ya tendrás tu sección de carpetas catalogadas.
Mi FLUJO DE TRABAJO
Aquí no puedo daros ningún consejo universal ya que para cada uno hay una manera de trabajar, pero os voy a contar como trabajo yo:
- Utilizo las carpetas catalogadas para mi colección de fotos habitual, ya que el tenerlas indexadas, hace que la Previsualización sea algo más rápido. Así que lo que hago es
- Copio las fotos en el disco duro
- Voy a la pestaña de Local Drives y busco la carpeta que acabo de añadir
- La arrastro a la pestaña de cataloged folders
- No catalogo las fotos cuando estoy trabajando como fotógrafo deportivo. Como os he comentado ahí no puedo perder tiempo en la “importación” o “indexación” o como queramos llamarlo y directamente copio las fotos a mi disco duro, y empiezo a trabajar sobre ellas.
- Cuando llego a casa intento catalogar las fotografías que me guardo de las sesiones deportivas a la carpeta de cataloged folders.
Y nada más, con esto en mente ya podremos tener nuestras fotografías en el módulo browse para empezar a trabajar con ellas. La semana que viene os voy a enseñar como podéis traer todos los ajustes que tengáis en Adobe Lightroom para poder tener vuestros catálogos antiguos sincronizados con ON1 Photo RAW 2018
Ya sabes que, si quieres seguir este curso de manera totalmente gratuita, puedes descargar ON1 Photo RAW 2018 desde este enlace.


Ya llevas un par de semanas sin subir nada del curso, ¿vas a seguir? Estoy a punto de abandonar Lightroom pero me falta un pequeño empujón. Gracias por la currada que haces con esta página.
En primer muchas gracias por tu tiempo, molan mucho tus tutoriales.
Ahora al grano. He comenzado a ver tus vídeos de ON1 Photo Raw, me he instalado el programa y lo primero que he hecho es ir a por mi cámara para comenzar el año, «importando» mis fotos del 2018.
Lo que yo hacía desde LR era ir a importar, seleccionaba mi cámara y me decía que archivos habían sido ya importados y cuales no. Ahora desde ON1 no veo forma alguna de ver las fotos que tiene mi cámara directamente conectada, por lo que me veo obligado a navegar con el Explorer (uso Windows) y navegar por entre las distintas carpetas que tiene (lleva dos tarjetas de memoria, con sus subcarpetas y blablabla…).
Y aquí llega la pregunta, ¿Hay alguna forma de hacer esto desde el propio ON1? se que la filosofía de ON1 es la de no tener que importar, pero algún modulo para copiar las fotos que yo quiero desde la cámara no está demás, en mi caso, me ahorra tiempo.
Muchas gracias por todo!
Otro estupendo video para entender el primer módulo del programa.
Muy ameno y explicativo, se puede pedir más?
Muchas gracias Antonio
Gracias por tus explicaciones sobre On1. Te sigo desde OJODIGITAL.
La verdad es que yo me he cansado de LR y las tribulaciones de Adobe respecto a licencias y de que nos instale multitud de programas acompañantes mamotréticos y de nula utilizadad (como su gestor de descarga y no sé cuántos servicios de segundo plano).
He probado el On1 y me parece magnífico, muy intuitivo y completo. Me permite hacer el tipo de edición que yo hago sin pasar por el PS y eso es muy de valorar. En LR todas las fotos interesantes tenía que pasarlas por el PS aunque sólo fuera para enfocarla de forma decente usando separación de frecuencas (el enfoque de LR es muy básico). Eso conlleva generar un fichero PSD o tiff mamotrético.
Con el On1 te puedes evitar eso y la generación de esos ficheros, siempre y cuando no te salgas del On1.
Para mi On1 tiene un gran handicap y es que está en inglés y por lo que dices no lo piensan poner en español, lo que para mi lo invalida como solución familiar. A mi no me importa mucho que esté en inglés, pero mi mujer no lo podrá usar.
Otra limitación es que no tiene módulo de importación. Yo acostumbro a importar las fotos en directorio según el año y el mes y renombrando las fotos de manera que comienzen por el modelo de cámara (80D- o 40D- etc). Lo de copiar las fotos sin más a un directorio no me vale, porque en una tarjeta puede haber fotos de varios meses.
Es algo que deberían de añadir un módulo de importación y renombrado de fotos (para quien quiera usarlo, claro).
También estoy valorando el Luminar (está mucho más verde, ni siquiera tiene browser, no se puede pintar sobre las máscaras de luminosidad y alguna otra cosilla, pero están en ello y se supone que a lo largo de este año tendremos todas esas opciones).
Tiene una filosofía similar al On1, pudiendo apilar filtros (basados en la nik collection) y usar máscaras para afectar a zonas de la foto, pero como digo está menos desarrollado, aunque próximamente veremos mejoras.
La ventaja de Luminar es que está en español y también en la licencia que te permite hasta 5 instalaciones en 5 equipos, así como el precio algo más barato.
Y una muy importante para estudiantes y profesores: que hay una versión educacional con importantes descuentos.
Lo que comentas del catálogo, pues como dices para cuando quieres hacer una visualización rápida de las fotos o una edición puntual o tienes mucha prisa, pues lo de poder abrirlas sin usar un catálogo es muy interesante.
No lo veo sin embargo para el otro caso que comentas de las fotos antiguas.
Precisamente si tienes miles y miles de fotos en distintos discos es donde un catálogo te resulta de interés, pues puedes visualizar las fotos sin tener el disco enchufado, y lo que es más importante aún: saber en qué disco tienes el original de esa foto de hace 20 años que te interesa reeditar (aunque en mi caso yo las tengo todas en mi disco duro).
Si el catálogo se te hace demasiado grande (cientos de miles de fotos como dices) siempre puedes tener más de un catálogo, uno para las fotos antiguas y otro para las actuales.
En eso es donde LR brilla, en eso y en poder hacer retoques en las fotos sin tener acceso a la foto original, con sólo copiar el catálogo y los smart previews (mucho más pequeñas en tamaño) lo que te permite tener tu catálogo en un portátil por ejemplo.
Seguiré tu curso con atención, aunque no sé si acabaré comprando el On1 por lo ya mencionado.
Fantástico como siempre!
Me está costando un poco al principio ya que yo renombraba todos los archivos por años y fecha y luego los catalogaba en LightRoom.
Al Catalogarlos tenía albumes y conjunto de colecciones de albumes, y aquí en On1 no he sido capaz de crear subalbumes. Solo se puede crear un nivel creo.
Lo que me ocurre ahora es que al tener todos los archivos por años, mi traspaso a On1 es bastante laborioso ya que tengo que crearme de nuevo los catálogos, y buscar por años meses y dias… no sé si he conseguido explicarme 🙂
pero poco a poco
Gracias por el trabajo!