Curva de tonos en Lightroom. Aprende a usarla
Curso Monográfico Lightroom VIII: Pincel de Ajuste en Lightroom
Casi un mes de parón, que espero que no hayan hecho que os desenganchéis del Curso!!! Hoy volvemos con el último capítulo del Curso de Lightroom en el que hemos visto todos estos puntos (pincha cualquier link para ver el capítulo correspondiente):
- Realizar los ajustes de revelado previos
- Llevar a cabo los ajustes de perspectiva y ajustes geométricos
- Empezar con los Ajustes básicos de Lightroom.
- Herramienta HSL de Lightroom
- Dividir Tonos en Lightroom
- Enfocar en Lightroom
- Reducción de ruido en Lightroom
- Filtros graduados en Lightroom
- Filtros radiales en Lightroom
- Pincel de Ajuste de Lightroom
Y en esta undécima semana vamos a ver la herramienta más potente que se puede utilizar durante el revelado de nuestras fotografías, la curva de tonos en lightroom.
Que es la curva de tonos en Lightroom
Como os he comentado, la curva de tonos es sin duda alguna la herramienta más completa y potente que vamos a encontrar dentro del motor de revelado de Adobe. Con ella vamos a poder modificar prácticamente cualquier parámetro de nuestro RAW, tanto a nivel tonal, como cromático. Por eso es tremendamente importante el entender como funciona y poder sacar todo el rendimiento a la misma. Si no es como tener un Ferrari de 400 c.v. y no poder pasarlo de 120..oh wait!!! XD
Como utilizar la curva de tonos en Lightroom
Como ya os comentaba durante el monográfico de capas de ajuste de Photoshop, mi objetivo no es deciros, "ale, haz una curva en "S" y eso contrasta", una curva en "Z" y contrasta más". No, lo que yo quiero es que entendáis el funcionamiento de la herramienta de curvas en Lightroom y en ese momento será cuando ya seáis vosotros los que podáis utilizarla a vuestro gusto. Para lo cual tenemos que ser conscientes de los principios que rigen el funcionamiento de la curva de tonos en lightroom.
Conceptos básicos de la curva de tonos en Lightroom
Hay tres conceptos que me parecen básicos para entender el funcionamiento de la curva de tonos independientemente del software que usemos:
- Valores tonales
- Valores de entrada
- Valores de salida
De ellos hablé largo y tendido en este tutorial en el que os mostraba con ejemplos paso a paso como funciona la curva de tonos. Echad un ojo al enlace que os va a aclarar muchísimas cosas.
Bien, si ya los tienes claros, en este tutorial quiero simplificar el funcionamiento de la curva de tonos en Lightroom, y para ello, te pido que tengas dos conceptos claros. Sí, tan sólo dos.
Cuando estamos trabajando con la curva de tonos en lightroom tenemos dos ejes, el horizontal y el vertical. Bien, si entiendes que pasa en cada uno de ellos el resto es pan comido:
- El eje horizontal representa el valor tonal de entrada del píxel seleccionado (aclarar conceptos en el enlace anterior) Realmente tienes que verlo como un histograma, a la izquierda tenemos los valores más oscuros, y a la derecha los valores más claros, pasando por todos los medios tonos. De esa manera, podremos seleccionar cualquier valor tonal en la curva moviéndonos de izquierda a derecha.
- El eje vertical representa los valores de salida de los píxeles tras aplicar la curva con la que estamos trabajando. Resumiendo muy mucho, si tiro hacia arriba del punto que he marcado estaré aclarando y viceversa, si tiro hacia abajo oscureciendo.
Entendiendo esto podremos concluir que simplemente decidiremos que valor tonal queremos modificar (sombras, medios tonos, altas luces…) clikaremos en la curva y luego deslizaremos hacia arriba o hacia abajo para aclarar u oscurecer.Así de sencillo!!!
Interfaz de la curva de tonos en Lightroom
Bien, una vez entendido el funcionamiento de la curva de tonos, es el momento de aplicarlo a Lightroom. Vamos a ver como la interfaz de la curva de tonos en Lightroom es supersencilla, mucho más que en Photoshop, lo cual nos va a ayudar bastante a perderle el miedo que se le suele tener.
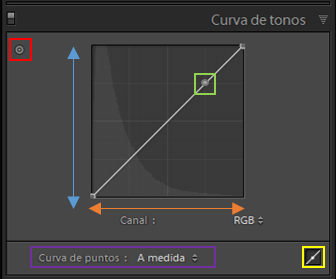
An adobe Lightroom podemos utilizar la curva de tonos mediante dos modos de trabajo:
- Por defecto: Tan sólo podremos modificar los tonos (no los colores) mediante cuatro deslizadores: Altas Luces, Claros, Oscuros y Sombras. Personalmente no recomiendo este método, sí es más sencillo, pero para mi esto no es trabajar con curvas, es lo mismo que usar los deslizadores del menú de ajustes básicos (que vimos en este enlace). Estamos muy limitados en cuanto a la selección del rango tonal que queremos modificar y además no podemos hacer una de las cosas más importantes que se hace con la curva de tonos en lightroom: ajustar el color de la fotografía.
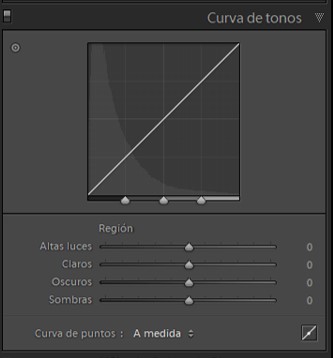
- Edición de puntos: En este modo, al cual se accede pulsando el icono de la curva y el punto, es donde podremos sacar todo el partido de nuestra curva de tonos. ¿Por qué? Pues porque aquí vamos a poder elegir, bien de manera manual o bien mediante la fabulosa herramienta de selección de destino (ese icono que hay en la esquina superior izquierda de la interfaz), el tono exacto que queremos modificar. Tal y como hemos visto, solo tendremos que deslizar hacia arriba o hacia abajo para aclarar u oscurecer dicho tono respectivamente.
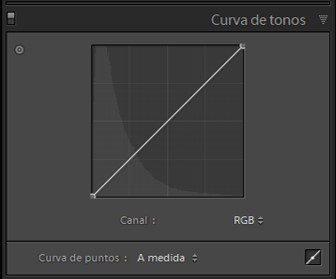
Un consejo que os doy en este punto es mover los puntos de la curva con ALT pulsado, ya que así los ajustes serán mucho más sutiles. Si encima mantienes pulsado Mayús, el desplazamiento de los puntos estará limitado al eje vertical lo cual suele ayudar a ser más precisos.
Modificar el color
De la manera que hemos visto vamos a poder modificar los valores tonales de nuestras fotografías, y por ende el contraste. Simplemente aclarando las altas luces y oscureciendo las sombras, estaremos ampliando el contraste, pero hay miles de combinaciones más!!!
Todo esto lo realizaremos modificando la curva RGB, pero verás que en el desplegable encontramos 3 curvas más, las correspondientes a los valores Rojo, Verde y Azul (RGB).
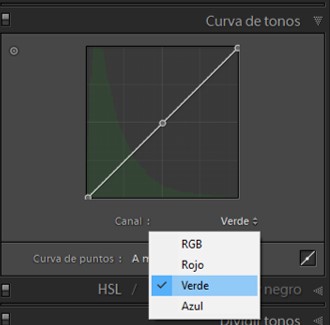
Aplicando los mismos conceptos que hemos visto en el apartado anterior, podremos modificar los colores de nuestras fotografías, añadir rojos a las altas luces, azules a las sombras y quitar un poco de dominante verde, es solo un ejemplo de lo que podremos realizar modificando ligeramente todas las curvas de color. Echa un ojo al vídeo para comprobar como lo he hecho.


Como ves, es tremendamente sencillo el poder modificar los tonos y el color de nuestras fotografías una vez que entendemos como funciona la curva de tonos en Lightroom..
Guardar presets
Para acabar, tan solo comentar que puede ser útil el hecho de guardar las curvas con los ajustes que te gusten y que puedas usar en un futuro. Para ello, una vez tengas una curva puedes abrir el desplegable inferior y pulsar en guardar. Allí le das el nombre que quieras y ya la tendrás lista para trabajar con ella de manera directa.
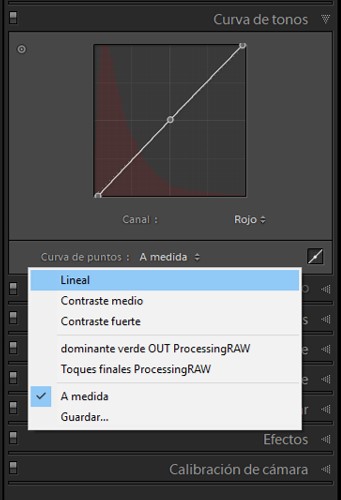
Y nada más amigos, con esto doy por finalizado este curso gratuito monográfico de Lightroom, en el que hemos visto paso a paso todas las herramientas que existen en el módulo de revelado. Espero que te haya sido de utilidad, y si así ha sido, prepárate, que la semana que viene empezamos con otro curso!!!


Gracias!!!!! Ya no sabía cómo mover los controles en horizontal con más precisión. Me lo has solucionado con el truco del alt!!!
Un artículo y un vídeo muuuuy didácticos. Había visto algún vídeo tuyo en Youtube pro no había llegado hasta la web. Enhorabuena.
Pues felicitaciones. Enganchada a tu blog y hoy he terminado el monográfico de lightroom que es una pasada. Las explicaciones geniales y con ese don de gente que tienes para transmitir tus conocimientos, pues nada mejor. Enamorada de la web. Un saludo y aprendí muchísimo
Genial Antonio todo el curso. He descubierto muchas cosas y sobre todo me ha quitado el «miedo» a herramientas como la curva de tonos o dividir tonos que no acababa de enterarme para que servían. Mil gracias por tu tiempo y enhorabuena por tu forma tan didactica de explicarlo todo.
Gran tutorial, gracias!!
Con la última actualización de a Lightroom classic no aparece la opción a medida o guardar en el desplegable del panel de curvas de tono.
¿Cómo se pueden guardar los ajustes de curva de tono?
Para guardar ajustes de curvas de tono descargados de internet en que carpeta hay que colocarlo. Uso Mac y no se si la carpeta final sería la misma.
Un saludo y no dejes de ayudarnos e inspirarnos!!!!
Lo encontré!! Solucionado.
Hola, seria muy útil que dijeras como lo has solucionado para los que tengamos la misma duda.
Saludos
Enhorabuena por el curso, una pasada y con el don de enseñar que no tiene todo el mundo. Esperando nuevas entradas
Gracias
Efectivamente, todo un mundo por explorar y descubrir. Super útil y fantásticamente explicado. Enhorabuena y muchísimas gracias.
acabas de abrirme un mundo de posibilidades!! Gracias Antonio!!
Muy, muy intersante. La verdad que era de las pestañas del módulo de revelado que nunca había tocado! Y todo lo que puede hacerse!!!
Esperando impaciente ese nuevo tutorial que comentas!!! Y el just RawIt, que desde que por fin me decidí a intentarlo, no ha vuelto a aparecer 😀 😀 …