Todos los secretos de la capa de ajuste de Tono/saturación en Photoshop
Capítulo 6. La capa de ajuste de Tono/saturación en Photoshop CC
Sexta semana consecutiva del monográfico dedicado a las capas de ajuste.
- En el primer vídeo analizamos que eran las capas de ajuste y os mostré los distintos tipos de capas de ajuste que ibamos a ver.
- En el segundo vídeo os enseñé el funcionamiento y aplicaciones de la capa de ajuste de niveles.
- En el tercer vídeo descubrimos qué era y como usar la capa de brillo/contraste
- En el cuarto vídeo vimos de que trataba la capa de exposición y cuando usarla
- El quinto vídeo estuvo dedicado a la capa de ajuste de curvas
Con estas cinco primeras entregas, podemos dar por concluída la primera parte del monográfico dedicado a las capas de ajuste en Photoshop. Primera parte en la que hemos visto las capas de ajuste dedicadas a modificar el tono y brillo de los píxeles de nuestras imágenes. En la segunda parte del monográfico vamos a analizar las capas de ajuste dedicadas a modificar los aspectos cromáticos de nuestras fotografías, y la primera de ellas va a ser la capa de ajuste de tono/saturación en photoshop.
¿Qué efecto tiene la capa de ajuste de tono/saturación en Photoshop?
Muy sencillo, como su propio nombre indica nos va a permitir modificar el color (tono) y la saturación de nuestras fotografías. Aparte, tiene otro deslizador dedicado a controlar el brillo, pero eso lo vamos a ir viendo poco a poco.
¿Donde se encuentra la capa de ajuste de tono/saturación en photoshop?
Como todas las capas de ajuste podemos activarla desde varios lugares, para ello, echa un ojo a la primera entrega en la que cubríamos los aspectos básicos de las capas de ajuste. Pero mi manera favorita de activarla es desde el botón dedicado en el Panel Tony Kuyper (ya sabéis que ya esté en español, así que descargatelo cuanto antes!!). Una vez añadida la capa de ajuste de tono/saturación a nuestro panel de capas vamos a analizar el aspecto de la misma. Así, la interfaz de la capa de ajuste de tono saturación se puede dividir en
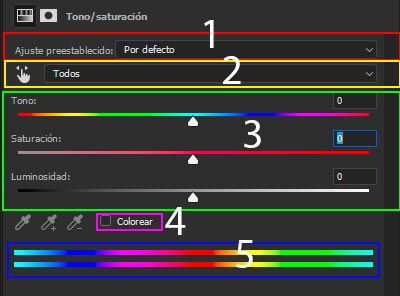
- Ajustes preestablecidos: una serie de ajustes que vienen por defecto con presets. No los vamos a usar
- Zona de Ajustes locales: la zona más importante y que despliega todo el valor de esta herramienta. En ella podremos seleccionar que los ajustes que decidamos tan solo afecten a unos determinados colores. De esa manera podremos modificar el tono y la saturación de los verdes, sin afectar al resto, o de cualqueira de los tres colores principales y sus complementarios.
- Deslizadores de ajustes: desde aquí controlaremos los valores de tono/saturación y los de luminosidad.
- TONO: nos permite cambiar el color de toda la imagen o del color que tengamos seleccionado en el desplegable superior.
- SATURACIÓN: podremos modificar la saturación de toda la imagen o del color que tengamos seleccionado en el desplegable superior.
- LUMINOSIDAD: va a facilitarnos alterar la luminosidad de toda la imagen o del color que tengamos seleccionado en el desplegable superior.
- Cambio a modo colorear: tiñe toda la imagen con el color seleccionado. Es un efecto similar al de usar un filtro de fotografía. Podremos jugar con la saturación y con la opacidad de capa para controlar el efecto.
- Espectros de salida y de entrada: nos indica el color original de la imagen y el color de la imagen tras aplicar los ajustes de dicha capa. Muy utiles, nos van a permitir identificar el efecto que va a tener el ajuste establecido, pero lo más importante es que vamos a poder limitar los ajustes de tono/saturación a unos colores determinados, de manera más fina que incluso seleccionando los desplegables del apartado 2.
En estos ejemplos con este espectro de color podéis ver:
- Uso del deslizador de tono para modificar el color de toda la imagen (excepto los grises)
2. Uso del deslizador de saturación para desaturar el color de toda la imagen.
3. Uso de los ajustes locales para desaturar exclusivamente tres colores, el verde, el cyan y el amarillo.
En estas imágenes podéis ver como hemos modificado el tono y la saturación de manera muy localizada, para afectar a los colores de la imagen que nos interesaban. Como siempre, lo hemos hecho usando máscaras de luminosidad que van a facilitar el uso y a mejorar el resultado de todas las capas de ajuste que usemos.
Para acabar podéis ver en este ejemplo el efecto de marcar la casilla colorear en la capa de ajuste de tono/saturación:
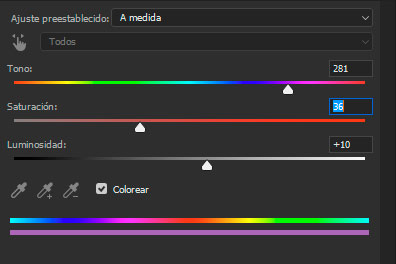
Para conseguir este resultado el efecto de la capa de ajuste se disminuyó bajando la opacidad de la capa desde el panel de capas.
En el vídeo, explico de manera muy detallada qué efectos tiene cada uno de estos ajustes de tono y saturación en la imagen, y como podremos usar la capa de ajuste, bien sea asociada a una máscara de capa estándar, o como más rendimiento se le saca, a través de máscaras de luminosidad. Es aquí cuando conseguiremos los mejores resultados ya que vamos a poder controlar el color que queremos modificar mediante la propia capa de ajuste, y mediante las máscaras de luminosidad podremos seleccionar sobre que valores tonales vamos a aplicarlo. Vamos, que tendremos un control prácticamente total de donde se van a aplicar los ajustes.
Si quieres aprender como se utiliza la capa de ajuste de tono/saturación junto a las máscaras de luminosidad, no dejes de descargar el videotutorial de máscaras de luminosidad que he creado para todos vosotros. Más de 10 horas de video guiado paso a paso al más puro estilo processingRAW. Para todos los niveles y en el cual aprenderemos, no solo a usar tooooodos los botones del Panel de Tony Kuyper, sino también a entender el uso y aplicaciones de las máscaras de luminosidad pasito a pasito.
 Descargate la videoguía chiquillo. Que tengo que dar de comer a mis churumbeles!!!
Descargate la videoguía chiquillo. Que tengo que dar de comer a mis churumbeles!!!
Y nada más amigos, ya sabéis que en el video adjunto tenéis todo mucho más detallado con imágenes de ejemplo para que os resulte todo mucho más sencillo. Nos vemos el próximo martes con un nuevo videotutorial dedicado a las capas de ajuste en Photoshop!!!
NNOOS VEMOOOOSSSS!!!

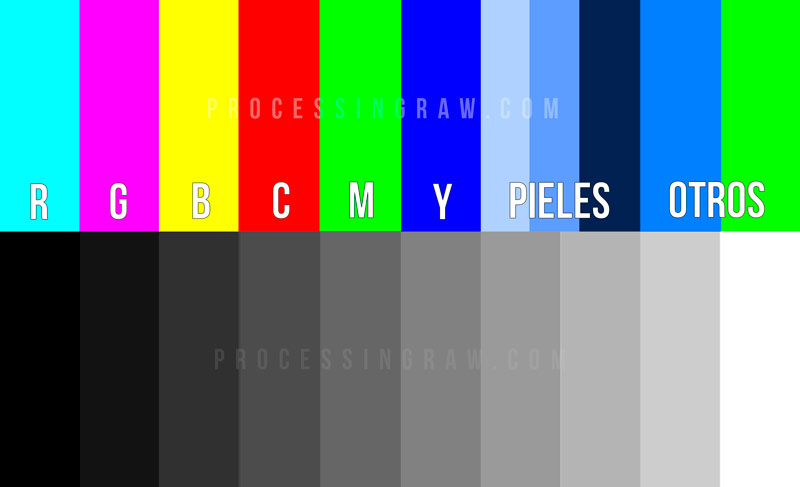
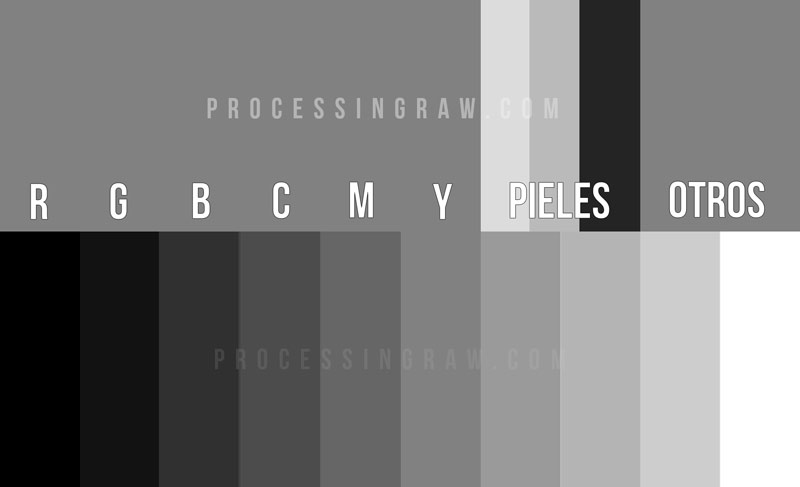







Buenas!
Trato de editar la capa de tono/saturación pero no me lo permite. Está en sombreado y no me deja clickar como en cualquier otro archivo o capa. A qué puede deberse? La foto es una .png y tampoco en .jpg puedo.
Gracias
Pues en el video verás todas sus utilidades…