Aprende a usar la capa de ajuste de Curvas en Photoshop
Capítulo 5. La capa de ajuste de curvas en Photoshop CC
Quinta entrega del monográfico dedicado a las capas de ajuste.
- En el primer vídeo analizamos que eran las capas de ajuste y os mostré los distintos tipos de capas de ajuste que ibamos a ver.
- En el segundo vídeo os enseñé el funcionamiento y aplicaciones de la capa de ajuste de niveles.
- En el tercer vídeo descubrimos qué era y como usar la capa de brillo/contraste
- En el cuarto vídeo vimos de que trataba la capa de exposición y cuando usarla
Y en esta quinta entrega del monográfico os voy a intentar explicar de la manera más sencilla posible, en qué consiste la capa de curvas en Photoshop. Temida por todos, la capa de ajuste de curvas es , sin duda, una de las herramientas más potentes que existe en Photoshop, por lo que el conocimiento de las curvas es absolutamente esencial en nuestro flujo de trabajo.
¿Qué efecto tiene la capa de ajuste de curvas en Photoshop?
Bien, en este capítulo, la cosa ya no es tan sencillo como era anteriormente, ya que la capa de ajuste de curvas en photoshop es indudablemente la capa de ajuste más completa a la que tenemos acceso en nuestro flujo de trabajo de Photoshop. ¿Porque? pues sencillamente, porque con las curvas en Photoshop vamos a poder hacer prácticamente cualquier ajuste que queramos en nuestras fotografías, modificar el contraste, la luminosidad, el color, el tono, la saturación, etc…vamos, que realmente, como yo siempre digo, la capa de ajuste de curvas en photoshop es :una capa de ajuste para gobernaros a todos!!!
¿Como utilizar la capa de curvas en photoshop?
Bien antes de entrar, como ha sido costumbre en todo este monográfico, a analizar la interfaz de la capa de ajuste de curvas, vamos a hacer un pequeño parón, para aclarar algún concepto importante que todos tenemos que tener claro antes de empezar a trabajar con curvas en Photoshop, Lightroom o donde sea. Mi objetivo no es deciros, «ale, haz una curva en «S» y eso contrasta», una curva en «Z» y contrasta más». No, lo que yo quiero es que entendáis el funcionamiento de la herramienta de curvas en photoshop y en ese momento será cuando ya seáis vosotros los que podáis utilizarla a vuestro gusto.
Algunos conceptos básicos acerca de los valores tonales y de la capa de curvas en Photoshop
Como os digo lo primero es repasar los valores numéricos tonales, algo que seguramente ya sepas que es, pero que alguno de los lectores seguro que desconoce. Los valores tonales se pueden representar numéricamente con valores entre 0 (para el negro puro) y 255 (para el blanco puro). Esto son 256 valores, o lo que es lo mismo 2x2x2x2x2x2x2x2. O lo que es lo mismo, los 256 valores que puede alcanzar un tono en una imagen a 8 bits (2 elevado a la octava potencia). Bien, aquí, como diría Umbral «he venido a hablar de las curvas!!!!», así que no me voy a enrollar con valores tonales, gamas tonales ni demás (aquí tenéis mucha información al respecto), simplemente quiero que tengáis muy clara la figura de abajo, y que si os digo 234 sepáis que es un valor tonal más claro que un 136 por ejemplo. Nada más.
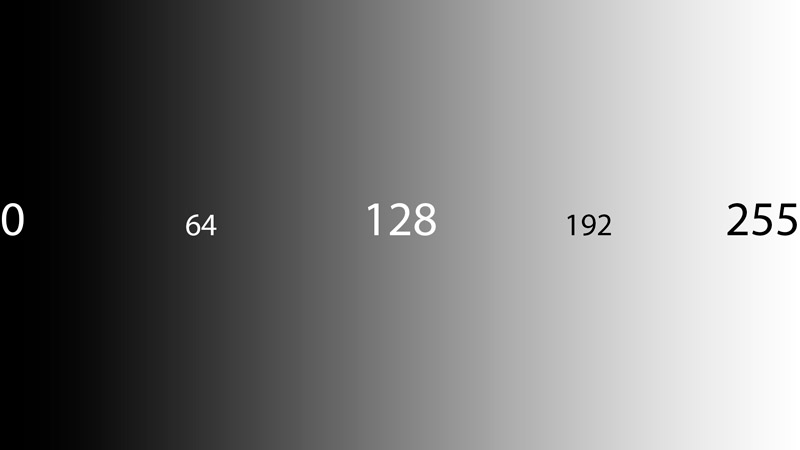
Otro concepto incicial que tenemos que tener claro es el de nivel de entrada y nivel de salida. En Photoshop veréis que al aplicar una capa de curvas nos aparece un campo alfanumérico que nos indica estos dos valores, pues bien, de maenra muy resumida podemos decir que el:
- Nivel de entrada: es el valor tonal del píxel seleccionado en la imagen ANTES de aplicarle la curva
- Nivel de salida: es el valor tonal del píxel seleccionado en la imagen DESPUÉS de aplicarle la curva
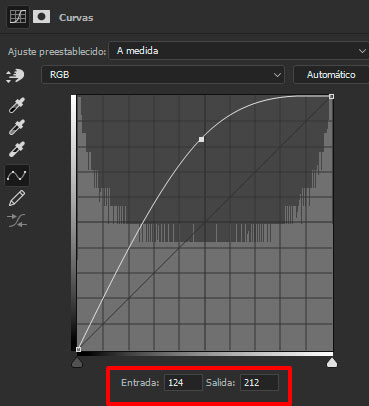
Realmente lo que estamos haciendo es transformar los valores tonales de nuestra imagen ( niveles de entrada) en otros, más claros o más oscuros (niveles de salida) aplicando para ello la curva que podemos ir creando añadiendo puntos. PAra que os hagáis una idea graficamente de lo que ocurre (lo mejor, como siempre es que veáis el vídeo) os hago este esquema en el que solo tenéis que entender que siempre se produce la transformación igual, se parte del tono de entrada seleccionado, se traza una recta vertical hasta que el valor tonal corta a la curva, y desde ahi, hacia elegir el valor tonal de salida. En este caso transformamos un 124 en un 212:

Esto también es sencillo, y lo mejor es verlo con varios ejemplos, pero el esquema de transformación de valores tonales mediante curvas en photoshop o en cualquier software que trabaje con capas de curvas es el mismo (hacia arriba hasta la curva, y hacia la izquierda para elegir tono de salida):
- En esta primera imagen podemos ver como hemos aplicado un nivel de entrada de 124 y un nivel de salida de 212. Qué significa esto? Pues que nuestra capa de ajuste de curvas va a modificar un nivel tonal de 124 (gris intermedio) en un nivel tonal de 212 (gris muy claro). Con lo cual estamos aclarando la imagen.
2. En este segundo ejemplo hacemos lo opuesto, y vamos a aplicar un nivel de entrada de 135 y un nivel de salida de 25. ¿El resultado? estamos transformando mediante curvas en photoshop un gris medio/claro (135) en una sombra muy oscura (25)
Sencillo, no? vale, pero esto es lo que determina el comportamiento global de las capas de curvas en photoshop:
- siempre que pongamos un punto en nuestra curva y lo levantemos, estaremos eligiendo valores de salida mayores que los niveles de entrada, el resultado de esto no es otra cosa que «aclarar la imagen».
- siempre que pongamos un punto en nuestra curva y lo bajemos, estaremos eligiendo valores de salida menores que los niveles de entrada, el resultado de esto no es otra cosa que «oscurecer la imagen».
Bien, esto es muy sencillo, pero, donde está la superpotencia de curvas si solo vale para aclarar y oscurecer tonos? No, no, no, de eso nada, eso sería si solo pudieramos añadir un punto en nuestra curva, que es lo que ocurre? que podemos añadir infinitos puntos en ella y desplazarlos hacia arriba o hacia abajo. De esa manera, usando curvas, vamos a poder hacer ajustes tonales en diversas zonas, en las altas luces, en las sombras, etc… PAra ello, vamos a combinar los dos ejmplos anteriores, vamos a levantar altas luces y a oscurecer sombras. Tal que así:
Fijaos en la curva como hemos añadido dos puntos, uno en la zona de los grises claros (unos 200 de valor tonal) y lo hemos levantado, y otro en la zona de los grises oscuros (en torno a los 90 de V.T.) y lo hemos oscurecido. ¿El resultado? aclaramos los grises claros y oscurecemos los grises oscuros. y que es esto? ESTAMOS CONTRASTANDO LA IMAGEN. Ni más ni menos, esta es la típica curva en S que tanto se recomienda para aumentar el contraste, y no es otra cosa que esto que acabamos de hacer.
Interfaz de la capa de ajuste de curvas en Photoshop
Todo esto es muy importante importante, y una vez que lo tengáis claro podemos empezar a ver la interfaz de la capa de ajuste de curvas en Photoshop. en esta ocasión no voy a entrar a detallar cada opción de la interfaz, sobre todo por que no son muy importantes, lo realmente efectivo es saber utilizar las curvas de manera personalizada, nada de presets ni gaitas. Por ello, solo vamos a necesitar saber los siguientes aspectos:
- Campos alfanuméricos de los niveles de entrada (recuadro verde) y salida (recuadro cyan). Podremos escribir en ellos, e indicarán los valores del punto activo de la curva.
- Zona de la curva, donde aparece el histograma de fondo, la curva y los puntos (recuadro magenta) que podemos ir añadiendo en la curva. Podemos ir creando puntos en la curva y desplazándolos, bien con el ratón, bien con las teclas del cursor o bien escribiendo sus valores en el campo anterior.
- Herramienta de selección de destino. Tremendamente potente, podremos seleccionarla y con ella activa, irnos a nuestra imagen, hacer click en un lugar (y ahi se marca el nivel de entrada y se crea un punto nuevo), y sin soltar el click del raton arrastrar hacia arriba o hacia abajo el punto recién creado. Tremendamente útil.
Realmente con esto vamos a tener un control practicamante total de la herramienta de curvas.
Pero bueno, ya hemos visto bastante de teoría, vamos a ver como funciona la capa de ajuste de curvas en un ejemplo real, no?
Como funciona la capa de ajuste de curvas en Photoshop.
Muy sencillo, conociendo los fundamentos teóricos anteriores sabemos que podremos modificar el valor tonal de cualquier pixel de nuestra imagen, bien creando puntos en la curva o bien usando la herramienta de selección de destino, que es mi método preferido!!!

En este RAW vamos a tener muy sencillo usar capas de curvas para mejorar el contraste de la fotografía. Para ello, en primer lugar vamos a crear una capa de ajuste de curvas, y mediante la herramienta de selección de destino vamos a crear una serie de puntos, simplmente eligiendolos enla imagen y arrastrando hacia arriba o hacia abajo en función del efecto que queramos conseguir. (lo mejor es verlo en el video).
Después de ese primer ajuste, este es el resultado inicial, nada que ver, verdad?
Pero aun podemos ir más allá. Si nos fijamos los medios tonos aun siguen sin tener mucho contraste, y toda la zona de los árboles aun tiene cierta carencia de punch. Para arreglarlo vamos a crear una capa de ajsute de curvas, con una S muy profunda…pero…no queremos reventar los negros ni las altas luces, que ya se encuentran bien, verdad? para protegerlos, vamos a aplicar la capa de ajuste de curvas a través de una máscara. En este caso una máscara de luminosidad creada en un solo click gracias al Panel Tony Kuyper (ya puedes descargarlo traducido, y con los videotutoriales en español), una máscara de luminosidad de medios tonos 2. De esta forma, ya si que conseguimos el resultado deseado:
Y tan sólo con un sól click y añadiendo una capa de curva en forma de S. Facilísimo!!!
Pero no sólo para eso nos puede ayudar la capa de curvas en Photoshop, hay muuucho más. Sabéis que también podemos corregir el color de nuestras fotografías? Si! no solo el contraste, también podemos modificar el color. Vamos a ello!
Modificar el color con curvas en Photoshop
Os habéis fijado en la pestaña que hay en la interfaz de las curvas, con un desplegable que pone RGB?. Bien, si lo desplegamos obtendremos lo siguiente:

En el caso de los colores, todo funciona «igual» que lo que hemos visto para con el canal RGB. Podemos elegir el tono sobre el que vamos a aplicar el cambio de color (mediante el nivel de entrada (eje horizontal)) y luego añadir o quitar ese color (mediante el nivel de salida (eje vertical)). Por lo tanto, si marcamos un punto en la curva del canal R (rojo) y lo levantamos, estaremos añadiendo rojo en ese valor tonal, si lo arrastramos hacia abajo estaremos quitando rojo (aquí conviene tener conocimientos de la teoría de color, y saber cuales son los complementarios de cada color. Por ejemplo, si quito rojo, estoy añadiendo su complementario, en este caso Cyan.).
Y esto exactamente ocurrirá con los 3 canales, de esa manera puedo elegir el valor tonal sobre el que realizaré modificaciones de color. Vamos a verlo de nuevo con un ejemplo teoríco, nuestro amigo el degradado:
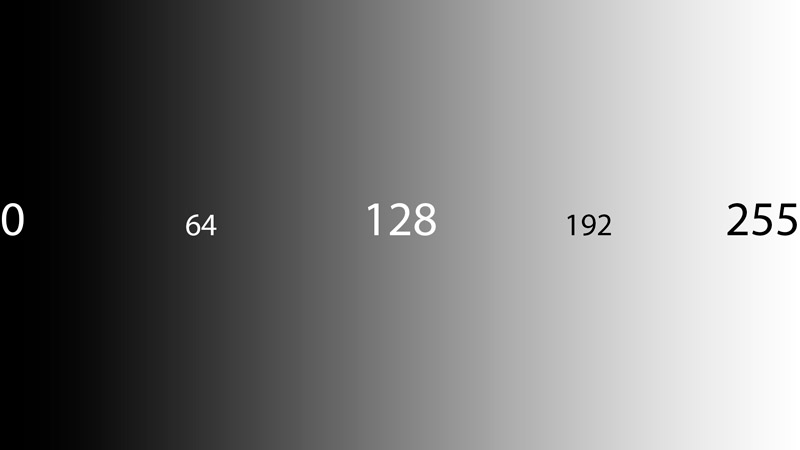
Que ocurríría si añado una capa de ajuste de curvas y añado rojos en las altas luces y azules en las sombras? No lo digo, lo hago:
- En la capa de curvas, me voy a canal R (rojo) y levanto las altas luces (añado rojo en las altas luces)
- Del mismo modo, me voy en la capa de curvas al canal B (azul) y añado azul en la zona de las sombras
El resultado es este que tenéis aquí, una «división de tonos» personalizada.
Fijaos en el antes y el después:
De esta manera tan sencilla, podemos controlar las dominantes en nuestras fotografías utilizando la capa de ajuste de curvas en Photoshop.
Pero basta ya de ejemplos teóricos, y vamos a ver como aplicarlo en una fotografía real. Para ello, volvamos a donde dejamos la fotografía del faro.
Si os fijáis, no está nada mal de contraste, pero tiene una cierta dominante azulada que no termina de convencerme, pero eso lo podemos corregir justo como hemos aprendido ahora mismo. Usando la capa de ajuste de curvas y modificando los canales de color.
En este caso, voy a eliminar algo de azul en los medios tonos y en las altas luces. Y voy a añadir a la vez un poco de rojos en esa misma zona. De esa manera estaremos añadiendo naranja (quito azul que es el complementario del amarillo, y añado rojo, amarillo + rojo = naranja). Además, voy a dar una pequeña dominante magente (el inverso del verde) en toda la imagen, para ello, me bastará con retirar algo de verde de mi capa de ajuste de curvas. El resultado de la interfaz de curvas es esta:

Al haber modificado los tres canales de manera independiente, se pueden ver las curvas de todos ellos en el panel de propiedades princpial de curvas (antes no se veían porque estaban por debajo de la curva blanca del canal RGB, pero al modificarlo, se revelan).
Y el resultado efectivo en la imagen es el siguiente:
Daos cuenta del pedazo de cambio que hemos conseguido a nivel cromático!!!. Hemos eliminado la dominante azulada y le hemos añadido otra dominante «de nuestro gusto».
El antes y después de usar las capas de curvas es el siguiente:
Impresionante, no?
Cuando usar la capa de ajuste de exposición en Photoshop
Pues como habéis visto (os recomiendo el vídeo para aclarar cualquier duda acerca del uso de curvas en photoshop), es algo más básico de lo que a priori podríais pensar. Sí, es muy potente y tiene mil aplicaciones, pero la clave es que entendáis como funciona. Si sois capaces de entender esos pequeños fundamentos teóricos no tendréis que recordar nada de memoria, todo se hace por lógica.
Cuando usar la capa de curvas en photoshop`? pues practicamente siempre, yo, sin ninguna duda, es la capa de ajuste que más utilizo, practicamente no uso capas de niveles, ni de brillo contraste, porque manejando curvas tienes todos esos controles. de todas formas, se puede combinar a la perfección con cualquier capa de ajuste, asi qu eno tengáis miedo de experimentar!!!
Pero sin duda alguna, la gran potencia de las capas de ajuste de curvas salen a relucir en su máximo esplendor cuando las combinamos con las máscaras de luminosidad. Es ahí cuando las posibilidades de poder aplicar cualquiera de estos ajustes de manera localizada a unos tonos muy concretos de la imagen, hacen que podamos hacer practicamente de todo con curvas. Si estáis interesados en ver más usos de las curvas, en ver como las combino con las máscaras de luminosidad, como las uso para mejorar y equilibrar el contraste y el color e incluso como proceso una fotografía paso a paso usando curvas y máscaras de luminosidad. No os perdáis los capítulos 4, 5 y 16 de los videotutoriales dedicados a las máscaras de luminosidad. Ahí aprenderéis absolutamente todos los secretos de esta capa de ajuste. Porque siempre viendo como trabajan los demás es como más facilmente aprendemos, asi que nada, a por esos videos.
Y ya sabéis que cuando se habla de trabajar con máscaras de luminosidad es casi «obligatorio» hacerlo del Panel TKV4, el cual ya se encuentra traducido al español y encima podéis haceros con la supermegavideoguía que he elaborado yo con estas manitas. 10 h de vídeo dedicado al uso (y disfrute) de las máscaras de luminosidad, especialmente al Panel TKV4. Desde luego…como decía la Panto….si me queréis…..descargarse la videoguía!!!!

Mientras tanto, la semana próxima volvemos con otro nuevo vídeo dedicado a las capas de ajuste en photoshop. De quien será el turno?
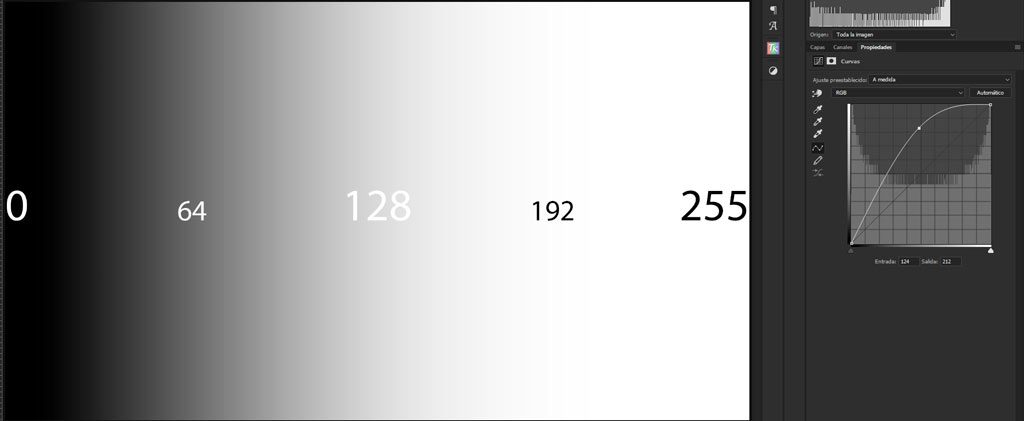
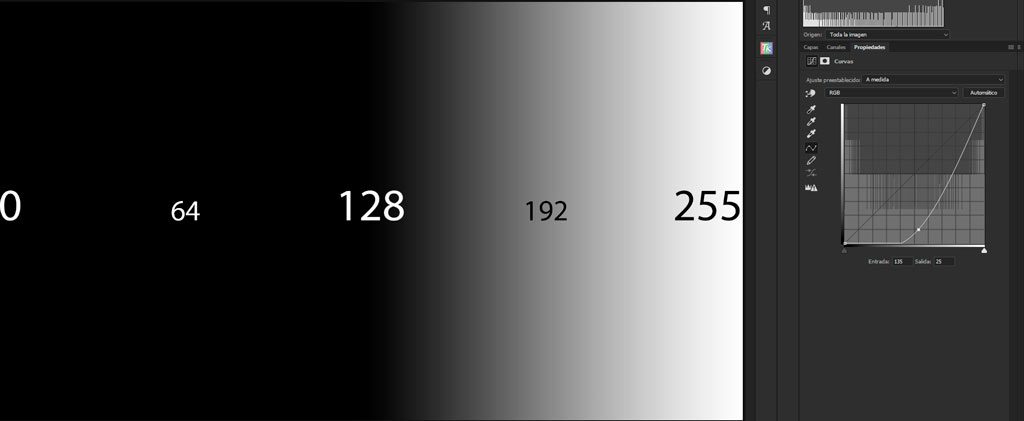






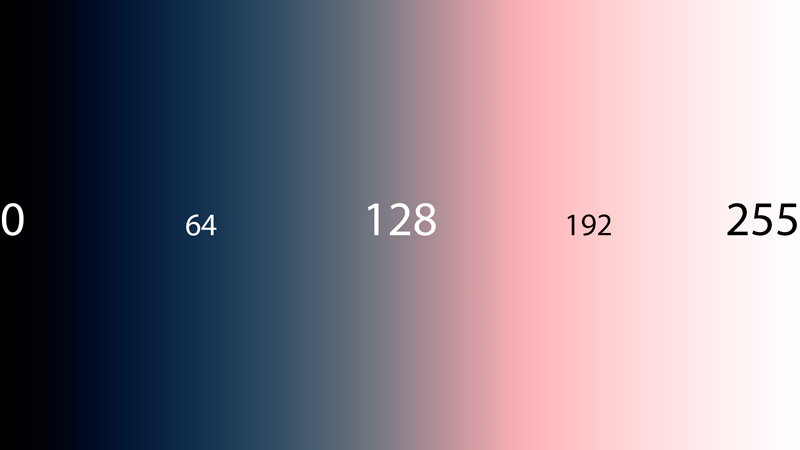




Este tema aun esta vigente o esta desactualizado con los nuevos cambios de photoshop en 2023?
Mejor explicado, IMPOSIBLE. Me encanta tu ritmo y la alegría con que lo cuentas. Muy didáctico y entretenido.
Eres un fenómeno.
Muchas gracias. Ya tengo más claro como se usa las curvas.
Magistral como siempre!!! Un ciego acaba de ver!!! Gracias
jajajaja!!!
D. Antonio Prado Pérez»» Chapeau.
Aunque no lo cuentas todo !!pillin!! haces una de las mejores explicaciones sobre la teoría del uso de las curvas.. Gran trabajo.-
Gracias…. si tengo que contar todo estamos 2h de videoooo, jajajaj
Espero que te guste…
Gracias Fernandoooo
Más madera…..Gracias Antonio..
A quemar las naves…
Excelente esperaba por esto
A ver que te parece…
muy buena explicacion Antonio. Enhorabuena.
Por poner un matiz, y me imagino que de tiempo estaras muy corto. Revisa la redaccion de la explicacion. Varias veces escribes palabras iguales seguidas y en este caso el titulo del apartado «cuando utilizar la capa curvas», pones capa de ajuste de exposicion. Sin animo de dar porsaco.
Subrayo, un magnifico trabajo.