Aprende por fin a usar los niveles en Photoshop CC
Capítulo 2. Aprende por fin a usar los niveles en Photoshop CC
La semana pasada realizamos la presentación de este monográfico dedicado a las capas de ajuste en photoshop en el cual os di un pequeño aperitivo, verdad? pues nada, esta semana empezamos con la droga dura directamente, y hoy le toca el turno a las capas de ajuste de niveles en Photoshop CC.
[box type=»info»] Ya veis que hay muchas formas de usar las capas de ajuste, pero sin duda la manera más eficiente y rápida se consigue si lo usamos a traves del Panel de Tony Kuyper. Desde aquí puedes descargar la videoguía oficial en español, para aprender a sacar todo el provecho del Panel[/box]
Yo siempre resumo el flujo de trabajo de casi cualquier fotógrafo en 4 grupos, que pueden resumirse en 2 grandes grupos de ajustes:
- Luminosidad(Tonos)/Contraste
- Color/Saturación
Si somos capaces de encontrar el equilibrio entre estos cuatro ajustes tendremos prácticamente procesada nuestra fotografía. Evidentemente es necesario el poder disponer de un buen material de partida, pero eso ya lo damos por hecho. Si os fijáis, esa división en los dos grandes grupos que os he mencionado no es una gilipollez que se me ha ocurrido a mi, analicemos como están distribuidas las capas de ajuste de photoshop:
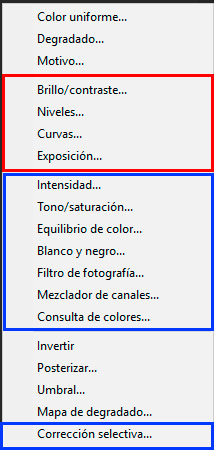
Si os dais cuenta, en el cuadro de diálogo de las capas de ajuste, éstas también aparecen agrupadas en función de los ajustes a los que vayan a afectar.
Bien, en estos primeros 3 capítulos del monográfico vamos a centrarnos en las cpas de ajuste que afectan al Tono/contraste, y hoy vamos a empezar con las capas de ajuste de niveles, una de las más temidas por la gente que empieza en Photoshop.
¿Como añadir una capa de niveles en Photoshop?
Lo primero de todo es saber como añadir una capa de niveles en photoshop, y no hay nada más sencillo que hacerlo usando el botón directo que aparece en el Panel de Tony Kuyper V4, es tan sencillo como clickar en el y ya lo tendremos. No tienes aun el Panel? por el amor de dios, si es la herramienta más útil que existe en Photoshop!!! Y encima ahora tienes la videoguía que he hecho con más de 10h de tontunas mías contando como usar cada uno de los botones del panel, ejemplos, etc…
Si no tienes el Panel (dios te tenga en su gloria) puedes añadir una capa de ajuste de niveles desde el menú: Capa > nueva capa de ajuste > niveles o pulsando el icono de la pelotita negra y blanca que está en la parte inferior del panel de capas y seleccionando niveles.
Ya está!!! en este momento ya tenemos una capa de ajuste de niveles creada en Adobe Photoshop, fácil, no? Pues ale, hasta aquí el tutorial de hoy, espero que os haya gust…..QUE NOOOOOO!!! QUE AUN HAY MÁS! JAJAJAJA
¿Qué efecto tienen las capas de niveles en Photoshop?
La capa de ajuste de niveles en photoshop es una herramienta potentísima que nos va a permitir modificar tremendamente cualquier imagen. Pero podemos resumir, y como todo resumen de mala manera, que lo que vamos a hacer con las capas de niveles es modificar la luminosidad y el contraste de nuestras fotografías. Digo malresumir, porque niveles también nos permite modificar el color, ya que podemos trabajar independientemente sobre cada uno de los canales modificando (y mucho) el color de las fotografías, pero eso lo veremos más adelante, os parece?
¿Como utilizar las capas de ajuste de niveles en photoshop?
Cuando tengamos añadida nuestra capa de ajuste de niveles, podremos hacer doble click en el icono del histograma y se abrirá la paleta de propiedades de dicho ajuste, y que en este caso podemos dividirlo en 3 zonas:
- Histograma
- Niveles de salida
- Cuentagotas
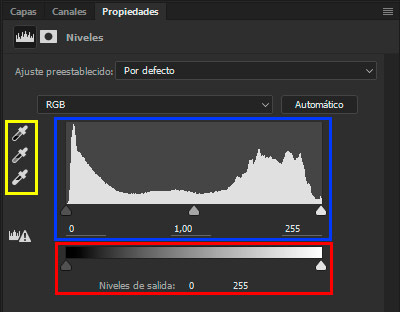
La zona del histograma del ajuste de niveles
Es la zona principal del ajuste y la que usaremos con mayor frecuencia, en ella encontramos un histograma (acuérdate de pulsar el botón de la izquierda si tiene una admiración para que se refresque) y tres tiradores:
Tirador del punto negro: modifica el nuevo punto negro de la imagen. Desde ese punto a la izquierda todos los tonos que existieran antes del ajuste de niveles pasarán a ser totalmente negros.
Tirador del punto blanco: modifica el nuevo punto blanco de la imagen. Desde ese punto a la derecha todos los tonos que existieran antes del ajuste de niveles pasarán a ser totalmente blancos.
Tirador del punto gris: modifica el nuevo punto gris de la imagen. Desplazándolo a la derecha oscurecemos la imagen (estamos dejando casi toda la info del histograma en la parte izquierda) y viceversa.
En estos dos antes y después podéis ver lo que ocurre al modificar los puntos «negro» y «blanco» del ajuste de niveles
Con los dos tiradores de los extremos vamos a contrastar la imagen, mientras que con el tirador del punto gris vamos a aclarar y oscurecerla.
La zona de los niveles de salida del ajuste de niveles
Esta zona es también de suma importancia aunque en la práctica se suele usar menos. simplemente va a establecer los niveles finales del nuevo punto negro y blanco de la imagen. Tal cual están por defecto (0, 255) los niveles de negro y blanco serán puros (los correspondientes a los niveles 0 y 255), pero si los modificamos, los nuevos niveles podrán ser un valor intermedio de grises, dejando una imagen sin negros ni blancos puros.
Con los deslizadores de esta sección vamos a aclarar las sombras y a oscurecer las altas luces, o lo que es lo mismo VAMOS A REDUCIR EL CONTRASTE!
La zona de los cuentagotas del ajuste de niveles
A mi no me gustan mucho, aunque reconozco que para ajustes rápidos no funcionan mal. Son una suerte de automatismo para elegir el punto negro, blanco y gris de laimagen simplemente seleccionando el cuentagotas correspondiente y seleccionando un pixel de la imagen que sea negro, blanco o gris respectivamente (o aunque no lo sea, pero que tu quieras transformarlo en esos valores). Automaticamente, los valores del histograma se modificarán para transformar esos puntos seleccionados en negro, blanco y gris.
Funciona muy bien, pero tiene el problema que nos modifica también los colores, y eso es algo que prefiero hacerlo yo de manera controlada. Es por eso por lo que nunca utilizo los cuentagotas, y prefiero seleccionar yo los puntos negro y blanco.
Ajuste de los canales de color en el ajuste de Niveles
Un ajuste avanzado dentro de las capas de niveles es el poder ajustar no solo la luminosidad, sino también los colores, para ello, podremos modificar los niveles de cada uno de los 3 canales que componen nuestra imagen. En vez de seleccionar el canal RGB, que realmente va a afectar a la luminosidad de la fotografía, podremos seleccionar cualquiera de los canales Rojo, Verde y Azul y realizar los ajustes pertinentes.
En este caso nos encontramos con un comportamiento similar, podremos modificar los tiradores del punto negro y blanco tal y como habíamos visto anteriormente, pero en este caso ya no serán de negro y blanco. El tirador negro representa el 0% del color seleccionado, y el blanco el 100%.
- Por lo tanto si desplazamos el tirador del 0% a la derecha, todo lo que se quede a la izquierda de ese nuevo punto tendrá un 0% de dicho color (por lo tanto estaremos retirando ese color de las sombras, o lo que es lo mismo, añadiendo el color complementario en las sombras).
- Si por el contrario desplazamos el «punto blanco» ala izquierda, lo que estaremos diciendo es que todo lo que se quede a la derecha de ese nuevo punto, tendrá 100% de dicho color. Por lo tanto estaremos tiñendo las altas luces del color del Canal.
- Si el que modificamos es el deslizador de grises, estaremos añadiendo o sustrayendo, dicho color de los medios tonos.
De esta forma es muy sencillo hacer una especie de «split toning» o dividir tonos, calentando las altas luces y enfriando las sombras.
Fijaros en el histograma donde estoy solo afectando al canal Rojo, he quitado rojo en las sombras (desplazando el tirador 0% a la derecha) y he añadido rojo a las altas luces (moviendo el tirador 100% a la izquierda)
Como veis, es una manera de modificar el equilibrio de color directamente con la herramienta niveles, aunque como veremos más adelante, existen herramientas más «específicas» para estos ajustes de color.
Todo el tema del color en la capa de ajuste de niveles es relativamente más complejo y necesita que tengáis cierta base en cuanto a la teoría de colores, colores complementarios etc.. por eso solo quería daros una pequeña noción de lo que se puede hacer con ello,pero como os comento, vamos a ver herramientas más especificas para modificar el color y la saturación de nuestras imágenes. Y eso es lo que vamos a ir haciendo en los próximos vídeos de este monográfico en el que hoy hemos aprendido a desvelar todos los secretos de la capa de ajuste de niveles en Photoshop CC.
[box type=»info»] Ya veis que hay muchas formas de usar las capas de ajuste, pero sin duda la manera más eficiente y rápida se consigue si lo usamos a traves del Panel de Tony Kuyper. Desde aquí puedes descargar la videoguía oficial en español, para aprender a sacar todo el provecho del Panel[/box]
Os recuerdo que desde aquí podéis descargar la videoguía oficial del Panel TKV4. Una serie de más de 25 videos con casi 10h de grabación en la que paso a paso os enseño a sacar todo el partido al Panel Tony Kuyper, una de las herramientas más potentes que existe en procesado fotográfico.
[box type=»info»]Aquí puedes ver todas las entradas escritas hasta ahora relacionadas con las capas de ajuste en photoshop. [/box]
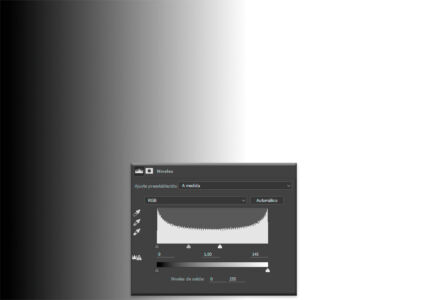
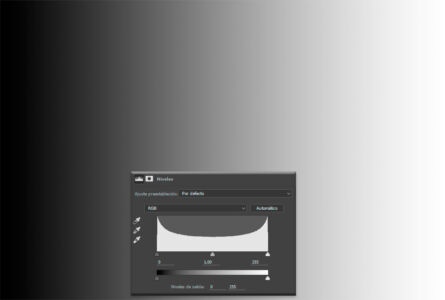
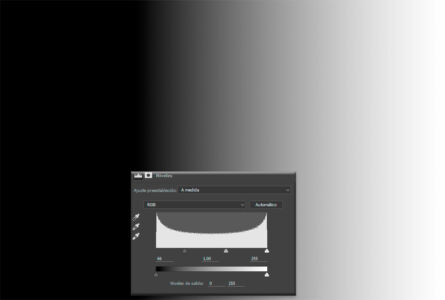









El gráfico de niveles me sale en color blanco y yo deseo que salga en negro. ¿Puede por favor decirme como cambiarlo? Gracias
tengo un problema y no encuentro como solucionarlo en ningun sitio, se perfectamente como utilizar niveles y modos de capa en photoshop, el problema esque cuando le doy aceptar no aplica el cambio, esta basicamente ineditable, ya intente ponerlo en diferentes modos de color pero no funciono
Genial tutorial ¡¡¡¡¡ Gracias Antonio. Voy a por el siguiente ¡¡¡¡
Ya lo he puesto en práctica con el RAW de esta semana!
Me ha encantado como ha explicado de forma tan didáctica los deslizadores. Un 10 por tu forma de hacer más entretenido y asequible nuestra enseñanza. Y gracias por compartir con tod@s tus conocimientos.
a compartir, gracias nuevamente