Aprende a Configurar tu tableta Wacom para Lightroom
Aprende a Configurar tu tableta Wacom para Lightroom
Desde que la semana pasada compartí el vídeo acerca de como configurar la tableta para usarla en Photoshop, no he parado de recibir mensajes de amigos pidíendome que compartiera exactamente lo mismo pero para utilizarla en Lightroom. Bien, como sabéis que vuestros deseos son ordenes para mi he procedido a realizar exactamente el mismo videotutorial pero enfocado al procesado de archivos RAW en Lightroom.. Así qu enada, espero que después de ver este vídeo, o de leer esta entrada no te quede ninguna duda acerca de como configurar tu tableta wacom para lightroom. Y si no tienes una Wacom, y estás usando otra como una Huion o similar, no te preocupes que lo más importante es quedarte con la copla de los accesos rápidos que más utilizo, y sobre todo con la mecánica que tenéis que pensar antes de configurarla.
¿Que tableta digitalizadora usamos para Lightroom?
Pues de manera similar a lo que os comentaba la semana pasada, en el caso de configurar una tableta para su uso en Lightroom, yo contemplo varios opciones. Por encima de todas está WACOM, mirad que me he resisitido a pensar así, y hasta acabé comprando y usando la Huion, pero es que al final no hay color, no tanto en el uso de lo que es la tableta en si, pero si a la hora de poder usar la tableta para varias aplicaciones. Con la Wacom tendrás una tableta que podrás adaptar de manera independiente al uso con Photoshop, con Lightroom, Ilustrator, etc…eso vale mucho tiempo!!!
De todas maneras, si solo vas a usarla con Lightroom, muy posiblemente podrías quedarte con la Huion, ya que como te digo, funciona muy muy bien.
El caso de la Wacom Intuos Pro M es el siguiente, nos ofrece 8 botones de acceso rápido + 2 botones del lápiz+ 8 accesos en el IMPRESIONANTE menú radial. Esto nos ofrece un total de 18 accesos rápidos que podemos configurar a nuestro antojo con las tareas que realicemos de manera más repetitiva.
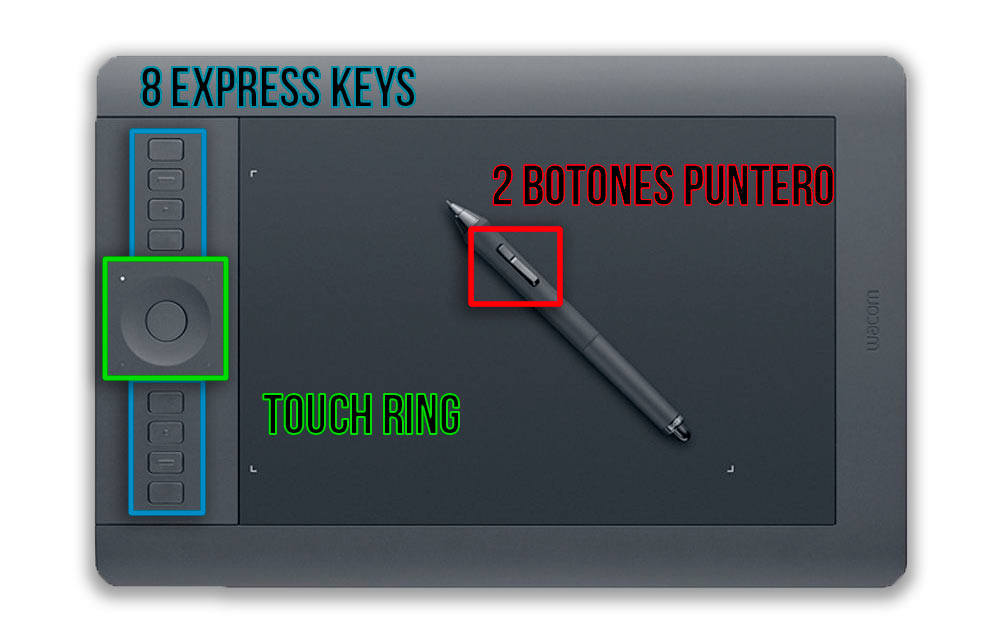
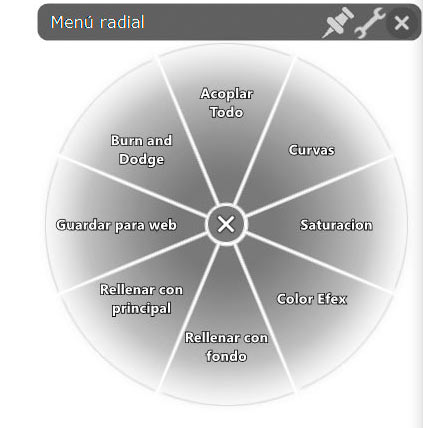
Ahora, en este punto tengo que comentar algo importante referente al menú radial. Solo se puede configurar un menu radial para todas las aplicaciones, vamos, que no podrás tener un radial para photoshop, y otro para Lightroom. En mi caso, como la aplicación que más uso, y la que más accesos directos tiene es Photoshop, tengo todo el menú asignado a comandos de Photoshop, pero si tu caso es diferente, sientete libre de dejar algunos quesitos del menú radial a comandos de Adobe Lightroom.
Una vez presentadas las bondades de cada tableta, es cuando tenemos nosotros que hacer un ejercicio de introspección y pensar en qué herramientas de Lightroom son las que utilizamos más a menudo, que accesos de teclado, solo son 5 minutos tratando de ver que es lo que haces de manera más repetitiva en Lightroom para poder así asignarlo a alguno de los accesos rápidos que nos ofrece la tableta Wacom.
¿Como configurar la tableta wacom para usarla en Lightroom?
Se hace exactamente igual a como lo explicamos para Photoshop, tan sólo tenemos que tener la precaución de elegir la aplicación Lightroom, en el menú del driver de la tableta wacom.
En los siguientes pasos, vamos a ir viendo la mejor manera para configurarla de manera detallada paso a paso, ya sabéis que tenéis el vídeo por si tuvieráis alguna duda.
Ajustes Generales
En primer lugar lo que tenemos que hacer es ejecutar el software asociado a la tableta, el cual nos va a permitir configurarla adecuadamente. La interfaz del driver actualmente es la siguiente:
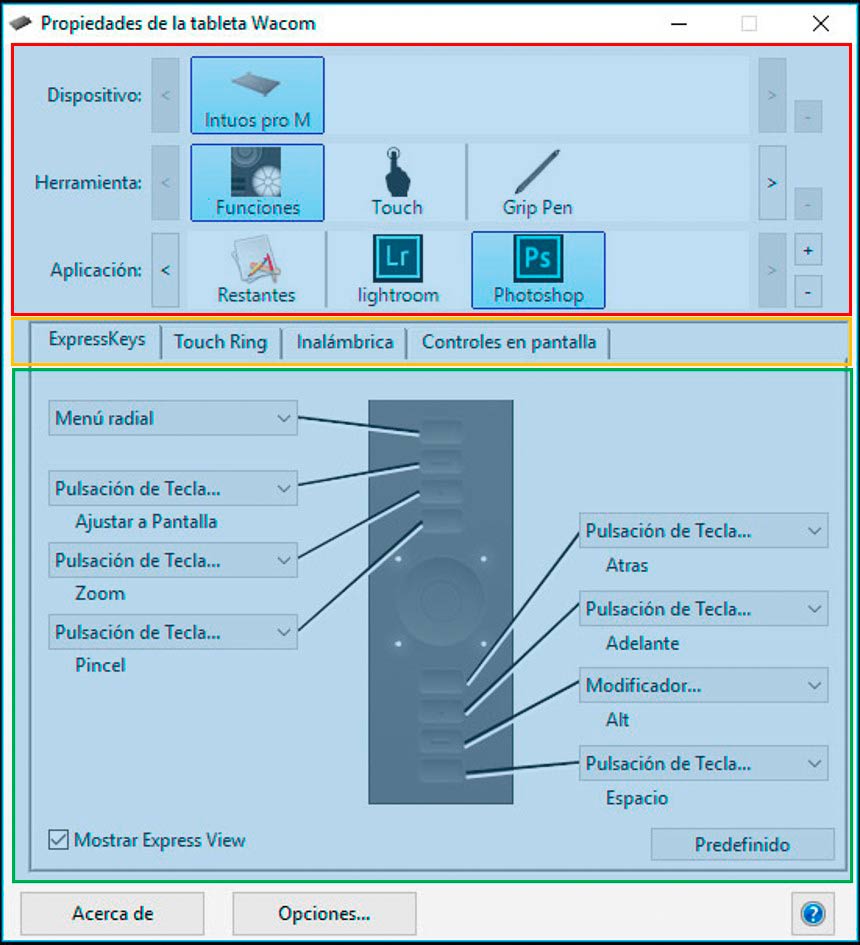
Para no duplicar exactamente lo mismo que escribí en el tutorial de como configurar la tableta para photoshop os remito a dicho tutorial. En él,podréis encontrar paso a paso la manera adecuada de elegir cada uno de los aspectos a configurar. En este tutorial, tan sólo vamos a ver qué accesos rápidos tengo yo seleccionados en Lightroom.
Express Keys
Son las 8 teclas de acceso rápido que ofrece la tableta Wacom Intuos Pro M (el modelo S, ofrece sólo 6).
Para poder configurar las express keys tenemos que seleccionar la tableta a configurar y luego el menú funciones que es donde encontraremos, dentro de las pestañas, las Express Keys.
Evidentemente, antes de empezar, tenemos que tener claro que hemos seleccionado Lightroom como Aplicación. De esa manera, los ajustes que seleccionemos se guardarán en este perfil y cada vez que ejecutemos Lightroom se activará automáticamente.
A estas alturas, ya tendremos que saber como se configuran las express keys, sino lo sabes, te toca pasar por el tutorial dedicado al Photoshop donde explicaba como hacerlo paso a paso. Hoy, tan solo vamos a ver qué accesos tengo asignados a cada expresskey. Como habéis podido ver en el vídeo, en mi caso las tengo configuradas de la siguiente manera. De arriba a abajo:
- Alt: Muy útil, en mi caso lo uso constantemente, entre otras cosas, para convertir el pincel de ajuste en borrador. Tanto cuando borro filtros radiales o degradados, como para hacer dodge and burn, es muy util convertir con un solo click el pincel en un borrador.. Lo configuro seleccionando Modificadores > ALT
- Mostrar máscara: Me permite mostrar en rojo la máscara de lo que esté ajustando, ya sea con filtros radiales, degradados o, sobre todo, con el pincel de ajuste. Lo configuro seleccionando Pulsación de Tecla > O
- Pegar Ajustes anterior: Uno de mis botones favoritos, con el, puedo pegar todos los ajustes de revelado de la fotografía previa en la actual. Un increible timesaver (aqui podéis ver en directo para que sirve esto) Lo configuro seleccionando Pulsación de Tecla > CTRL + ALT + V
- Pantalla completa: sin explicaciones, no?. Lo configuro seleccionando Pulsación de Tecla > F
- Atrás: deshace sucesivos pasos. Lo configuro seleccionando Pulsación de Tecla > Ctrl+Z
- Adelante: rehace sucesivos pasos. Lo configuro seleccionando Pulsación de Tecla > Ctrl+Shift+Z
- Editar en Photoshop: Con un solo click, mando el archivo revelado para seguir editándolo en Photoshop. Lo configuro seleccionando Pulsación de Tecla > CTRL + E
- Espacio: activa la barra espaciadora, muy útil para desplazarte por la imagen cuando estamos trabajando con zooms grandes. Lo configuro seleccionando Pulsación de Tecla > Barra espaciadora
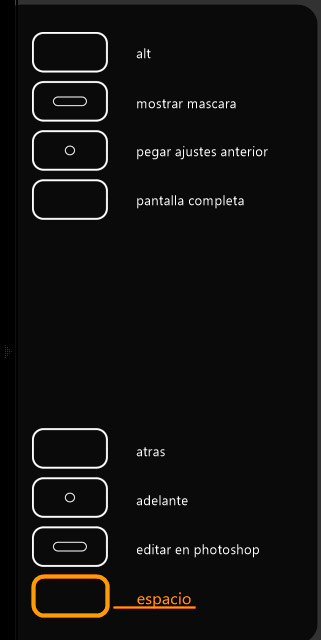
Touch Ring
Si en Photoshop os comenté que prácticamente no utilizaba el touchring, en Lightroom es INDISPENSABLE, ya que nos va a permitir cambiar el tamaño del pincel, tan sólo girándolo en uno u otro sentido. Una de las características que me decantó por la WACOM, el poder usar el touch ring para modificar el tamaño del pincel, como os digo es UNA AUTÉNTICA PASADA.
En mi caso lo tengo configurado como veis en la imagen superior. No os dejéis engañar porque el cuarto acceso sea mediante acceso de teclas, hacen los 4 exactamente el mismo labor, os lo pongo por si alguien quiere saber cuales son los accesos rápidos para cambiar el tamaño del pincel en lightroom.
En cualquier caso, si vosotros queréis configurar el touch ring de la tableta wacom de otra manera ya sabéis como se puede hacer, feel free my friends!!!
Menú Radial
Como ya os he comentado, en Lightroom no lo utilizo, el hecho de que solo se pueda usar un menú radial, a compartir entre todas las aplicaciones, hace que yo lo tenga exclusivamente para su uso en Photoshop. Pero si tu caso es diferente, ya sabes que puedes asignar cualquier comando como vimos en el tutorial pasado.
Botones del Lápiz
Como supondréis, también tenemos mil maneras de configurarlo, pero en mi caso, encuentro que las más adecuadas son las siguientes:
- Botón superior: Equivalente al click derecho del ratón. Nos permitirá desplegar los cuadros de opciones de las diferentes herramientas. Lo configuro seleccionando Clics > Clic derecho
- Botón inferior: Configurado para que me muestre el ANTES/DESPUÉS de la imagen. Absolutamente esencial para los videotutoriales, jejeje. Lo configuro seleccionando Pulsación de Tecla > Mayús +S
Consideraciones importantes.
Aparte de todo esto que os he comentado, hay cosas importantes uq eno me acaban de convecer 100% en Lightroom.
- La primera, es que desde que instalé la nueva versión de Adobe Lightroom, el control de la opacidad no funciona del todo bien. Y cuando hago trazos, aunque los haga muy muy suaves, me mete puntazos al 100% de opacidad. He trasteado por mil sitios, foros, soporte técnico, y no somos capaces de solucionarlo. Así que hacer una prueba, seleccionar el pincel de ajuste en una imagen, subir la exposición al tope y pintar muy muy suave. Si funcionara bien deberíais tener un trazo con una opacidad más o menos constante, sin embargo, fijaos lo que obtengo yo:
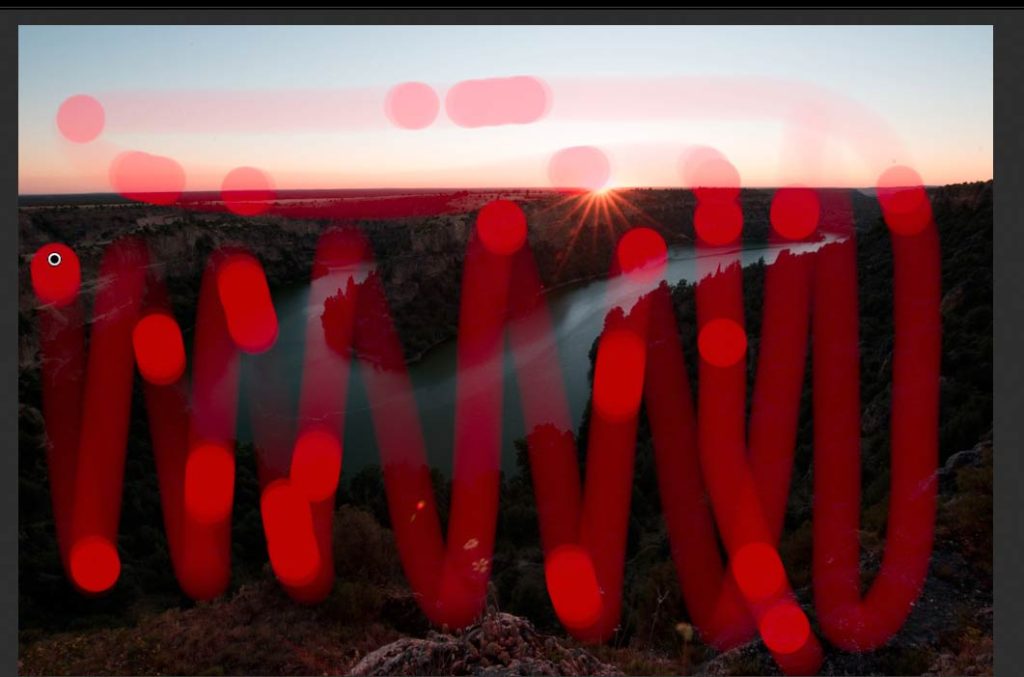
2. Cuando estoy creando filtros, ya sean radiales o graduados, acostumbro mucho a pulsar en el botón derecho y duplicarlo. Bien. Con la tableta es imposible, aunque ponga el puntero en el PIN, si pulso el botón superior del lapiz, que hace la labor de botón derecho, no me sale el menú contextual para duplicar el filtro, me sale el menú contextual habitual. Una faena. Muy muy molesto.
[box type=»download»] Os agradecería sobremanera que comprobaráis estos dos aspectos en vuestras tabletas, a ver si es un problema reproducible, o solo me pasa a mi!!![/box]
Pues amigos, esto ha sido todo por hoy, espero que os haya gustado esta manera de configurar las tabletas digitalizadoras, y como os digo, aunque no tengáis una tableta Wacom, seguro que podéis hacer cosas parecidas con las Huion o similar, simplemente tenéis que configurarlo desde el programa de los drivers de vuestra tableta.
Si os ha parecido interesante, y queréis adquirir una de estas tabletas, mi consejo (he tenido ambas) es comprar la Wacom, sólo dudo en el tamaño si el módelo Medium o el modelo Small. Si os decidís por alguna de las dos, ya sabéis que os agradezco sobremanera que lo compréis mediante los enlaces que aparecen en la página, el mejor precio de la red, con la garantía de amazon. (solo os digo que a mi me devolvieron el importe de la huion 3 meses después de haberla comprado).
Podéis comprar la Wacom Intuos photo
Podéis comprar la Wacom Intuos pro S desde aquí.
Podéis comprar la Huion 1060+ desde aquí.
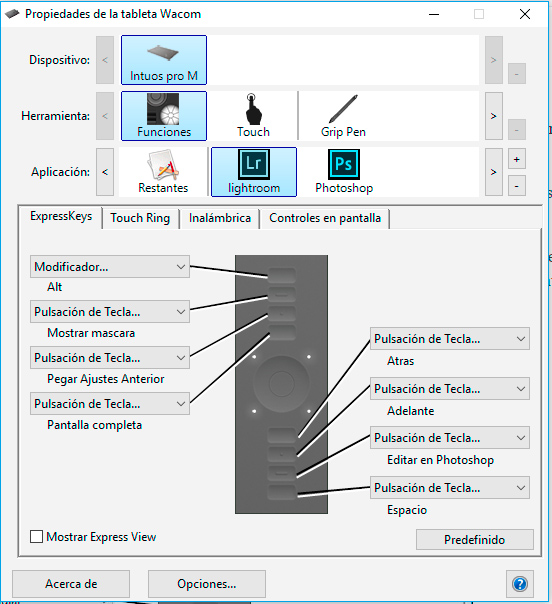
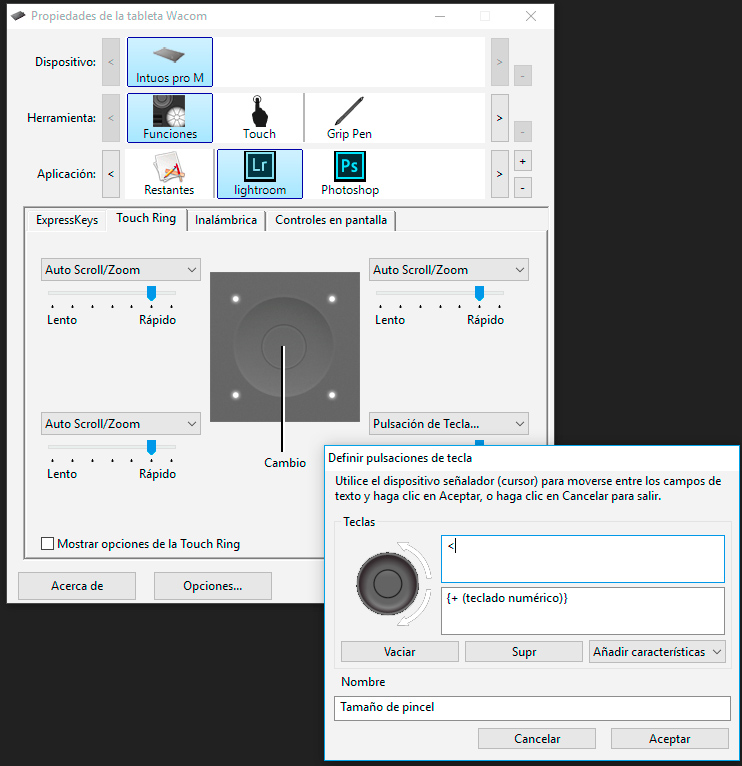


Antonio, aunque el post es añejo y es más que posible que ya lo hayas solucionado…. Lo de un sólo menú radial para todas las aplicaciones tiene solución. Pinchando en el botón + de la ventana donde se configura el menú radial, se pueden crear otros menús radiales y luego en las express keys de cada aplicación elegir el menú radial que nos convenga.
Hola Antonio,
Desde hace unos días tengo un problema en Lightroom con la Intuos Pro. Cuando hago un simple clic con la punta del lápiz para arrastrar cualquier valor (Exposición, temperatura, matiz, etc) no arrastra el indicador. Sólo haciendo manteniendo pulsado el boton «doble clic» puedo arrastra los indicadores. Curiosamente en Photoshop funciona con normalidad. ¿Sabes a que puede deberse? En propiedades de la tableta tengo todo a valores de fabrica.
Hola chicos, me ocurre exactamente lo mismo. ¿Distéis con la solución? Es frustrante trabajar así. Gracias 🙂
Hola chicos, me ocurre exactamente lo mismo. ¿Distéis con la solución? Es frustrante trabajar así. Gracias 🙂
Tengo el mismo problema con la Wacom Intuos Pro S. No arrastra los deslizadores con el clic.
Alguien dió con la solución al problema ? Gracias
Hola Antonio.En Consideraciones importantes, nos decías: «2. Cuando estoy creando filtros, ya sean radiales o graduados, acostumbro mucho a pulsar en el botón derecho y duplicarlo. Bien. Con la tableta es imposible, aunque ponga el puntero en el PIN, si pulso el botón superior del lápiz, que hace la labor de botón derecho, no me sale el menú contextual para duplicar el filtro, me sale el menú contextual habitual. Una faena. Muy muy molesto.»
Lo mismo me pasaba a mi con la configuración del botón superior del lápiz igual que la tuya. Para que todo funcione bien,hay que configurar el botón superior del lápiz de la siguiente manera:
TECLADO< MODIFICADOR < CLICS< DERECHA. Con esta configuración, si pones el puntero encima del PIN apretando el botón superior del lápiz te sale el menú contextual del PIN. Si lo alejas del pin, te sale el menú habitual.
Espero serviros de ayuda. Un saludo.
Hola Antonio, ¿sabes si las tabletas Wacom son compatibles con ON1 Photo Raw? Saludos!
Hola Antonio. Gracias de anticipio por atenderme y leer este correo. Quisiera consultarte sobre configuracion de espacio de color en Lightroom y Phosothop cc 2018.
En Lightroom tengo lo siguiente:
Espacio color sRGB ; profundidad 16 Bits/componente Resolución: 240
En Photoshop: Selector color Adobe ; Selector color HUD Banda tonos medios ; Interpolacion imagen; Bicubica mas suavizada..
Es la mejor configuracion posible para editar en lightrrom y luego exportarla a PHotoshop?. Antes de molestarte he mirado si tenia algun tutorial sobre esto pero no lo he encontrado. Muchas gracias por tu atención.
Hola, muy interesantes todos tus totorales y el gran aporte que haces… así que en primer lugar, muchas gracias!
Yo tengo la Intuos 4L (PTK 840) y con el último Lightroom CC (2015) y macOS Sierra 10.12.2 funciona perfectamente, tanto el control de opacidad según la presión como el poder duplicar los filtros usando el botón del lápiz en su modo «botón derecho». Te hice un par de capturas de pantalla pero no veo cómo enviártelas…
Espero que te sirva de ayuda!
Hola a todos.
Yo tengo una pregunta sobre la configuración. ¿Sabe alguien alguna manera de poder cambiar el tamaño de los pinceles de manera rápida con la tableta en lightroom de manera similar a la que se hace en Photoshop y que explicaba Antonio en el video de configuración para este programa?
Un saludo y gracias.
En la herramienta pincel hay uno de los parámetros de su barra de herramientas que es para activar o desactivar la opción de opacidad por parámetro o por tableta.
Hola Antonio,
felicidades por la labor que realizas, y permitir que muchos de nosotros podamos mejorar.
Ya que tu web tiene alcance mundial, sería de agradecer cuidar al máximo la ortografía: recuerda que el uso del imperativo (presente, 3ª persona) en cualquier verbo acaba en «d» y no en «r».
Por ejemplo: «[…]y no somos capaces de solucionarlo. Así que HACED una prueba, SELECCIONAD el pincel de ajuste en una imagen, SUBID la exposición al tope y PINTAD muy muy suave. […]»
Lo dicho, muchas gracias por todo.
Hola Antonio! En mi caso con la Intuos 5 Touch la opacidad funciona perfectamente con el control de presión en LR (CC 2015.6.1, OS X El Capitan).
En estos días tendré una Pro para probar y te cuento.
Puede que tengas demasiado «suave» la opción «Sensibilidad de la punta» en ajustes? Yo la tengo en el punto anterior al máximo de dureza porque encuentro que logro más granularidad en general (o quizás porque tenga la mano muy pesada :)). Por otro lado, sí que se puede configurar el Touch Ring por aplicación, solo que tienes que agregar nuevamente cada aplicación en la lista de aplicaciones.
Hola Sandro, muchas gracias por tu comentario. Pues no, en la Pro no me funciona la opacidad en Lightroom, y he vuelto a actualizar el driver. La dureza de la punta la tengo al máximo porque pensé exactamente lo mismo que tu comentas, pero nada. Al final he optado por desmarcar el tick de usar tinta de windows y asi ya no funciona la opacidad. Es una pena, pero lo he tenido que dejar así. Te agradecería que lo probaras con la pro y me comentaras.
Yo tengo exactamente el mismo problema que tú con la tableta en el lightroom. Pensaba que era algo que estaba haciendo yo mal, pero por lo que veo, también te pasa a tí. Ayer actualice el lightroom a la versión 6.6.1 y se mantiene el mismo problema. Esperemos que pronto lo resuelvan con alguna actualización. Por ahora, en la pestaña Proyección, desmarco Usar entrada de lápiz Windows para que no me de ese problema del control de la opacidad. Saludos
Vaya, pues es una auténtica faena que deberíamos hacer llegar en tromba a Adobe porque hace que la mayor ventaja de la tableta (el control de opacidad) sea inusable.