Aprende a configurar la tableta para Photoshop
Aprende a Configurar tu tableta digitalizadora para Photoshop
Amigos, llevo varias semanas recibiendo mensajes por privado pidíendome que realizara un pequeño video, o videotutorial donde cuente como Configurar la tableta digitalizadora para su uso en Photoshop o en Lightroom, y bien, como sabéis que soy todo oídos, voy a realizar una serie de videotutoriales cubriendo casi todos los aspectos relacionados con las tabletas. ¿Cual comprar?, ¿Como configurarla?, ¿Como usarla? etc…
En primer lugar vamos a hacer este pequeño video de 5 minutos en el que os cuento tan sólo cómo tengo configurada la tableta para su uso en Photoshop, mañana Viernes os contaré más en profundidad y con ejemplos para que vale cada uno de esos botones, aunque algunos sean bastante autoexplicattivos, pero las cosas bien explicadas quedan mejor, no?
¿Que tableta digitalizadora usamos para Photoshop?
Esto será cuestión del próximo videotutorial, tan sólo os adelanto que yo he usado dos, una de la marca Huion, barata (de unos 80€) y que su papel lo cumplía decentemente, ahora, tenía muchos detalles (no permite configurarla independientemente para lightroom y photoshop, continuas desconexiones del usb, etc…) que acabaron desesperándome e hicieron que invirtiera en la tableta WACOM Intuos PRO, en mi caso el modelo S. Y bendita la hora, es una auténtica maravilla (a pesar de que también tiene algún problemilla). De todas maneras si quieres una compra maestra y no gastarte lo que vale el modelo pro, mi consejo es que tires a por la wacom intuos photo, está a un precio inmejorable, y solo pierde algunas cosas con su hermana mayor la pro. A dia de hoy es la tableta que recomiendo a todo el mundo.
Pero bueno, este videotutorial no va de qué tableta digitalizadora me compro, aquí lo que vamos a ver, es como tengo yo configurada mi tableta Wacom intuos pro para utilizarla en Photoshop en tareas exclusivas de procesado fotográfico.
[box type=»download»] Como sé que muchos no queréis esperar, mi consejo, evidentemente es lo que yo he hecho, comprarme la tableta wacom que podéis encontrar al mejor precio y con las mejores garantías aquí, (además me echáis un cable. Si queréis optar por la Huion, la tenéis aquí.[/box]
Para los que no lo sepáis, las tabletas, aparte de su fabulosa característica principal que es la de detectar la presión que ejercemos con el lápiz, y de esa manera poder asociar dicha presión a alguna característica (tamaño del pincel, opacidad, flujo, etc..) ponen a disposición una serie de botones y accesos rápidos que nos van a facilitar enormemente el trabajo.
En el caso del ejemplo, utilizo el modelo que os he comentado, pero con la tableta HUION también se pueden configurar los botones (ahora, solo para una aplicación…)
El caso de la Wacom Intuos Pro M es el siguiente, nos ofrece 8 botones de acceso rápido + 2 botones del lápiz+ 8 accesos en el IMPRESIONANTE menú radial. Esto nos ofrece un total de 18 accesos rápidos que podemos configurar a nuestro antojo con las tareas que realicemos de manera más repetitiva.
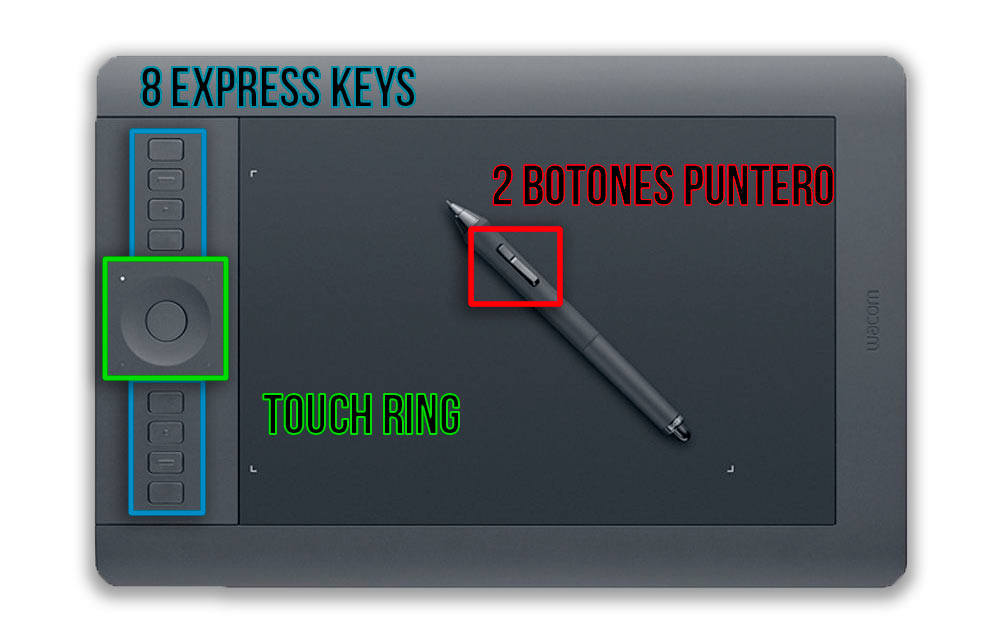
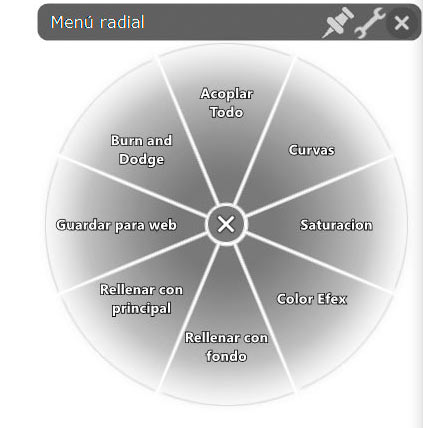
Aquí es donde debe entrar en juego nuestra capacidad de pensar, ya que debemos realizar un viaje retrospectivo a las entrañas de nuestros procesado y recordar que es lo que más utilizamos. Una vez hecho esto, solo queda configurarlo, y en la wacom se puede hacer TOOOOODO.
¿Como configurar la tableta wacom para usarla en Photoshop?
Vamos a ir viendo la mejor manera para configurarla de manera detallada paso a paso, ya sabéis que tenéis el vídeo por si tuvieráis alguna duda.
Ajustes Generales
En primer lugar lo que tenemos que hacer es ejecutar el software asociado a la tableta, el cual nos va a permitir configurarla adecuadamente. La interfaz del driver actualmente es la siguiente:
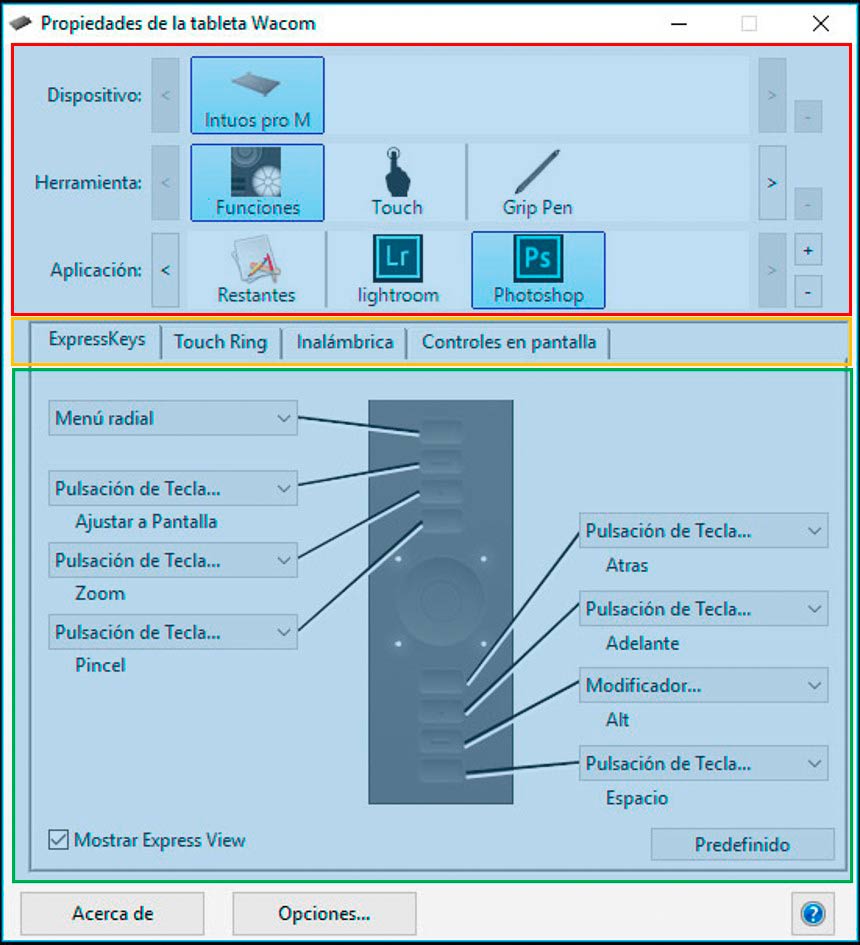
1. La parte superior (rectángulo rojo) controla los aspectos generales y seleccionando una u otra se controlan todos los demas aspectos:
- Dispositivo: especifica qué dispositivo usar (si tenemos varios),
- Herramienta: permite elegir si vamos a configurar las herramientas asociadas a la propia tableta (funciones), como las express keys, touch ring, menú radial, etc…; las asociadas al aspecto táctil de la tableta (touch) o las asociadas al lápiz (Grip Pen) como los botones del lápiz, el control de la presión, de la inclinación etc…
- Aplicación: aquí podremos seleccionar para qué aplicación en concreto vamos a guardar una u otra configuración. Esto es de especial interés y es una de las cosas que me hizo decantar por la tableta wacom en vez de por la Huion. El poder configurar diferentes accesos y botones del lápiz para Lightroom y Photoshop hacen que valga la pena el desembolso de más.
2. La parte intermedia (rectángulo naranja) nos permite desplazarnos entre las diferentes herramientas. Variará en función de qué apartado hayamos seleccionado en el recuadro anterior.
3. La parte inferior (rectángulo verde) muestra las configuraciones específicas de cada una de las herramientas: Express Keys, Touch ring, Menú Radial, Grip Pen, etc… Es justo aquí donde debemos acabar configurando nuestra tableta para photoshop o para la aplicación que queramos.
Tenemos que pensar en estos ajustes como un sistema piramidal en el que dependiendo de que elijamos en la parte superior irá cambiando el resto de características. Por ejemplo si queremos configurar el lápiz de nuestra tableta wacom para trabajar en Photoshop, pues deberemos ir ajustando paso a paso:
- Elegimos la tableta a configurar
- Elegimos la herramienta (en este caso el Grip Pen)
- Seleccionamos la aplicación para la cual queremos configurar el lápiz (en este caso Photoshop)
- Configuramos el lápiz a nuestro gusto.
Es importante tener esto claro para no liarnos…hay que ir de arriba a abajo, es la única manera de entender como se configura correctamente la tableta wacom.
Con esto claro, vamos a aprender a configurar nuestra tableta Wacom para usarla de la manera más efectiva posible en Photoshop. Como ya hemos dicho, vamos a ir de arriba a abajo
Express Keys
Son las 8 teclas de acceso rápido que ofrece la tableta Wacom Intuos Pro M (el modelo S, ofrece sólo 6).
Para poder configurar las express keys tenemos que seleccionar la tableta a configurar y luego el menú funciones que es donde encontraremos, dentro de las pestañas, las Express Keys.
Antes de empezar a meterle mano a las teclas express vamos a decirle a la tableta para que aplicación en concreto queremos dejarla con dicha configuración, en nuestro caso paraaaaaaaachanchanchaaaaaan P H O T O S H O P!!!! Correcto!!! Para ello tan solo debemos clickar en el + que aparece a la derecha del cajón destinado a las aplicaciones y seleccionar Photoshop del menú que aparece.
[box type=»download»] Si en este menú no os apareciera la aplicación deseada, tan sólo debéis abrirla vosotros para que aparezca. Otro método alternativo sería ir a buscarla tu directamente, para ello, debes darle al botón de examinar y localizar la ubicación exacta del .exe que queremos utilizar, en este caso sería Photoshop.exe que se encuentra dentro de la carpeta Adobe Photoshop CC en nuestro disco duro.[/box]

Y una vez estemos en esa pantalla tan sólo nos queda configurar las Express Keys una a una. Hacerlo es tremendamente sencillo, tan solo tenéis que elegir que tecla queréis configurar y abrir el menú desplegable, en el que os saldrá algo así:
Todas estas son las diferentes funciones que podemos asignar a cada una de las teclas. Fijaros es una auténtica pasada!!! Lo malo es que puede ser algo intimidante al principio, así que vamos a centrarnos en las cosas realmente útiles. Fundamentalmente nos vamos a quedar con las opciones de:
- Clics: permite asignar el clic del mouse a una tecla ya sea el derecho, izquierdo o central.
- Pulsación de tecla: el más util de todos, permite asignar una combinación de teclado a cualquier express key.
- Modificador: combinaciones de clicks y teclas especiales (Shift, CTRL y ALT en PC o Shift, Command, Option en MAC)
- Controles en Pantalla: entre otras cosas nos permite activar el menú radial
Por tanto lo que hay que hacer es decidir primero que atajo le asignamos a cada tecla y luego asignárselo mediante dicho método. Lo más fácil es que lo veamos con un ejemplo en concreto, y que mejor ejemplo os puedo dar que mi caso real. Como habéis podido ver en el vídeo corto, en mi caso las tengo configuradas de la siguiente manera. De arriba a abajo:
- Menú Radial: me abre el fabuloso Menú Radial cada vez que pulso. Lo configuro seleccionando Controles en Pantalla > Menú Radial
- Ajustar a Pantalla: me ajusta la imagen al tamaño de mi pantalla esté en el nivel que esté. Lo configuro seleccionando Pulsación de Tecla > Ctrl+0
- Zoom: me permite, tan sólo desplazando el lápiza izquierda y derecha ampliar o reducir el zoom. MUUUY UTIL!!!!. Lo configuro seleccionando Pulsación de Tecla > Z
- Pincel: me activa la herramienta pincel. Lo configuro seleccionando Pulsación de Tecla > B
- Atrás: deshace sucesivos pasos. Lo configuro seleccionando Pulsación de Tecla > Ctrl+Alt+Z
- Adelante: rehace sucesivos pasos. Lo configuro seleccionando Pulsación de Tecla > Ctrl+Shift+Z
- ALT: es el modificador que más uso, para convertir el lazo en poligonal, crear máscaras negras, etc…. Lo configuro seleccionando Modificadores > ALT
- Espacio: activa la barra espaciadora, muy útil para desplazarte por la imagen cuando estamos trabajando con zooms grandes. Lo configuro seleccionando Pulsación de Tecla > Barra espaciadora

Touch Ring
Es el circulo entre medias de las express keys que permite realizar tareas como cambiar el zoom, modificar el tamaño del pincel, rotar la imagen, rotar el lienzo, etc…
Para poder configurar el touch ring tenemos que seleccionar la tableta a configurar y luego el menú funciones que es donde encontraremos, dentro de las pestañas, el Touch Ring.
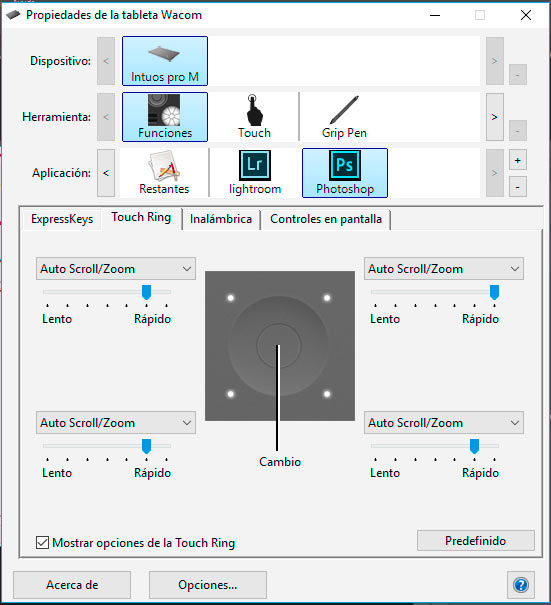 Aspecto del driver asociado a wacom para configurar el touch ring
Aspecto del driver asociado a wacom para configurar el touch ring
Como véis en la imagen, podemos asignar cuatro tipos de comportamiento al Touch Ring en función de donde tengamos la lucecita indicadora (que se cambia pulsando el botón central). Una vez pulsemos el desplegable se aparecerá el siguiente menú contextual:
Estas serán las opciones que podremos asignar al touch ring, las más habituales en Photoshop son las de Auto Scroll/Zoom ya que permite hacer zoom en la imagen tan solo girando el touch ring, y la de Pulsación de Tecla, ya que si lo configuramos con los botones adecuados, podríamos cambiar el tamaño del pincel por ejemplo. En mi caso lo tengo configurado para cambiar el zoom (en sus 4 posiciones) pero NO LO USO NUNCA, porque es más util realizarlo pulsando laExpressKEY número 3 y arrastrando el lápiz tal y como lo tengo configurado. Tampoco lo uso para cambiar el tamaño del pincel (así lo tenía en sus orígenes) pero he descubierto un método muuuucho más útil y rápido, ya veréis ya….(música de misterio)
En cualquier caso, si vosotros queréis configurar el touch ring de la tableta wacom de otra manera ya sabéis como se puede hacer, feel free my friends!!!
Menú Radial
Sin duda una de las joyas de la corona de esta tableta Wacom, para mi un indispensable desde que lo uso, y lo peor es que mucha gente lo tiene…pero no lo usa!!! A la hogueraaa!!!!!
El menú radial de wacom es un menu popup, contextual, saltarín o como queráis llamarle que aparece cuando «lo llamamos», en mi caso salta cuando pulso la primera de las express keys, y lo que obtengo es un menú circular con 8 porciones y cada una de ellas asignada para realizar una tarea determinada, algo así:
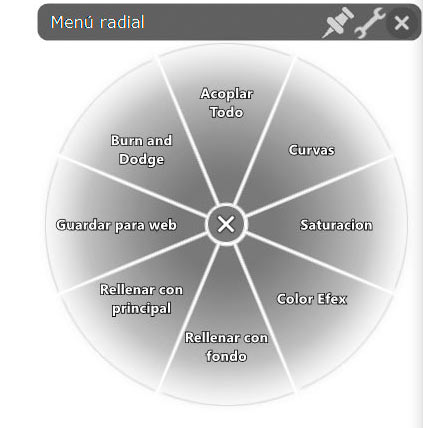
Configurarlo es muy sencillo, aunque en función de lo que queramos poner en cada «quesito» habrá que hacer algún truquillo.
Para poder configurar el menú radial tenemos que seleccionar la tableta a configurar y luego el menú funciones que es donde encontraremos, dentro de las pestañas, Controles en Pantalla.
Una vez nos encontramos dentro de la pestaña de controles en pantalla (ver imagen inferior) debemos fijarnos debajo de la sección Paneles y seleccionar el Menú Radial. En ese momento, en la parte de la derecha ya podremos asignar a cada «quesito» una tecla en concreto exactamente de la misma manera que configurabamos las Express Keys. Aquí es vuestro turno el repensar que os puede venir bien, dadle una vuelta y machacaos los sesos viendo qué cosas hacéis de manera más repetitiva, seguro que se os ocurre algo. En mi caso las tengo asignadas de la siguiente manera que se puede ver en la imagen.
Exacto, es tan bonito como parece, con solo pulsar una de esas porciones consigo lo siguiente (en el sentido de las agujas del reloj)
[box type=»download»] Como os he dicho antes, para configurar de esta manera el menú radial de la tableta wacom he tenido que hacer algún truco ya que hay alguna función de las elegidas (como las capas de ajuste) que no tienen asignadas atajos de teclado en Photoshop. Por lo tanto, lo primero es asignarles una determinada combinación de teclas (se puede hacer desde ALT+SHIFT+CTRL+K) y una vez asignada esa combinación es la que usaremos para el menú radial. FÁCIL, no?[/box]
- Acoplar todo: Me acopla todas las capas en una capa superior. Lo configuro seleccionando Pulsación de Tecla > Ctrl+Shift+ALT+E
- Curvas: Me genera una capa de ajuste de curvas. Lo configuro seleccionando Pulsación de Tecla > Ctrl+M (este atajo lo he creado desde Photoshop ya que originalmente es el atajo para una capa de curvas normal, no una capa de ajuste)
- Saturación: me genera una capa de ajuste de Tono/saturación. Lo configuro seleccionando Pulsación de Tecla > Ctrl+U (este atajo lo he creado desde Photoshop ya que originalmente es el atajo para una capa de Tono/Saturación normal, no una capa de ajuste)
- Color Efex: me abre automaticamente Color Efex. Lo configuro seleccionando Pulsación de Tecla > Ctrl+ALT+Shift+X (este atajo lo he creado desde Photoshop ya que originalmente este filtro no tiene asignado ninguna combinación de teclas)
- Rellenar con fondo: Me rellena una selección con el color de fondo. Lo configuro seleccionando Pulsación de Tecla > Ctrl+Retroceso
- Rellenar con principal: Me rellena una selección con el color principal. Lo configuro seleccionando Pulsación de Tecla > Alt+Retroceso
- Guardar para web: directamente me abre el cuadro de dialogo de Guardar para web (cada vez más oculto en photoshop). Lo configuro seleccionando Pulsación de Tecla > Ctrl+Shift+ALT+S
- Burn and Dodge: Me ejecuta una acción que tengo programada para generar una capa Burn and dodge y empezar a trabajar sobre ella. Ctrl+Shift+F2 (este atajo lo he creado desde el propio menu de acciones de Photoshop)
Como veis, en mi caso he tenido que crear los atajos de algunas funciones previamente desde el menu de teclas abreviadas de teclado de photoshop para poder asignarlas correctamente, incluso para la acción Burn and Dodge, he creado expresamente un método abreviado de teclado desde el panel de acciones.
No desaprovechéis las opciones que os ofrece el menú radial, es una pasada el poder ejecutar acciones, rellenar, crear capas de ajuste, guardar…todo en un solo click!!!
Botones del Lápiz
El lápiz, puntero, pen o como queráis llamarlo, no ofrece dos botones adicionales que podemos configurar para photoshop como queramos.
Para poder configurar el lapiz de la tableta wacom tenemos que seleccionar la tableta a configurar y luego el menú Grip Pen que es donde encontraremos, dentro de las pestañas, Lápiz.
Una vez en esta sección podéis ver que podremos configurar la sensibilidad de la punta, sensibilidad de la inclinación, y lo más importante….Los dos botones que nos ofrece el lápiz y que podréis utilizar de manera inmediata en vuestros procesados. A estas alturas no creo que sea necesario que os diga como asignar unas teclas u otras al lápiz no? CORRECTO!!! simplemente desplegando el menú que tiene cada botón podremos elegir que función le asignamos a cada uno. EXACTAMENTE IGUAL QUE HEMOS HECHO CON LAS EXPRESS KEYS O CON EL MENÚ RADIAL!!!!
Como antes, para esto también hay mil maneras de hacerlo, pero creo que la más útil es como os voy a comentar, así que si os aconsejaría que utilizaráis esta configuración, especialmente la del botón inferior:
- Botón superior: Equivalente al click derecho del ratón. Nos permitirá desplegar los cuadros de opciones de las diferentes herramientas. Lo configuro seleccionando Clics > Clic derecho
- Botón inferior: Cambio del tamaño y de la opacidad del pincel. LA AUTÉNTICA JOYA DE LA TABLETA. Configurando la tableta de esta manera podremos cambiar el tamaño y la opacidad del pincel a la vez, o independientemente, tan sólo tocando ese botón y arrastrando el lápiz. Lo configuro seleccionando Modificador > Ctrl+ALT+Clic derecho. (en Mac creo que es sin el Clic derecho, a ver si alguien nos lo confirma) ABSOLUTAMENTE INDISPENSABLE!!!
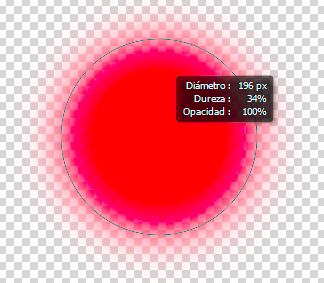
[box type=»download»] De cualquier manera, como te he comprobado es poco útil controlar la dureza ya que hemos dicho que casi siempre la tendremos al 0%. Lo más útil es cambiar esta configuración, y que al arrastrar verticalmente modifiquemos la opacidad del pincel. Para cambiar ese ajuste nos vamos a ir a: Edición > preferencias > herramientas y desmarcar el tick en «cambiar dureza de pinceles redondeados…»[/box]
Configuración del pincel en Photoshop
Con todo lo que hemos comentado tendríamos más que suficiente para tener bien configurada la tableta, pero antes de acabar hay que tener una cosa bien configurada en Photoshop, si no todo nuestro esfuerzo no valdrá para nada. La clave es tener bien configurado los ajustes de pincel en photoshop. Como es un tema complejo, voy a hacer un post más adelante de qué opciones tenemos, pero aquí os voy a dejar una captura de pantalla con los ajustes de mi pincel. La clave es que tenemos que informar a Photoshop de que queremos controlar la opacidad (o en mi caso el flujo) para que varíe en función de la presión que ejerzamos. Por defecto, como estamos usando el mouse, esto viene desmarcado, pero al empezar a usar la tableta es BÁSICO que se lo indiquemos. Para ello debemos seleccionar la herramienta pincel en Photoshop, y abrir las propiedades del pincel. En el cuadro que sale, tenemos que asegurarnos que tenemos activa la casilla de TRANSFERENCIA, que es la encargada de comunicar a photposhop lo que hemos comentado. En dicha casilla podemos indicar si queremos vincular la opacidad, el flujo o ambos a la presión ejercida.
En mi caso tengo vinculado el flujo del pincel a la presión ejercida, ya que es la manera más realista de usar un lapiz. la opacidad la puedo controlar simplemente pulsando el botón inferior del lápiz y arrastrando hacia arriba o hacia abajo.
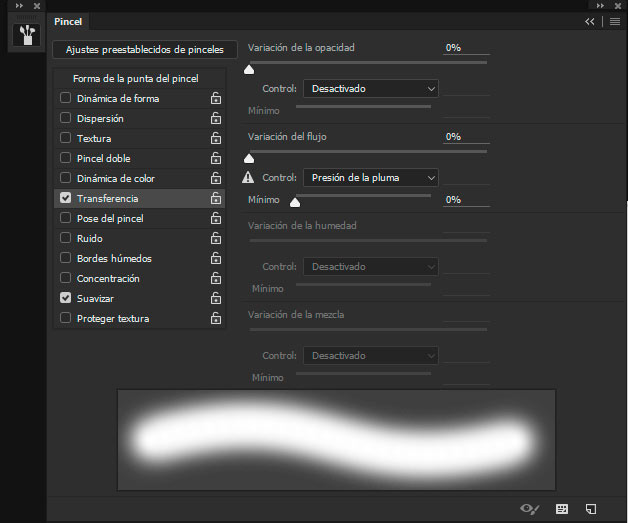
Pues amigos, esto ha sido todo por hoy, espero que os haya gustado esta manera de configurar las tabletas digitalizadoras, y como os digo, aunque no tengáis una tableta Wacom, seguro que podéis hacer cosas parecidas con las Huion o similar, simplemente tenéis que configurarlo desde el programa de los drivers de vuestra tableta.
Configurando la tableta de esta manera, tendremos un control absoluto de lo que estemos realizando, y AHORRAREMOS MUCHO TIEMPO, tan solo deberemos configurar los atajos de la mejor manera (que será la que más se adecue a nuestro flujo de trabajo) y darle un par de días para aprendernos los nuevos botones. A modo de ejemplo echad un ojo al vídeo que encabeza esta entrada ya que utilizo el la tableta para hacer algunos pequeños ajustes en una máscar ay podéis ver lo útiles que son los atajos!!!!
Si os ha parecido interesante, y queréis adquirir una de estas tabletas, mi consejo (he tenido ambas) es comprar la Wacom, sólo dudo en el tamaño si el módelo Medium o el modelo Small. Si os decidís por alguna de las dos, ya sabéis que os agradezco sobremanera que lo compréis mediante los enlaces que aparecen en la página, el mejor precio de la red, con la garantía de amazon. (solo os digo que a mi me devolvieron el importe de la huion 3 meses después de haberla comprado).
Podéis comprar la Wacom Intuos pro S desde aquí.
Podéis comprar la Huion 1060+ desde aquí.
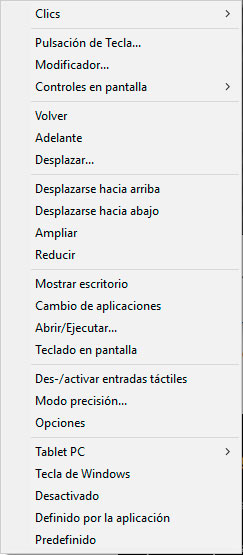

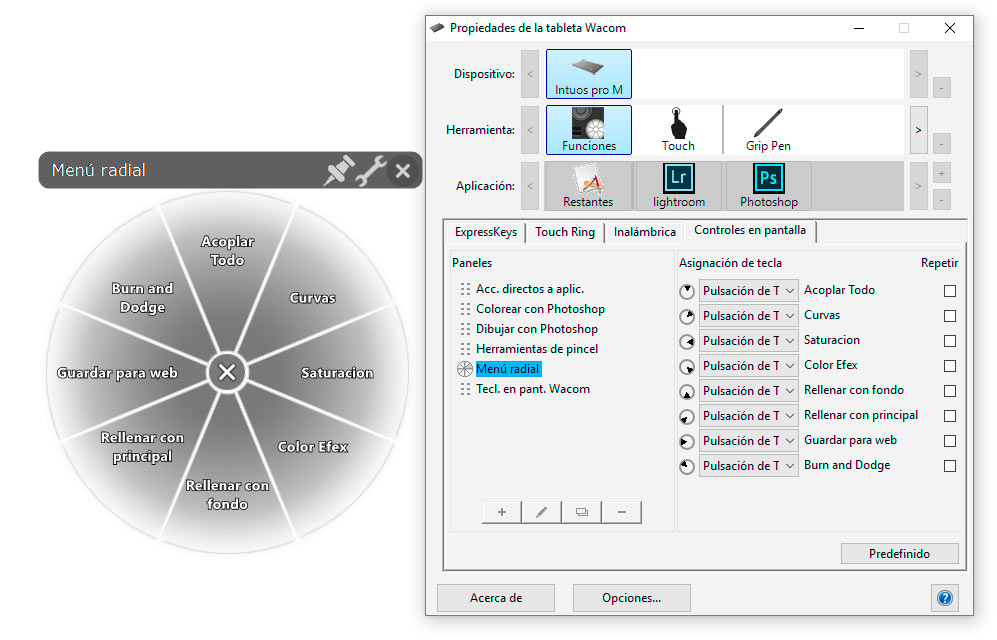
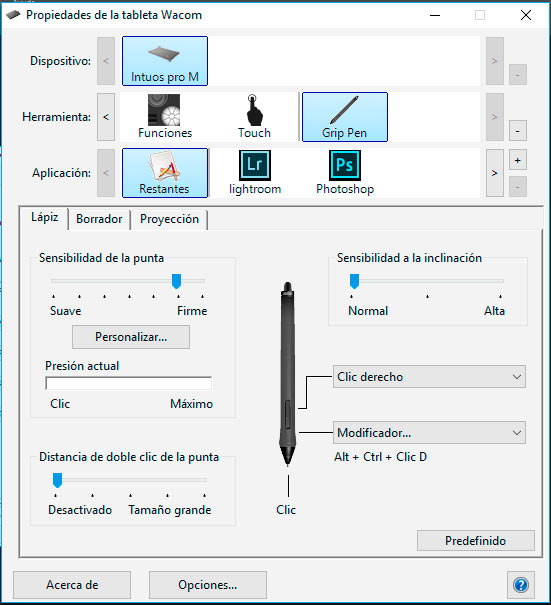


Exelente información. Muchas gracias!
tienes alguna referencia sobre la tableta XPPen Deco 01 V2?
Muchas gracias me ha sido muy util tu información.
Photoshop es un programa muy bueno.
Con los años me compré una tableta gráfica XP-Pen Deco Fun ( https://www.xp-pen.es/product/912.html ) sin pantalla. Si bien para dibujar no me iba del todo bien porque siempre me costó descoordinar el ojo y la mano, para retoque de foto me iba genial.
Hola Antonio!
Estoy iniciándome en el diseño de imágenes y aunque tengo phostoshop desde hace mucho tiempo no lo usaba para estos trabajos. ¿Sabes si la Wacom funciona correctamente con Photoshop CS6?
Un saludo 🙂
Hola Antonio, como asigno la herramienta Mano de Photoshop al botón inferior del lápiz en la Wacom?
De antemano muchas gracias por tu contenido
Hola, feliz año nuevo, gracias por compartir tus conocimientos. Yo estoy buscando en la web porque tengo un problema con la huion 1060 plus, se la regale a mi hija para navidad y funciona perfectamente hasta que intenta hacerlo en photoshop, ella se esta iniciando y esta un poco desilucionada por no poder usar photoshop y yo estoy que ya no se que hacer. Tu podrias ayudarme? la desinstale e instale nuevamente y asi mismo con el photoshop y nada.
Hola Antonio, disculpa que te pregunte en este post tan antiguo, pero es relacionado con el. Tengo un problema y es que cuando configuro de esta manera, no me aparece el tono rojo que indica la opacidad haciéndose mas solido o mas transparente, solamente me aparce el circulo y los valores. Como puedo configurar para que me aparezca esta tonalidad roja en el hud?
Si no puedes contestar en este post, te agradecería lo hicieras en mi correo.
Gracias y un saludo,
Hola Antonio, gracias por compartir tu experiencia. Tengo una wacom con algunos años pero funcionaba perfectamente hasta ahora en que he tenido que me he visto obligado a actualizar los drivers. La cuestión es que no me aparecen las espresskeys en el panel de configuración. Solo puedo configurar el Touch ring y otro cuadro que no comprendo bien que pone controles de pantalla. Se te ocurre que puedo hacer? he dado mil vueltas ya por internet y nada.
Gracias de nuevo.
Hola buenas, tengo dos problemas con mi tableta gaomon, uno es que no consigo aberiguar como puedo dalr funciones a lps botones de la tableta y a lps botones del lapiz, otra duda que me tiene asustado no se si es un defecto de mi tableta, el caso es que si dibujo algo muy pequeño y despacio me aparece un pequeño menú encima del dibujo para modificar el pincel y me sale una y otra vez y no me deja dibujar con fluidez, si eso que me aparece es una de las funciones me gustaria cambiarla o eliminarla. Gracias un saludo
Hola Antonio, primero felicitarte por tu excelente trabajo que haces en compartir tus conocimientos y experiencias, eso es muy valioso hoy en día y vale darte el merecido reconocimiento por tu desinteresada labor.
Tengo una pregunta: Porque la Tablet que tengo (Wacom Intous 5 Touch) no funciona correctamente con On1 Photo RAW 2018?. Tengo el controlador del tablet en la versión 6.3.29-6. Que me recomiendas hacer por favor.
Saludos
Fdo Zuleta
fernandozuleta.com@gmail.com
Hola Antonio, primero felicitarte por tu excelente trabajo que haces en compartir tus conocimientos y experiencias, eso es muy valioso hoy en día y vale darte el merecido reconocimiento por tu desinteresada labor.
Tengo una pregunta: Porque la Tablet que tengo (Wacom Intous 5 Touch) no funciona correctamente con On1 Photo RAW 2018?. Tengo el controlador del tablet en la versión 6.3.29-6. Que me recomiendas hacer por favor.
Saludos
Fdo Zuleta
fernandozuleta.com@gmail.com
Hola Antonio, lo primero quiero felicitarte por tus tutoriales… BUEN TRABAJO. Tengo una Wacom Intuos Pro S y la tengo configurada como la tienes tú. El problema es que cuando uso el lápiz de la tableta con el herramienta pincel al hacer clic me sale un circulito y luego una ventana flotante de con las opciones de pinceles… ¿como puedo desactivarla?
Muchas Gracias!
A mi me sucede lo mismo con la Gaomon M106k y no se como hacer para quitar esoy que funcione correctamente. Alguien puede echar una mano?
Excelente Antonio, como todo lo que haces.
Me estoy volviendo loco para conseguir configurar el ultimo paso del pincel en MAC y conseguir con el click inferior modificar el tamaño y la opacidad. ¿Podría alguien por favor compartir como se hace en Mac? He probado de todo y… no Control+Alt no me funciona en Mac, de echo no existe Alt en mac. Las opciones del «Modificador» son: Shift, Control, Opción y Comando. Llevo un rato buscando atajos en internet y no consigo que me salga el puntero en rojo y me de esa opción. Muchas gracias de ante mano y un saludo.
Yo no se si te ha pasado a ti, pero yo tardé un rato en darme cuenta de que solo hay que pulsar el botón del lápiz y subir o bajar para la opacidad o izquierda/derecha para cambiar el tamaño de pincel, manteniendo, en tu caso, comando+alt+control D
Hola Antonio, hace poco que tengo la tableta wacom intus pro ya que estoy estudiando recientemente, y lo que me pasa es que cuando contecto la tableta, los atajos del teclado no me funcionan, es decir, por exemplo hacer Cmd + Alt no me funionan, ya he probado confugurar los botones de la tableta pero sigue sin funiconar. muchas gracias por responder haber si me puedes hechar una ana. Gracias y saludos desde B
Bufff…. vaya tema tan raro Nerea… la verdad que no puedo ayudarte mucho, no sé que puede estar sucediendo. A veces los drivers de WACOM van de culo la verdad, por ejemplo, yo no consigo que me funcione el lapiz en Lightroom… es una cagada muy gorda!!
Lo mismo me sucede a mi!!ando buscando la solución. No logro usar shift + alt al mismo tiempo con la wacom en Photoshop!
Hola Antonio,
Muchas gracias por la info, muy útil.
He configurado mi tableta (Intuos 3) y todo bien, pero ahora para Photoshop no funcionan atajos como el Ctrl+Z o pulsar Shift para hacer una linea recta con el pincel…¿Sabes por qué puede ser?.
Muchas gracias
Buenas yo estoy teniendo un problemilla a ver si alguien me puede echar un cable, yo tengo configurada mi WACOM Ituos DRAW sin ningun problema hasta aqui todo bien, pero desde que actualice mi MAC a Sierra la ultima patetica version de Apple OSX 10.12.2 al hacerla funcionar con Photoshop responde viene pero como pulse algun boton de la tableta deja de funcionar ya sea de la tableta o del lapiz. aunque cierre Photoshop o desconecte la tableta y la vuelva a conectar sigue sin funcionar. Para que mi Mac la vuelva a reconocer tengo que reiniciarlo.
A alguien se le ocurre algo. Un Saludo
Buenas Antonio, tienes alguna referencia sobre la tableta Ugee M708?
Ni idea Mikel, no la conozco, si te haces con ella, ya contarás que tal funciona!!!
Hola Antonio, antes de nada gracias por tus tutoriales.
He seguido los pasos para configurar mi tableta Wacon pero cuando abro otra vez Photoshop no se me han quedado esos ajustes y me aparecen los ajustes anteriores, no se que he hecho mal.
Hola Iñaki, pues no sé que ha podido salir mal, pero seguramente sea algún error tonto, haz más pruebas y me cuentas.
Gracias Antonio.
Estoy intentando configurar el pincel para cambiar tamaño y opacidad y no lo consigo. Tengo un Mac y me gustaría saber si algún usuario de tu página con un Mac lo ha conseguido y que me diga cómo lo ha hecho.
Página 100% útil. Muchas gracias
HOLA ANTONIO
EXCELENTE TUTORIAL PARA APRENDER A CONFIGURAR TU TABLA
TENGO UNA DUDA SOBRE COMO PROGRAMAR SUB MENUS DENTRO DEL MENÚ RADIAL, SABRÁS ALGO AL RESPECTO.
GRACIAS
La recomiendas usar en Lightroom?
Claro!!!!! tengo otro tutorial con los ajustes para lightroom»!!!!
Processing RAW gracias
Fantasticos consejos. En la configuració del boton inferior, como dices mucho mejor que en touch ring, como configuras la opacidad. A mi tal y como dices solor puedo modificar el tamaño y la dureza del pincel, pero no la opacidad.
Muchas gracias y sigue asi porque al menos a mi me ayudas mucho.
Ya esta, ya lo comprendi. Pregunta la dureza para que la usas?
normlamente al 0% pero es muy util para suavizar el pincel!!!
Hola! Como hiciste para configurar la opacidad!? Me pasa lo mismo nuevo el lápiz para arriba y abajo y no cambia la opacidad. Gracias
echa un ojo al tutorial de atajos de teclado para el pincel de photoshop, ahi cuento como se hace, está en el menu de ajustes del pincel.
Antonio Caño Mudarra
Hola Antonio.
Otra pregunta. El tamaño importa? Es decir… es necesario que la tableta tenga un área de trabajo tipo «A4» o similar o con un más pequeña también se funciona. Creo que en mi escritorio ya no entran más gadgets
Un saludo.
Que bien me ha venido este tutorial, no tenía bien configurado la wacom y ahora si noto una gran mejoría a la hora de trabajar con ella. Muchas gracias.
ME alegro Carlos, esta semana hacemos lo mismo para Lightroom!!!
Hola muy interesante articulo. Pero el problema que tengo es que no me reconoce la tableta. He instalado los draivers pero no me la reconoce. Sabias como podría solucionarlo.
Que tableta es?
Hola Antonio.
Llevaba tiempo pensando comprar una tableta y yo creo que al final me voy a decidir. Una preguntilla… es necesario el guante para trabajar? Se te pega mucho la mano a la superficie?
Un saludo.
Hola, para nada, yo me compré uno en aliexpress, y realmente no lo uso. En la Huion si me parecía más necesario, en la wacom lo tengo muerto de risa.
Si te animas no te vas a arrepentir, solo tienes que darle 24h de uso, sin raton, poco a poco y ya verás como se editan las máscaras… Un antes y después!!!
Hola Antonio:
en primer lugar agradecerte que nos enseñes todos tus conocimientos, eres un crac.
Tengo la Wacom pro desde hace muy poco y todavia estoy con la toma de contacto, seguiré tus consejos.
MUCHAS GRACIAS
Pues con este video y este tutorial, ya no tienes excusa eh? configurala asi, que como partida te va a valer, y ya luego puedes ir haciendo tus modificaciones.
Gracias por la información de la tableta…yo tengo wacon pero no la pro…de todas formas me será muy útil la información
Segurísimamente te valga casi todo. Como digo aquí solo expongo una idea y la forma de trabajar que a mi mas me convece, luego cada uno puede adaptarla a sus necesidades!!
Un abrazo Maria 😉