Look de cine con Lightroom. PRESET GRATIS
Consigue un fabuloso look cinematográfico en tus fotografías con Lightroom
Habéis visto esas fotografías con un estilo cinematográfico, en la que predominan las profundidades de campo escasas, y los degradados cromáticos, con azules poco saturados, contrastes bruscos, revelados cruzados…Seguro que sabes a lo que me refiero, y normalmente la mayoría persiguen una sola cosa, emular el look cinematográfico de las grandes producciones en una de sus fotografías. Qué paradoja verdad?, llevar el video a la fotografía!!! jejejeje. Pero bueno, ya sabéis que casi todo es posible, y hoy, en el tutorial de los viernes vamos a realizar este fabuloso tutorial para conseguir un fabuloso look de cine con lightroom. Como siempre, videotutorial guiado paso a paso, y encima os podéis descargar el RAW con el que hemos trabajado y lo mejor….
podéis descargaros el preset de revelado look de cine con lightroom para que podáis emular este efecto cinematográfico en cualquiera de vuestras fotografías en un sólo click!!! ¿¿No es fabuloso?? Sí!! lo sé… 😉
El objetivo de este videotutorial es conseguir esta aspecto de pelicula de cine:

Como veis el aspecto de la fotografía cambia por completo, y es un tipo de procesado que funciona de manera espectacular en fotografía social, fotografía de moda, comuniones, bodas, etc… Probad con vuestras fotografías y me contáis que os parece!!!
Tutorial procesado look de cine en lightroom
El procesado para conseguir ese efecto de cine, lo vamos a realizar en lightroom, y lo podéis visualizar de manera más detallada en el video. Pero aquí os voy a dejar los ajustes que vamos realizando:
- Ajustes de revelado básico. Esto dependerá en gran parte de cada imagen.
2. Ajustes de HSL, en el cual vamos a trabajar la saturación y la luminancia. Bajaremos todos los canales excepto los rojos, púrpuras y magentas. Los azules los bajaremos un poco más que el resto. (mirar imagen). De esta manera nuestra imagen ya irá consiguiendo ese look de cine con lightroom que estamos intentando conseguir.
3. En dividir tonos, vamos a buscar tonos azules en las altas luces y magentas en las sombras.
4. Ahora es el turno de la curva de tonos, la cual va a ser la clave de este look de cine. Vamos a trabajar la curva de tonos por canales, para ello clickar el icono de abajo a la derecha y así podremos elegir los diferentes canales:
5. Finalmente ya solo nos quedan los ajustes locales, que serán los que tengáis que aplicar de manera particular a cada imagen. Lo habitual es realizar un filtro radial, bajando exposición, enfoque al 100% y la claridad al 20%. Luego con el pincel (dentro del propio filtro radial de lightroom) podemos refinar la máscara del filtro para que no afecte al sujeto.
6. Para acabar solo nos queda realizar las barras laterales que van a dar ese aspecto panorámico a nuestra fotografía. Realizarlos es muy sencillo, tan solo hay que usar un filtro degradado con los ajustes que podéis ver aquí. Ubicarlo de manera perpendicular (usar Mayús) y con un borde lo más brusco posible.
Una vez hayamos hecho esto ya tendremos nuestra imagen finalizada. Fijaos el antes y después qué diferencia!!!
Y esto es todo, con estos simples ajustes habremos conseguido ese look de cine que estábamos buscando, como siempre facilito y explicado paso a paso, pero para los más vagos… Aquí tenéis el preset para realizar este ambiente cinematográfico en lightroom en un sólo click. Espero que os sea útil.
Un saludo amigos, nos vemos el lunes analizando las versiones que me habéis enviado esta semana del RAW de descarga gratuita de la sección Just RAW it!!! Atrévete a participar!!!
Descarga del ajuste preestablecido «Look de cine en lightroom»
Para descargar el preset con los ajustes autómaticos para realizar los procesados el look cinematográfico simplemente devuélveme el favor haciendo un click en cualquiera de las redes sociales. Muchas gracias!!!
[sociallocker id=137300]
[button link=»https://drive.google.com/open?id=0B_EkCGZTrmjKOUczc2tUSzNqa1E» color=»green»] DESCARGAR[/button]
[/sociallocker]
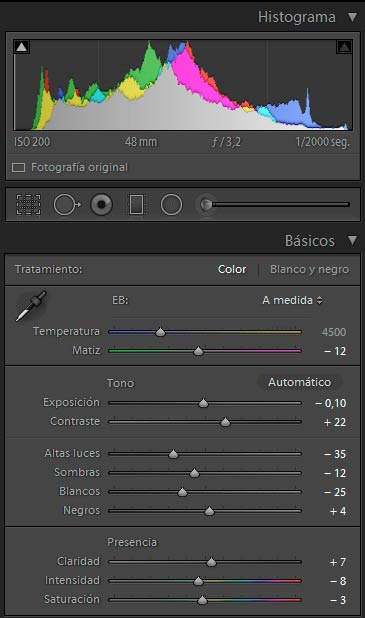






este video va muy rapido y ami opinion solo muestra lo bueno que pueden ser estas herramienta spero no enseña nada como tutorial asi como se puede compartir para romperle la cabeza a los demas.
Has abierto el enlace?
Hola, el enlace parece que esta roto!
Hola ,descargo el preset y lo instalo pero cuando lo utilizo ,la foto se me quda en b/n
lo he descargado y supuestamente instalado pero no lo encuentro en lightroom ¿ como se instala ?
RESUELTO. Eres un crac, además de buena persona. Muchas gracias
no se que me pasa que no me instala el preset.. Lo descargo y abro la descarga y cuando me dice que si quiero instalarlo con este nombre le doy aceptar pero no me lo instala. Con el de blanco y negro me pasa lo mismo.
Sólo.tienes que importar lo a la carpeta de loa presets, no hay que instalar nada… Prueba copiando y pegando, aunque lo más fácil es desde el propio menú de presets
Compartido, me encantais! Enhorabuena por vuestro trabajo!
Que preset más bueno!!
En cuanto he visto el video lo he descargado y he estado jugando con él en una foto del fin de semana pasado, en el Mini Hollywood de Almería. Le queda genial este efecto!!
Muchas gracias por los videos y por estos regalos que nos haces!!

Hola Antonio. Queria bajar el preset pero no lo logro. Muy buenos los post. Saludos
Genial como siempre.
A ver cuando haces un efecto dragan en Lightroom.
Saludos.
Ahhhhh….
Pincho en las redes sociales pero no puedo bajar el preset.
Saludos.