Tutorial de Photoshop: Procesado Básico
Tutorial de photoshop: procesado básico
En esta entrada vamos a realizar un completo tutorial de photoshop para que seas capaces de realizar el procesado básico a tus fotografías. Como indicamos en la entrada Procesado Básico en Camera Raw, para el 90% de las personas debería ser suficiente con lo expuesto en el tutorial. Ahora, puedes ser de ese 10% que quiere dar un valor añadido a su imagen, para lo cual una pasada adicional por Photoshop puede ser la solución. Por otra parte, en la parte final de este tutorial de photoshop daremos algún consejo acerca de los procesados más avanzados como dobles exposiciones, procesos de dodge and burn, etc…. en definitiva, un completo tutorial de photoshop para usuarios básicos
Ya comentamos que el flujo completo de trabajo en mi caso se puede dividir en 4 grandes fases:
1) Preparación de la imagen
2) Toma de la imagen
3) Almacenaje y Organización
4) Postprocesado
En este tutorial de photoshop vamos a tratar la parte final de la Fase 4 (Revelado básico en Photoshop). Las Fases 1, 2, 3, así como la parte inicial de la 4 (Revelado básico en Camera Raw) tienen entidad más que suficiente para una entrada independiente.
GUIA RÁPIDA DE PROCESADO (2min/imagen)
Tal y como expliqué en el tutorial de Procesado Básico en Camera Raw , dado que el 90% de las personas que leen un blog lo dejan a la mitad, he creído conveniente meter un resumen o guía rápida para vagos. De esta manera si eres más de actuar que de entender las cosas (y has llegado hasta aquí), puedes utilizar esta pequeña guía rápida para probar los ajustes de manera inmediata:
La idea de este tutorial de photoshop es ser capaces de automatizar este flujo de trabajo con lo cual en menos de 2-3 minutos ser capaces de tener la imagen lista.
1. Abrir COLOR EFEX:
- Tonal Contrast
- Brilliance/Warmth
- White Neutralizer,
2. Crear capas de ajuste
- Curvas
- Filtros de fotografía
- Saturación
3. Abrir COLOR EFEX
- Darken/Lighten Center
- Degradated Filter
- Vignetting
4. Si el destino es compartir via web:
- Reducir la imagen
Edicion>tamaño de imagen> 1024 px en el lado mayor
- Enfoque mediante acción de photoshop
- Guardar para dispositivos web
5. Si el destino es imprimir en papel:
- Acoplar imagen
- Pasar la imagen a 8 bits
- Enfocar la imagen.
- Guardar como tiff en perfil adobe RGB
GUIA BÁSICA DE PROCESADO
En este tutorial de photoshop os contaré como es el flujo de trabajo que sigo en mi caso, la verdad es que es bastante sencillo, y como el 90% de mis imágenes son paisajes no suele ser necesario modificarlo sobremanera.
Para este tipo de imágenes, constituidas por una sola exposición (para exposiciones múltiples consultar el apartado correspondiente), el procesado es tremendamente sencillo, rápido e intuitivo, el único inconveniente que puede encontrar algún usuario es el empleo del paquete de plugins COLOR EFEX de NIK (En el tutorial de photoshop colgaré alternativas usando Photoshop exclusivamente, pero si tenéis la oportunidad, haceos con este paquete de plugins). Por lo tanto este tutorial de photoshop puede ser lo que necesites para «acabar» tus fotografías.
Tutorial de photoshop: procesado básico
El procesado básico en Photoshop es el que aparece en la figura, como podéis ver se resume en 4 etapas: i) uso de color efex; ii) capas de ajuste; iii) viñeteado y iv) salida
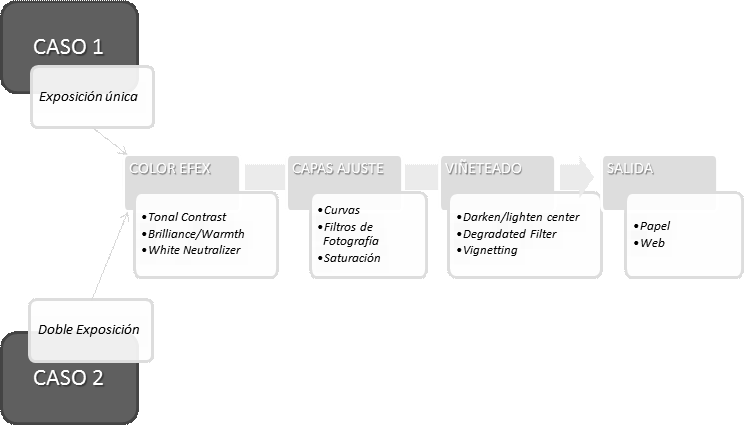
Fase inicial
La fase inicial de este tutorial de photoshop se caracteriza por la utilización del paquete de plugins de color efex.
Este paquete de filtros permite optimizar el tiempo de procesado y sobretodo conseguir algunos efectos muy impactantes en segundos. La forma de funcionamiento es tremendamente sencilla e intuitiva, aparte de que en la web tienen muchos vídeos con tutoriales muy completos. Simplemente se selecciona el filtro que quieras emplear (actualmente hay más de 50 disponibles), y aparece una ventana con una vista previa del efecto que vaya a producir (1), además aparece una ventana con varias opciones para personalizar el filtro (2).
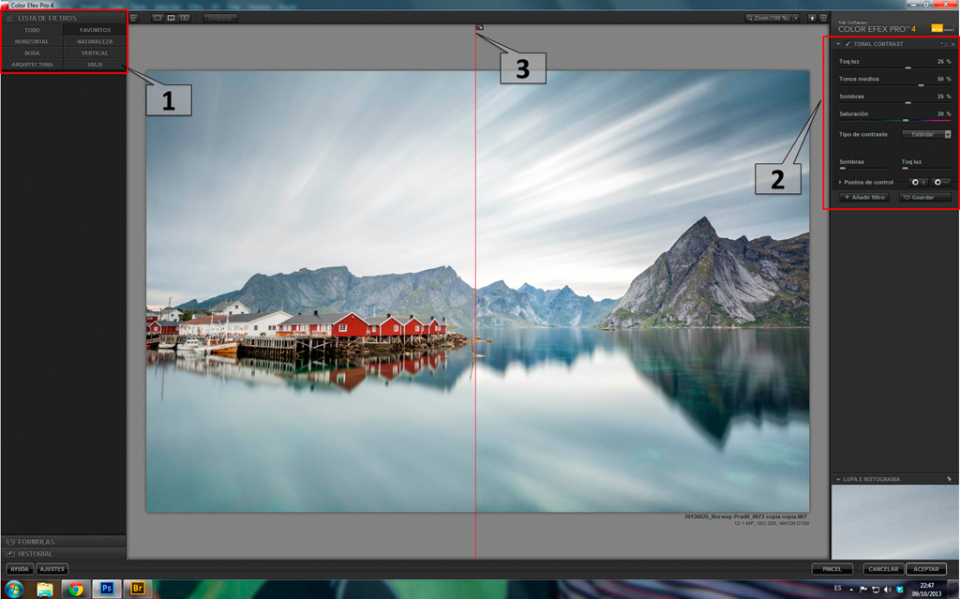
Lo más importante es que te permite seleccionar en qué zona se va a aplicar el efecto, y en cuál no. Esto se realiza mediante la utilización de unos puntos de control muy similares a los que emplea Nikon Capture, con lo que si estás habituado a éstos te será muy sencillo, si no, en cuanto los pruebes te enamorarás. Simplemente pulsando en el (+) al lado de los puntos de control (1) añades un PC donde quieras, y puedes añadir (o quitar, pulsando en el (-)) los que desees. Además, cada punto de control (2) tiene dos deslizadores , con el superior (3) controlas el tamaño del punto de control y con el inferior (4) la opacidad del efecto para ese punto de control. Como supondréis las posibilidades son casi infinitas. El resultado de este modo de selección es lo que aparece en la Figura, una máscara de selección típica de PS, donde en negro aparecen las zonas donde no se aplicará el efecto y en blanco donde sí se aplicará (los grises son las zonas en las que se aplica de manera intermedia el efecto). (Para activar este modo de visualización, simplemente despliega la lista de puntos de control y clicka en (5)
Por si fuera poco y si no te gustara el sistema de puntos de control, te permite también aplicar el efecto mediante una máscara de Photoshop simplemente pulsando el botón “PINCEL”(6). Por lo tanto, como veis, es un paquete muy potente y lo mejor es que en muy poco tiempo te habituarás a ellos.
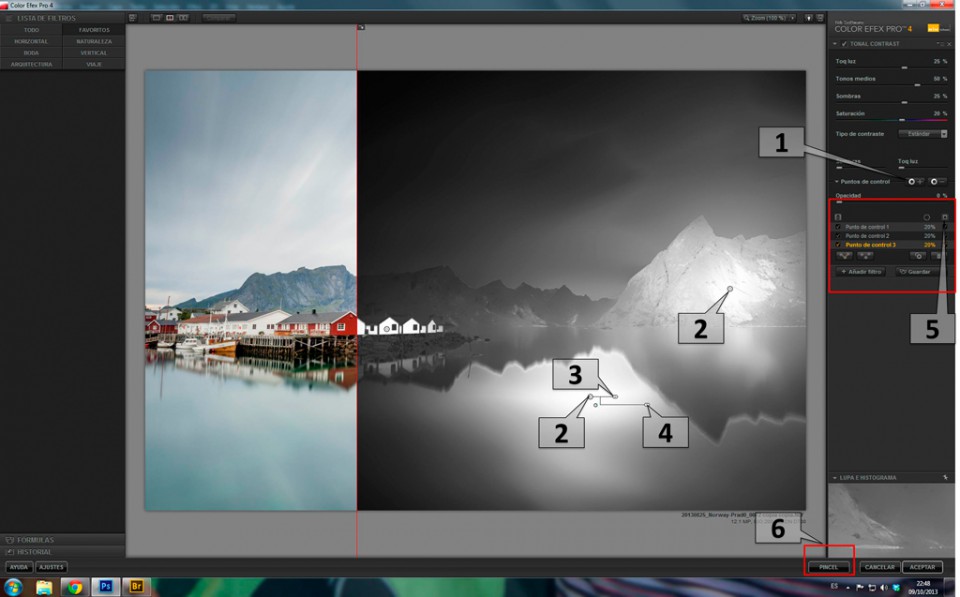
De esta manera, pulsando en añadir filtro (1) puedes ir añadiendo los que más uses, y personalizándolos a tu gusto. En esta imagen (2) se ve cómo he añadido 3 filtros: Tonal Contrat; Brilliance/Warmth y White neutralizer.
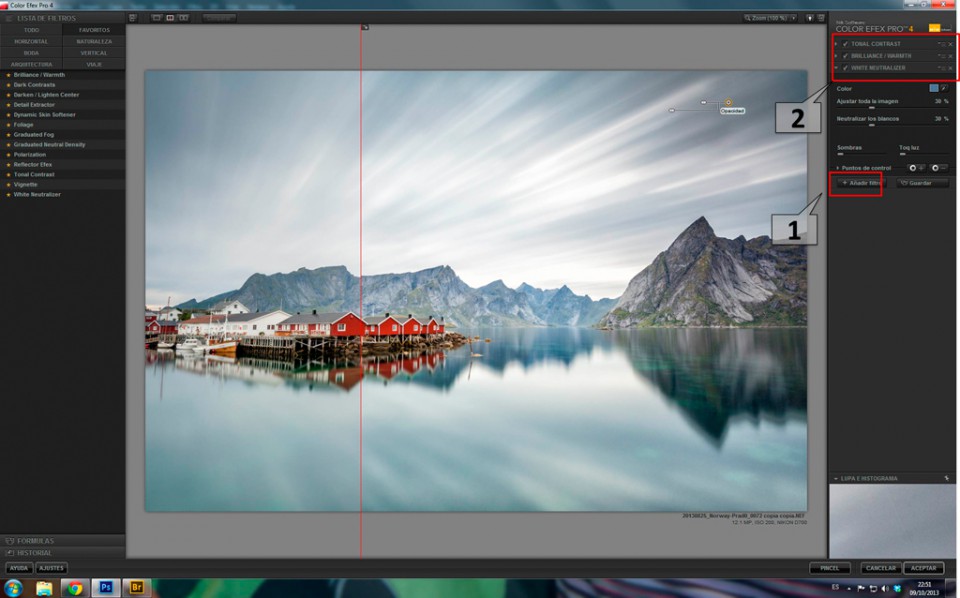
De cualquier manera, si no quisieras utilizarlos debes saber que existen alternativas a su empleo, las cuales iré detallando en cada apartado, pero que, ya adelanto, aumentan ostensiblemente el tiempo de procesado para un resultado similar o incluso peor.
En este paquete hay una cantidad tremenda de acciones preparadas y tremendamente personalizables. De entre ellas, en este tutorial de photoshop, tengo que destacar:
- Tonal Contrast. Esta herramienta consigue aumentar el microcontraste y la saturación de la escena produciendo imágenes muy impactantes. Como os digo, es el único de los filtros de color efex que utilizo con mucha frecuencia y que no he sido capaz de emular con capas de Photoshop.
- Por otra parte destaco el filtro Brilliance/Warmth que utilizo para “calentar” la imagen. El equivalente a este filtro en Photoshop sería la utilización de filtros cálidos de fotografía.
- El último filtro que utilizo normalmente es el White Neutralizer, que, como su nombre indica, sirve para obtener un blanco puro de alguna zona que tenga dominantes. Esto es muy útil cuando con el balance de blancos has dejado zonas azuladas o anaranjadas. Con esta herramienta las seleccionas y te balancea toda la imagen hasta conseguir el blanco. Personalmente ésto lo utilizo muy a menudo para “desaturar” cielos y espumas de aguas. Ambas suelen tener una cierta dominante “azulada” generalmente que es muy fácilmente eliminable con esta herramienta. El efecto de este filtro se puede conseguir en Photoshop mediante el empleo de una capa de ajuste de saturación y bajando la saturación del canal que produce la dominante no deseada , normalmente el azul o el cyan.
Segunda Fase
La segunda etapa del tutorial de photoshop consiste en que, una vez obtenida prácticamente la imagen final, suelo dar el último toque mediante el empleo de capas de ajuste. La que más utilizo, es una capa de curvas, concretamente en forma de “S” en modo luminosidad para aumentar ligeramente el contraste global de la imagen sin modificar el color de la misma. Por otra parte, si la imagen lo requiere puedo aplicar otras capas de ajuste, entre las que destaco, filtros de fotografía (para calentar o enfriar la imagen) y capa de saturación (fundamentalmente seleccionando canales determinados para modificar los colores independientemente). Para crear cualquiera de estas capas, simplemente hay que pulsar el botón de capa de ajuste debajo de la paleta de capas (1); seleccionar el tipo de capa de ajuste, como por ejemplo, curvas, y modificar los parámetros de ésta. En este caso, en la capa de curvas hemos aumentado el contraste general con una pequeña curva en forma de “S” (2). Si se desea, se puede utilizar la máscara que se crea automáticamente (3) para aplicar el ajuste de manera selectiva pintando de blanco (muestra) y negro (oculta) con un pincel en la máscara.
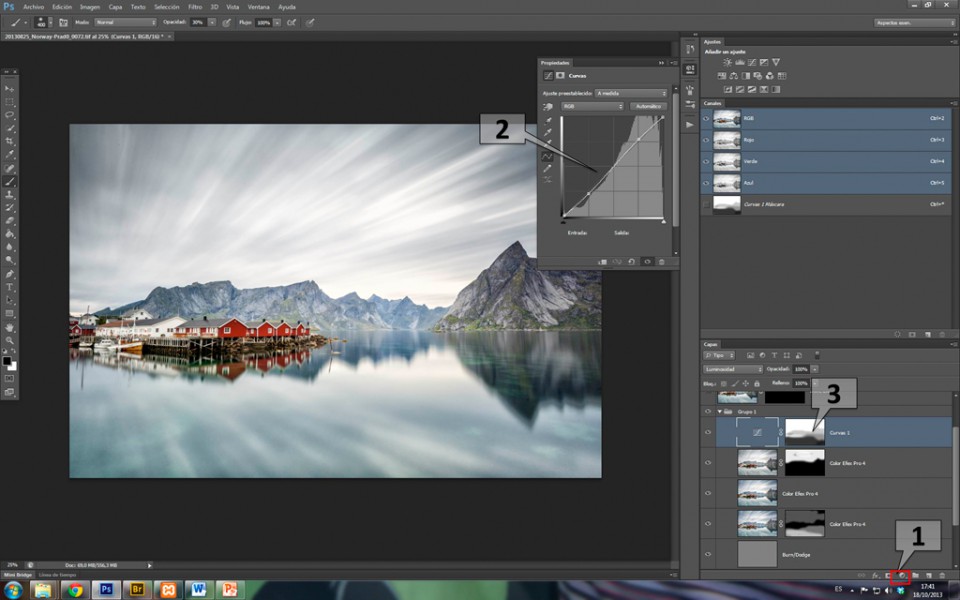
Tercera Fase
La tercera etapa del tutorial de photoshop consiste en reforzar el centro de atención de la imagen. Es bien sabido que es sumamente importante ser capaces de dirigir la mirada del espectador hacia donde queramos. De esta manera, aparte de guiar la lectura de la foto, podremos dejar las imágenes “cerradas”. Vamos, que la vista del “lector” no se escape y vuelva a dirigirse al punto principal. Para ello hay muchas herramientas, y una de ellas es la luz. Está totalmente demostrado que nuestra vista se dirige preferentemente a los tonos más claros, así que, podremos aprovecharnos de ese ”defecto” visual. Para ello, normalmente realizo una especie de viñeteado recurriendo nuevamente a 3 filtros de color efex:
1. Casi siempre uso Darken/Lighten Center que, como su nombre indica, te permite iluminar ligeramente la zona de la fotografía que le indiques y oscurecer la periferia. Me parece tremendamente útil, y está muy bien conseguido. Creo que en muy pocas ocasiones no es recomendable.
De manera adicional puedo emplear uno de los dos siguientes:
2. Degradated Filter, este le utilizo sólo o acompañado del anterior en fotografía de paisaje. Como el resto de filtros de color efex es totalmente personalizable, por lo que su uso puede ser prácticamente imperceptible, o muy intenso, ahí depende de la creatividad que tengamos. Con Photoshop es muy fácil de realizar creando una capa nueva transparente, pintando un degradado negro y jugando con las opacidades de la capa.
3. Vignetting. El típico viñeteado clásico, parecido al que se puede realizar con Camera raw directamente. Con Photoshop también se puede realizar creando una capa de ajuste cualquiera (curvas por ejemplo) y ponerla en modo multiplicar. Seleccionas la máscara de la capa y la invierte (CTRL+I). Luego con un pincel negro a opacidad 20% vas pintando las esquinas y la zona que quieras oscurecer. Ya os digo, el efecto es parecido, pero se tarda mucho más que con los filtros de NIK.
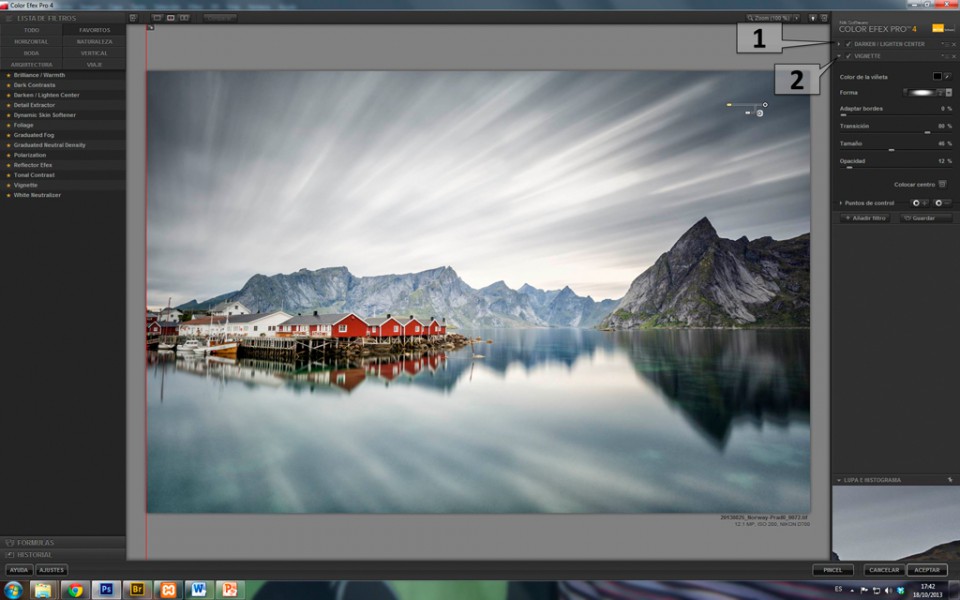
Cuarta Fase
La última etapa del tutorial de photoshop, consiste en preparar la imagen para la salida deseada. En este caso hay que distinguir si el fin último de nuestra imagen es la impresión en papel o si va a ir a ser mostrada vía web.
- Más del 99% de las imágenes que se realizan acaban siendo compartidas en alguna web.
- Para ello el primer paso consiste en reducir la imagen, normalmente a un tamaño de 1024px por el lado mayor será más que suficiente.
Edición>tamaño de imagen> 1024px en el lado mayor
- Además, para que la toma que con tanto cuidado hemos realizado se muestre en todo su esplendor, es conveniente realizar un enfoque tras la reducción y antes de compartirla. Lo más sencillo es añadir una máscara de enfoque, pero corremos el riesgo de sobreenfocar las zonas más lisas de la toma. Por lo tanto, es necesario encontrar un método de enfoque que aumente la acutancia tan sólo en los bordes, respetando las texturas en las áreas más lisas. De los muchos existentes en la web, para mi gusto el tutorial que compartió Javier de la Torre en ojodigital me parece excelente (De paso aprovecháis y visitáis la web de uno de los mejores fotógrafos de paisaje que conozco).
Para facilitar el uso de este método, en este tutorial de photoshop comparto con vosotros dos acciones de photoshop que a buen seguro facilitará este paso:
a) Simplemente ejecutáis la acción (2) “reducir y enfoque vertical” o “reducir y enfoque horizontal” Según vuestra imagen esté en una orientación u otra.
b) Aparecen 2 capas (1), a la superior le dais la opacidad que creáis conveniente teniendo en cuenta que a mayor opacidad mayor enfoque (entre 30-50% suele dar buen resultado, por defecto la tengo en 40%) (2)
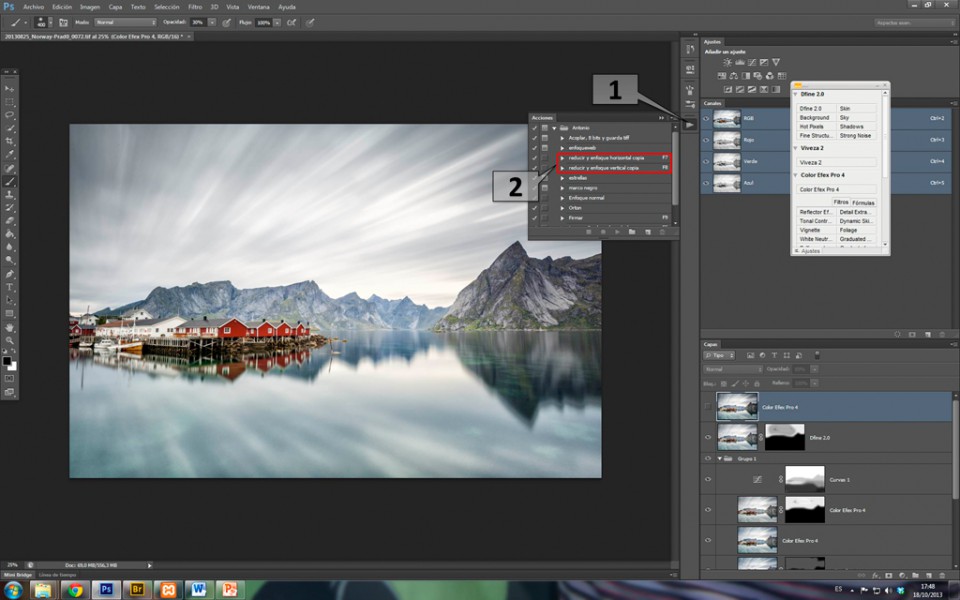
c) Para acabar el tutorial de photoshop, ya tan sólo nos queda guardar la imagen. A mí me gusta hacerlo mediante el comando “guardar para dispositivos web” (3), ya que te permite elegir un tamaño máximo de archivo, y elegir que te convierta el fichero al perfil de salida sRGB, que es el más adecuado para mostrarse en dispositivos web. Pinchando en el botón de opciones (1) podéis dar a la imagen un tamaño (en kb) que consideréis oportuno. Al ser para difundir en web, marcad la casilla “convertir para sRGB” (2) y guardar (3)
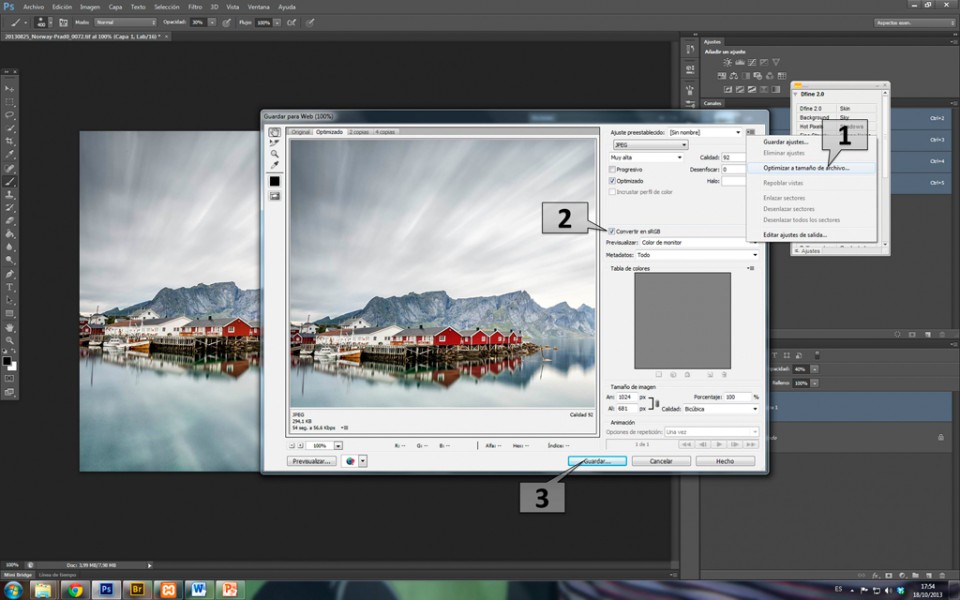
- 2. Si tu imagen es de las afortunadas que va a acabar siendo impresa en papel, el procedimiento es ligeramente diferente. Yo suelo realizar el siguiente:
- Acoplar imagen
- Pasar la imagen a 8 bits
- Enfocar la imagen. En este caso ocurre algo similar a lo expresado anteriormente. De los muchos métodos que he probado me tengo que quedar, por su eficacia, con el expuesto por J. M. Mellado en su libro “Fotografía de Alta Calidad”. Además el autor nos ofrece la posibilidad de descargarnos la acción «enfoque según textura» dentro de su paquete para descargar que facilitará el proceso de enfoque. Si utilizáis este método simplemente ejecutad la acción y seguid las instrucciones que aparecen en pantalla. El resultado merece la pena.
- Guardar como tiff en perfil adobe RGB
De esta manera tu imagen ya estará lista para enviar a la mayoría de laboratorios donde impriman fotografía (a los cuales les debes indicar que ya está enfocada puesto que algunos dan un toque de enfoque adicional a la imagen)
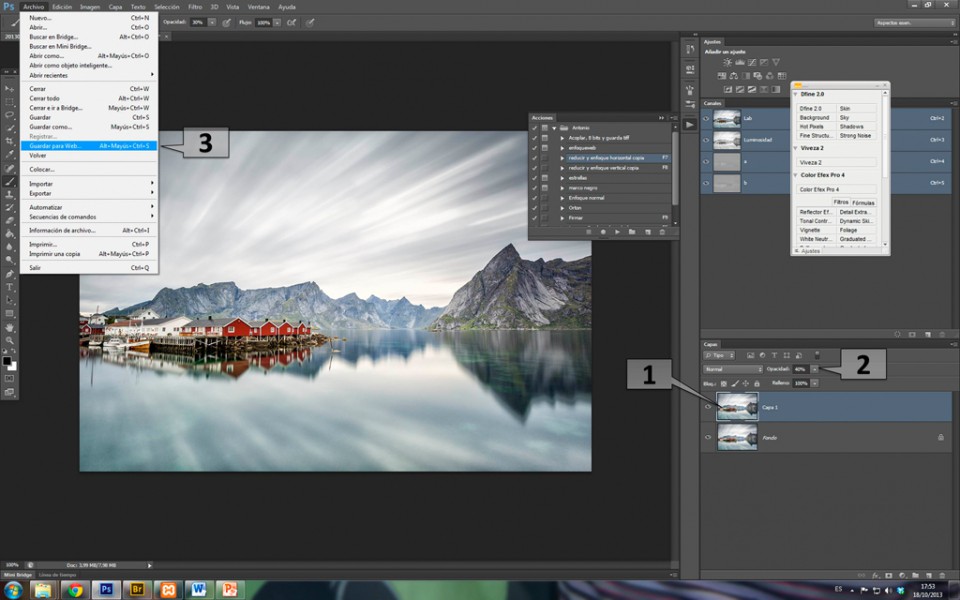




Genial los consejos, por ahora estoy haciendo el curso básico que tienes en boluda.com y me está encantando, se aprende mucho, gracias.
te quedo muy bien lo compartire con mis amigo que estudian photoshop
Gracias por el tutorial ya que es muy importante para las empresas el tener un conocimiento mínimo de Photoshop. Un abrazo!!
Gracias por tu pronta respuesta.
Buena semana!
Hola,
Muy buena y útil tu web, felicitaciones, ya queda en «favoritos»
Pregunta, no utilizas el pro sharpener de Nik Software para enfocar? Veo utilizas mucho para otros ajustes otras opciones de esta empresa!
Gracias y saludos
José
Hola José, gracias por «seguirme». En cuanto al nik sharpener, no, actualmente no lo uso. Tengo otros dos metodos de enfoque que por unos motivos u otros me parecen más efectivos. Pero el filtro de nik es muy muy bueno, y muy intuitivo, asi que si estás contento con los resultados sigue adelante que no hay mucha diferencia salvo las cuestiones personales.
Gracias y un saludo
Compartido en mi página de facebook sobre fotografía. https://www.facebook.com/jcgarciafoto?ref=hl
Hola, por lo que estoy viendo todo tu material está dedicado preferentemente a los paisajes, en un caso como el mío en el que, si bien hago paisajes, mayormente me dedico al retrato y desnudo ¿consideras que el paquete de color efex tiene cabida en estos rubros? Gracias por tus aportes!
Sin dudas Patricio, de hecho hay una categoria denominada «portrait» donde se engloban varios filtros. Entiendo que si te dedicas a ello, el tema de «suavizado» de la piel lo preferirás hacer «a tu manera», pero en este paquete se incluyen suavizados, pero aparte hay muchas posibilidades de dar un toque «mágico» a la foto que le van genial a las fotos de retrato, desnudos, social…
Pruebalos!!!
Gracias Antonio, ahora me paso por ahí. Saludos!
Para empezar felicidades por esta web que es una pasada! En cuanto a los tutoriales estan muy bien explicados pero creo que seria interesante que pudieras hacer un video del procesado de una imagen para ver un procedimiento real y asi aprendemos un poco de tus magnificos procesados! Gracias 🙂
Gracias por tus palabras Eloy, y sí tienes razón en cuanto a los videotutoriales, estoy pensando en hacerlos, pero la verdad es que esto lleva tanto tiempo que me cuesta bastante…A ver que tal.
Perdona Antonio ahora he leido mejor el tuto,saludos de nuevo
Hola Antonio estupendo tuto y web, resulta que tengo todo el nik, pero el contraste tonal no me funciona no se cual sera el problema, mi pregunta es como se consigue el contraste tonal en PSCS5, saludos
Vaya he duplicado la entrada en fb sin querer…
Enhorabuena por tus fotografías y muchas gracias por compartir tus conocimientos.
Gracias,
Gracias Tomás, un saludo y anímate a seguir leyéndonos. Puedes suscribirte desde el link de la barra lateral para recibir los mejores tutoriales.
Hola amigo, la verdad es que me ha sido muy útil los tutoriales del blog, gracias antes que todo.
Tengo una consulta… desde hace poco me he ido adentrando en el mundo de las máscaras de luminosidad (Tony Kuyper) y mi duda pasa por si estas podrían reemplazar al color efex pro?.
Atte.-
CF
Hola Cristian, par ami no tienen nada que ver, y por tanto son totalmente compatibles entre sí. Las máscaras de luminosidad son una manera de seleccionar zonas muy precisas, vamos una herramienta avanzada de seleccion. A esas zonas luego puedes aplicar el ajuste que quieras, curvas, niveles, filtros, color efex etc…
Color efex es un ajuste en si mismo que puedes aplicar a toda la imagen como un uno, o a una zona previamente seleccionada (bien sea con herramientas básicas, o avanzadas como las máscaras de luminosidad).
Queria preguntar que cuando la imagen se va a imprimir cuando la recortas para darle el tamaño al que la quieres imprimir?
Antes de enfocar?
me gustaria tambien que explicaras en profundidad el metodo de enfoque de mellado ya que tengo el libro pero no termino de hacerlo bien.
Gracias y un saludo.
Hola Juanjo, antes de nada gracias por participar y leer el tutorial.
En cuantoa tus preguntas te contesto:
1- Cuando la recorto (no lo suelo hacer casi nunca), lo hago antes de enfocar, ya que dependiendo del tamaño final al que deje la imagen , ésta necesitará una cantidad mayor o menor de enfoque. Pero ya te digo, mi tamaño normal de impresión es 45×30 y no suelo tener que recortar las imagenes.
2-En cuanto al metodo de enfoque de Mellado, pues dos cosas: i) gracias a tu comentario he incluído el link a su página desde donde te puedes descargar su paquete de acciones, dentro de la cual está la de «enfoque según textura», es la que empleo cuando tengo que enfocar para imprimir en papel la imagen, y la verdad es que está bastante bien explicada tanto en el libro, como sobre todo en la acción. Yo simplmente ejecuto y sigo las instrucciones que te indica la acción, 1º ajustas los niveles para que solo quede «blanco» las zonas que quieres enfocar ( zonas con bordes, y «negro» lo que no quieres enfocar (cielos, y zonas homogéneas). Una vez que tienes ésto, simplmente tienes que ajustar los parámetros de la máscara de enfoque, aquí depende de varias cosas, calidad del objetivo, tamaño final de impresion etc…pero bueno, de primeras unos valores de 75,1,0 pueden valer como punto de partida (yo solo modificaría la cantidad jugando con valores de entre 50 y 150%)
Espero haberte aclarado algo, si me h eliado disculpa y vuelve a preguntar sin miedo y trato de aclararlo más lentamente.
Un saludo.