Aprende a usar la herramienta de Niveles en Capture One
Herramienta de Niveles en Capture One
Ya hemos visto prácticamente todos los ajustes básicos que tenemos en Capture One para ajustar los tonos de la imagen, incluso os he enseñado como generar esas atmósferas tan chulas utilizando el balance de color, o todas las puertas que se nos abren cuando entendemos el editor de color. Sé que muchos de vosotros estáis deseando que entremos a trabajar con las capas de capture one, pero antes de eso, nos falta ver dos de las herramientas más importantes, no sólo en Capture One, si no en cualquier software de procesado fotográfico, y estas son: ¡niveles y curvas!
Ya sabes que puedes descargar Capture One directamente desde aquí, y podrás seguir el curso. Si ya lo has descargado, lo has probado y piensas, como yo, que es el mejor revelador de Raw que existe, puedes utilizar el cupón AMBPRAW en la tienda oficial de phase one para descargar la versión Pro o Sony de Capture One 11
[button link=»https://www.phaseone.com/en/Online-Store.aspx» type=»big» color=»green»] DESCARGAR CAPTURE ONE 11[/button]
Hay una razón por la que me cuesta siempre explicar estas herramientas en este tipo de cursos generales, y es que, a pesar de ser dos útiles increíbles, vivimos en una época de “deslizadores” jejejeje, y estas herramientas no tienen nada que ver con eso, no son herramientas basadas en deslizadores si no basadas en el histograma. Son más complejas y a la vez mucho más completas, y, por lo tanto, vamos a necesitar ciertos conocimientos para entender el funcionamiento, y estos conocimientos no pertenecen a capture one, ni a lightroom ni a nada, son conocimientos de cómo funcionan las herramientas de procesado fotográfico.
Antes de que os enseñe como funciona la herramienta de niveles o de curvas en Capture one, entenderéis que es necesario que sepáis como funcionan en general, qué son y qué hacen estas herramientas. Estas explicaciones van mucho más allá de este curso, pero afortunadamente, hace unos meses cree estas dos entradas donde os explicaba de manera súper sencilla como funcionan ambas herramientas, así que, si no sabes de lo que hablo, lo primero que debes hacer es echar un ojo a estas dos entradas:
- ¿Cómo funciona la herramienta de niveles?
- ¿Cómo funciona la herramienta de curvas?
Niveles o curvas en capture one. ¿Qué utilizo?
La eterna pregunta, la respuesta rápida y fácil es que con ambas herramientas puedes llegar a hacer cosas muy similares, con lo cual es una cuestión de preferencias, y de con cual te sientas más a gusto trabajando que uses una u otra… ¿o las dos? Porque yo utilizo ambas, y sobre todo desde que trabajo con Capture One, dentro de mi flujo de trabajo no dudo nunca en utilizar las dos herramientas.
Desde mi punto de vista, la herramienta de niveles es más adecuada para corregir ciertos aspectos técnicos de la imagen, mientras que la herramienta de curvas nos va a dar más licencias para realizar los ajustes más creativos.
Por lo tanto, yo siempre comienzo utilizando la herramienta de niveles, corrigiendo técnicamente mi fotografía. Fundamentalmente cuando el RAW aparece muy plano, con falta de contraste o incluso con cierta neblina. Simplemente ajustando correctamente los puntos “negro y blanco” de niveles vamos a expandir tremendamente el rango tonal de la imagen, y en la mayoría de ocasiones dejando una fotografía prácticamente acabada. Una vez realizado el ajuste de niveles procedo a potenciar la atmósfera de las fotografías con la herramienta de curvas dándome las licencias artísticas que me parecen oportunas en ese momento.
Herramienta de niveles en Capture One
Ya hemos visto que empezaremos utilizando dicha herramienta para corregir los aspectos más técnicos de nuestra fotografía (ojo que también puedes ponerte ultra creativo con ella, eh?, pero como os he dicho, personalmente me siento más cómodo haciendo eso con curvas…y tu?).
El funcionamiento global de niveles en Capture One es exactamente igual a lo que os comenté en este enlace anterior:
Vamos a poder controlar el punto blanco y negro, así como los de los colores RGB de nuestra fotografía consiguiendo en un click mejorar mucho nuestras imágenes.
¿Cómo es la interfaz de la herramienta de niveles en capture one?
De manera resumida podemos dividir la herramienta de niveles en capture one en 4 zonas:

- Elección de canal: podremos elegir entre visualizar (y modificar) el canal RGB o los canales individualmente Rojo, Verde y Azul.
- Histograma: es la representación gráfica de nuestros valores tonales de la imagen. Imaginad que tenemos de izquierda a derecha desde lo negros a los blancos, en una escala tonal que va de 0 a 255) y aparte tenemos 5 zonas que podemos deslizar:
- Valores de entrada: representan el valor tonal que tiene el RAW actualmente y que queremos transformar siguiendo la línea que les lleva a los valores de salida.
- Valores de salida: e indican el valor tonal que va a tener el equivalente inferior (están conectados con una línea). Normalmente no los vamos a modificar.
¿Cómo funciona la herramienta de niveles en capture One?
La clave es que entendáis la interfaz bien y que penséis en esas líneas que unen los valores de salida y entrada como un algoritmo que va a transformar los valores tonales de nuestro RAW como le digamos. Esta es la clave:
Las líneas van a convertir el valor tonal de entrada en el de salida
Esto que puede sonar raro es muy sencillo, si tu coges el deslizador inferior del negro, y te lo llevas a un valor de 55 (gris oscuro) por ejemplo, lo que estamos haciendo es decirle a Capture One que nos transforme ese valor de 25 en el valor que tengamos de salida que normalmente será 0 (negro puro). Esto lo que hace es transformar la imagen, ya que todos los píxeles que en el RAW tengan valores entre 0 y 55 ¡van a ser automáticamente convertidos en negros puros!. Esto mismo vamos a poder hacer con los medios tonos y con las altas luces, utilizar esas líneas para “transformar los valores”. Convertir medios tonos en sombras (llevando el deslizador a la derecha por ejemplo y transformando un valor de 200 (gris claro) en 128 (medio tono puro), etc…
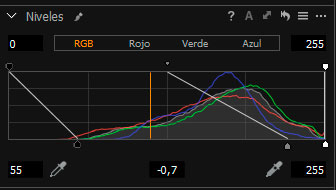
¿Podemos también corregir los colores usando la herramienta de niveles?
Totalmente, para eso tenemos la selección de canales RGB. Todo funciona exactamente igual que con el canal RGB, tan sólo que estaremos trabajando con color en vez de con luminosidad y contraste. Personalmente me parece mucho más intuitivo visualmente el uso de curvas para esta labor, por lo que yo nunca o casi nunca utilizo niveles con los canales R, G, B y siempre lo tengo para ajustar los puntos negro, blanco y medio tono.

¿Cómo utilizo los niveles en mi flujo de trabajo?
Muy sencillo, como os comentaba anteriormente utilizo siempre la herramienta de niveles para ajustar el contraste global de la fotografía, y en etapas posteriores del procesado para jugar con el oscurecimiento de la atmósfera.
Teniendo esto claro:
- Tirador del punto negro: modifica el nuevo punto negro de la imagen. Desde ese punto a la izquierda todos los tonos que existieran antes del ajuste de niveles pasarán a ser totalmente negros.
- Tirador del punto blanco: modifica el nuevo punto blanco de la imagen. Desde ese punto a la derecha todos los tonos que existieran antes del ajuste de niveles pasarán a ser totalmente blancos.
- Tirador del punto gris: modifica el nuevo punto gris de la imagen. Desplazándolo a la derecha oscurecemos la imagen (estamos dejando casi toda la info del histograma en la parte izquierda) y viceversa.
Lo que hago en mis fotografías es siempre usar el ajuste automático de niveles (A) y desde ahí empiezo a ajustar finamente los tiradores. Una vez que he dejado la fotografía como a mí me gusta, es cuando paso a trabajar con la herramienta de curvas.
Algunos consejos para usar la herramienta de niveles en capture one
- Utiliza el ajuste automático de niveles. Funciona espectacular, tanto a nivel de canal RGB, como a nivel de colores. Debes seleccionar en el menú preferencias, sobre qué canal quieres que actúe el ajuste automático:

Elige si quieres que niveles actúe en capture one sobre el canal RGB compuesto o sobre los coanales de color. - Realiza el ajuste fino: bien usando las teclas del cursor (arriba o abajo) o la rueda del ratón. Así podrás marcar el valor de salida o entrada que desees modificar y ajustarlo “milimétricamente”
- Utiliza los niveles en capas independientes: esto ya lo profundizaremos cuando veamos el funcionamiento de las capas, pero la gran ventaja es que vamos a poder aplicar el ajuste de manera local, y sobre todo controlando la opacidad global del mismo.
¿Qué es lo próximo?
Pues muy fácil, lo siguiente es que te descargues directamente Capture One utilizando el cupón de descuento AMBPRAW y conseguir ahorrarte un riquísimo 10%. ¿Qué no te fías aun, y quieres probarlo antes? ¡Pues nada, descárgate la versión demo, que tiene todas las características de la versión Pro y continuamos con el curso!!!






Bravo Antonio, una verdadera pasada»como tu dices. Claro, conciso, práctico.
Gracias. Maravilloso.Sacp horas de donde sea para aprender con este Curso del Gran Maestro Antonio de ProcessingRaw